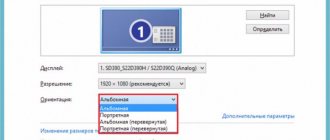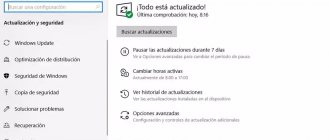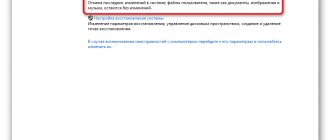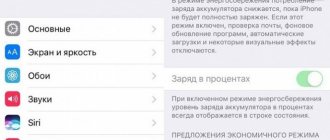Некоторые пользователи Windows 10 могут столкнуться с такой проблемой, как перевернутый экран. В этой статье мы коснемся того, каким образом это могло случиться, а также рассмотрим варианты решения данной проблемы.
Неприятная ситуация, при которой картинка на экране перевернулась может возникнуть совершенно внезапно без видимых на то причин. Это может произойти как просто после очередного включения ПК, так и после неосторожного клика в опциях видеокарты или настройках ОС. На самом деле, причин возникновения этого явления масса, поэтому оставим их и лучше поговорим о способах исправления и возврата изображения в нормальное положение.
Горячие клавиши для поворота экрана
Нередко причиной перевернутого экрана является случайно нажатая комбинация клавиш Alt+Ctrl+клавиша стрелочек.
Это сочетание поворачивает картинку на мониторе в разные стороны, в зависимости от направления нажатой клавиши стрелочки:
- вправо – поворот в правую сторону на 90 градусов
- влево – поворот в левую сторону на 90 градусов
- вниз – картинка перевернется вверх ногами (т.е. на 180 градусов, как на изображении ниже)
- вверх – возвращает картинку в нормальное положение.
Этот способ самый простой, именно, поэтому мы решили начать с него. Однако, он не всегда эффективен и работает не на всех компьютерах. Но попробовать все же стоит, ведь это займет всего пару секунд времени. Если же проблему таким путем решить не удалось, переходим к следующему методу.
Как перевернуть экран на компьютере с macOS
На Apple‑компьютерах также много изменяемых параметров дисплея, включая поворот. Откройте системные настройки и перейдите в раздел «Мониторы». Из выпадающего меню «Поворот» выберите необходимый угол: 90° — для вращения влево, 270° — для поворота вправо или 180° — чтобы перевернуть изображение вверх ногами. Подтвердите изменения в течение 15 секунд, или ориентация экрана восстановится.
Поворот экрана через Параметры системы
- Нажимаем на клавиатуре комбинацию клавиш Win+I, чтобы открыть параметры системы. В них также можно попасть через контекстное Пуск, запускаемое клавишами Win+X или щелком правой кнопки мыши значку меню Пуск.
- В открывшемся окне переходим в раздел “Система”.
- Первые два шага можно заменить кликом правой кнопки мыши по любой свободной области Рабочего стола и выбором из всплывшего меню пункта “Параметры экрана”.
- В открывшемся окне мы должны оказаться во вкладке “Дисплей”. С правой стороны находим параметр “Ориентация”.
- Нажав по текущему значению мы раскроем список доступных вариантов, в котором можем выбрать тот, что нам нужен в данный момент.
- Изображение перевернется согласно нашему выбору, но система запросит подтверждение выполненных действий. Щелкаем соответствующую кнопку, чтобы сохранить или отменить настройки.
Примечание: На некоторых современных ноутбуках, а также во всех планшетных устройствах установлен акселерометр (гироскоп), благодаря которому предусмотрена функция автоматического поворота экрана, которая в определенных случаях мешает или даже может восприниматься как неполадка. Деактивация данной функции в настройках устройства поможет решить проблему.
Если и этот способ не помог решить проблему, переходим к приведенной ниже инструкции.
Как перевернуть экран на компьютере с Linux
С помощью системных настроек
Функция поворота экрана доступна во всех популярных Linux‑дистрибутивах. Её можно найти, открыв меню «Параметры» → «Монитор» («Экран»). Для смены ориентации нажмите на иконку с нужным вариантом расположения экрана в разделе «Поворот» и подтвердите изменения.
Через терминал
Если предыдущий способ по какой‑то причине не работает или вам больше нравится использовать консоль — просто скопируйте и вставьте в «Терминал» одну из следующих команд.
- Поворот влево: xrandr -o left
- Поворот вправо: xrandr -o right
- Поворот на 180°: xrandr -o inverted
- Возврат к обычному положению: xrandr -o normal
Настройка поворота экрана в программе видеокарты
Смотрите также: “Как убрать пароль при входе в Windows 10”
Воспользуемся программой управления видеокартой, которая устанавливается вместе с драйверами видеоадаптера. Данная программа присутствует на каждом устройстве, независимо от модели видеокарты.
- Щелкаем правой кнопкой мыши в любом свободном месте рабочего стола. Затем выбираем из выпадающего списка строку, которая соответствует программе нашей видеокарты. В нашем случае – это “Графические характеристики…”, которая запустит Панель управления HD-графикой. Обращаем ваше внимание на то, что независимо от модели и производителя видеокарт, интерфейсы программ для управления ими, несмотря на внешние отличия, функционально похожи.
- После открытия программы переходим в раздел настроек экрана.
- Здесь мы найдем параметры, отвечающие за поворот экрана. Выбираем требуемое значение и подтверждаем внесенные в систему изменения.
Что такое цветовые фильтры в Windows 10
Цветовые фильтры упрощают жизнь пользователям с определенными расстройствами зрения или чрезмерной светочувствительностью. Фильтры применяются ко всей системе целиком, поэтому изменяется не только внешний вид определенных системных элементов, но и всех остальных приложений, включая игры, фото и видео. Работа цветовых фильтров также не зависит от того, какой экран или видеокарту вы используете. Эта функция реализована таким образом, чтобы ею мог воспользоваться каждый, вне зависимости от мощности устройства, его форм-фактора или возраста.
Для справки: цветовые фильтры доступны только на компьютерах, которые обновлены до Windows 10 Fall Creators Update или Windows 10 1709 сборки 16299. Если ваш ПК еще не обновлен, почитайте статью, которая рассказывает о том, как установить Windows 10 Fall Creators Update.
Обновление драйвера видеокарты
Если ни один из вышеперечисленных методов не помог решить проблему, пробуем переустановить драйвер видеокарты.
- Заходим в Диспетчер устройств через контекстное меню Пуск, которое вызывается нажатием клавиш Win+X.
- Раскрываем раздел под названием “Видеоадаптеры”. Находим нужную видеокарту и двойным щелчком по ней открываем свойства устройства.
- В открывшихся свойствах переходим во вкладку “Драйвер” и нажимаем “Обновить драйвер”, после чего система выполнит проверку на наличие обновлений и установит их в случае обнаружения более свежих версий.
Используем для настройки рабочий стол
Что делать, если нет прямого доступа к клавиатуре или горячие клавиши не активированы? Как исправить обратно перевернутый экран на ноутбуке и компьютере? При помощи обычного интерфейса Виндовс. Мы пошагово расскажем вам, как сделать правильно.
- Шаг первый. Открываем свой ноутбук, находим на столе свободное место, без иконок, и кликаем правой кнопкой мышки. Появляется перечень настроек. Для решения проблемы выбираем «Параметры экрана».
- Шаг второй. После появляется панель, располагающая пункты для настройки. Нас интересует только «Ориентация».
- Шаг третий. Выбираем нужное расположение картинки и нажимаем «Применить». Для классического вида, отмечаем альбомную развёртку. Картинка приобретает привычный ракурс и становится по горизонтали.
- Выходим из программы нажав “OK”.
Способ перевернуть экран компьютера простой, а с нашими скринами сможете разобраться с этой проблемой ещё быстрее.
iRotate
iRotate – мини программка, помогающая переворачивать изображение на компьютере. Она изменяет градус картинки и помогает с расширением при подключении к другим устройствам. Меню программы содержит команды, помогающие решить проблему. Ссылка для скачивания https://www.entechtaiwan.com/util/irotate.shtm
Точный алгоритм изменения положения изображения на ноутбуке:
- Произведите установку.
- Откройте iRotate через ярлык в трее.
- Откроются варианты положения картинки, выбирайте нужную.
Надеемся, статья полезна и лёгка в понимании. Соблюдайте вышеприведённые правила и у вас обязательно получится правильно перевернуть картинку.
Другие варианты
Нажать три кнопки – безусловно, самый быстрый и лёгкий способ развернуть картинку, но хотя бы для общего развития не помешает узнать и другие варианты.
Панель управления и Рабочий стол
Добиться желаемого разворота можно через «Панель управления»:
- Раскрыть раздел «Все элементы ПУ»
- Затем зайти в каталог «Экран» и перейти к пункту «Расширение экрана»
Попасть в то же место можно в два щелчка на рабочем столе:
- Первый – правая кнопка мышки.
- Второй – выбор нужного пункта «Расширение экрана».
- Дальше в параграфе «Ориентация» установить требуемый параметр.
Видеокарта
Друзья, если вы из тех, кто не ищет лёгких путей, то вам однозначно придётся по вкусу следующий метод. Я предлагаю вам попробовать добиться поворота экрана в Windows 10 не горячими клавишами, а через AMD Radeon или nVidia, точнее, через настройку драйвера видеокарты (для этого может потребоваться установка настройщика ATI CATALYST Control Center). Radeon:
- Правый щелчок мышью в любом месте свободного пространства.
- Перейти в раздел «Свойства графики».
- Раскрыть меню «Общих задач дисплея».
- Выбрать задачу «Повернуть рабочий стол».
- Выбрать требуемый разворот из предложенных вариантов.
- Сделать правокнопочный клик на рабочем пространстве.
- Проследовать в «Панель управления Nvidia».
- С левой стороны выбрать задачу «Поворот экрана».
- Отметить точкой нужную ориентацию.
Утилиты
Друзья, умные люди для любой цели уже давно написали специальные программы. Разворот изображения на мониторе также не стал исключением. Если вам не хочется заморачиваться, то просто установите на свой ПК утилиту iRotate. Ей пользоваться очень просто:
- Запустить двумя кликами на ярлыке программы.
- Выбрать подходящий вариант ротации из четырёх возможных.
На этом закончу. Друзья, пишите мне о тех нелепых случайностях, что произошли с вами и компьютером, в результате которых пришлось искать в сети верное решение. Именно ваша история может стать темой следующего обсуждения. Всем пока.