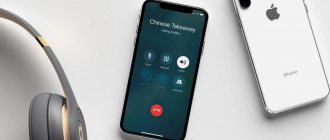Typically, when you rotate an iPad, its screen also rotates. This allows you to use tablets in any orientation and in any position. But sometimes rotating the screen does not work and this creates some inconvenience. In this article, you will learn why the screen on the iPad does not rotate and what to do in such cases.
Reason #1: Screen rotation is disabled in iPad settings.
If your iPad screen does not rotate, then the first thing you need to check is the settings. If screen rotation is disabled in the settings, then naturally it will not work.
To check your iPad settings, swipe up from the bottom edge of the screen. After this, Control Center should open. There will be icons for quickly enabling and disabling the most popular iPad functions. Among other things, there will be an icon for disabling screen rotation; it looks like a lock and a round arrow. If screen rotation is disabled, the button will be highlighted in red. Click on this button to enable screen rotation on your iPad.
After clicking, the icon should turn gray and screen rotation should work as usual.
Please note that Control Center has two screens, which are indicated as two dots. Screen rotation lock settings are on the first screen.
Reason No. 2. Screen rotation is disabled using the switch on the case.
If you have an iPad Air, iPad 2, iPad (3rd generation) or iPad (4th generation), then there should be a special switch on the iPad body. This switch is located on the right side of the device, just above the volume buttons. Depending on the settings, this switch may be responsible for locking the screen or muting the sound. If your iPad has such a switch, then try changing its position and check if screen rotation works.
If you don't want this switch to block screen rotation on your iPad, you can set it to mute the sound. To do this, open the settings and go to the “General” section. There will be a settings block “Sidebar Switch”.
There you can set the switch to mute the sound.
Reason No. 3. Freeze or malfunction.
If you have checked everything described above, but the iPad screen still does not rotate, then some program may have frozen. In order to fix this, the iPad needs to be restarted. Press and hold the on/off button until the iPad power off button appears. Then turn off the iPad and turn it on again. Perhaps this procedure will solve your problem with screen rotation.
What is screen rotation on iPhone
iPhone screen auto-rotate is an option that allows you to use vertical or horizontal screen orientation.
For example, when watching movies, it is much more convenient to use the horizontal mode. Reading books and browsing social networks is done through vertical orientation. What does the auto-rotate icon look like on iPhones?
The action is based on a device - a gyroscope. Using special elements, information about a change in position is transmitted to the working area of the phone. The pulse is then read and the screen rotates. If necessary, you can block the automatic flip and then the screen will be in one position.
The option allows you to rotate the screen 90 and 180 degrees
How to flip the VKontakte screen?
On the toolbar on the left side of the screen, click the Rotate button to rotate the image 90 degrees in a fixed direction.
Interesting materials:
Connecting an iPhone to a computer as a modem? How to fix connection without Internet access? What is DSL connection? Connecting iPhone as a modem via USB? What is connecting to peers? Network connection security key what is it? The connection is not secure, what should I do? The connection is not secure, how can I fix it? The connection is not secure, how can I remove chrome? Connecting a laptop as a monitor?
Lock ipad screen rotation in old ios
We’ll start with old firmware. For those who don’t yet know their firmware version, take a look at How to determine the iOS version. Starting with iOS 4 and up to version 6, it takes a little longer to get to the lock and unlock button than in iOS 7.
When I bought my first used iPad 2, I twisted it in different directions, but the tablet screen did not turn over. It turned out that the screen rotation unlock button is located in the bottom dock of the multitasking panel and to get to it you can press the Home button twice or use the 4-finger up gesture (the latter works when multitasking gestures are enabled in the settings). As soon as the dock opens, swipe the icons from left to right.
When I bought my first used iPad 2, I twisted it in different directions, but the tablet screen did not turn over. It turned out that the screen rotation unlock button is located in the bottom dock of the multitasking panel and to get to it you can press the Home button twice or use the 4-finger up gesture (the latter works when multitasking gestures are enabled in the settings). As soon as the dock opens, swipe the icons from left to right. We find ourselves in the additional dock panel, where on the left there is a button to unlock the tablet orientation. We press this button, and the lock icon disappears both on the button in the dock and in the status bar. The lock has disappeared, the iPad screen can be turned over. For those who are wondering what the red button is in the lower left corner, know this – KillBackground. If in the additional panel of the lower dock there is a mute button instead of the screen rotation lock button, then you can do the following: If in the additional panel of the lower dock instead of the screen rotation lock button there is a mute button, then you can do the following: Change the position of the switch located on the tablet body iPad, an icon for the unlocked display orientation will appear above the volume buttons and on the display. The iPad can now flip its screen again. By the way, the switch on the side panel can be configured; this is done in the Settings application - General - Switch on the side panel - here you can select: Orientation lock or Mute sound. Depending on the selected value, the button in the additional lower dock will also change.
Why the screen on the iPad does not turn over: reasons
The origins of the problem may lie in the following points:
1The option can be disabled in the settings of the device itself. And it doesn’t matter here whether the user did it on purpose or by accident. The result will be the same - the function will stop working. If such a difficulty arises, you should first look at the settings. To do this, swipe, starting from the bottom of the screen and continuing to the very top.
2The switch on the socket was turned off. If the user has a third or fourth generation tablet, there is always a switch on the body of these devices. It is located on the side, on the right, just above the sound controls. Depending on the specific settings of the switch, it may interfere with screen rotation or mute sounds. Therefore, if any problems arise, you need to try changing the location of this element. To do this, you just need to turn it in the opposite direction. Expanding an element will make the flip option active.
3The device is broken or freezes. If you checked your device according to the above criteria, but did not achieve results, perhaps some software is hanging. A simple step like rebooting the device can help here. To perform the operation, you need to click on the power element and do not release it until the power button appears. After completing the operation, turn off the device and then turn it on again. Often such a simple solution to a problem completely eliminates it.
At the end of the last action, the control element will pop up. There will be a list of the most important functions, and for any of them you can activate or disable them. Here the user will find a button to deactivate screen rotation. It is presented in the form of a lock with an arrow. If the option was disabled, the element will glow red. To activate, you will need to click on this button. Her picture will be tinted gray, and the rotation will work as usual.
We also note that the device control center includes two screens. They are indicated as dots. The required settings should be found in the first section. The included tablet should be configured directly here.
If you don’t need the named button to interfere with the rotation of the screen on the tablet. you need to reconfigure it to mute the sound. To do this, you need to go to the main settings of the device and look for the switch element on the side. Here you can make the sound settings inactive.
However, if none of the recommendations turned out to be useful for you, and the option is not activated in any way, most likely, some important part inside the tablet has been damaged. Only a trip to the master can help here. The specialist must first disassemble the device and find the true cause of the breakdown. Then he will replace the failed element. After all the repair work, the desired option should return to normal.
Where can I find a trusted professional?
If you need iPad screen repair, contact specialists registered with Yuda. They have many years of experience in restoring Apple equipment.
Advantages of contacting proven Yudu masters:
- quick setup of screen rotation with the possibility of a specialist visiting your home
- using professional tools, modern computer equipment and original spare parts to repair iPad tablets
- restoration of a gadget on which the screen does not unfold, on the day of treatment or at any other time convenient for you
- full service taking into account manufacturer's requirements
- low prices for services
By turning to Yudu specialists, you get a guarantee that the work will be done efficiently and inexpensively, and the iPad will work properly for a long time.
If the screen on your iPad doesn’t turn over and you couldn’t fix the tablet yourself, take the gadget to a service center, or don’t waste time and order iPad repair from Yuda right now.
If the iPad does not flip the screen
iPhone phones also have the ability to lock screen rotation, but unlike iPad, iPhone users complain less about problems with rotation, although this may be because this function is more in demand among tablet owners.
I don’t know the reason, but sometimes for some iPad tablets the screen stops turning over for some reason, although they seem to be doing everything right, finding this button and unlocking the flip function, but the screen does not want to rotate at all. In such cases, try turning off the iPad and turning it on again, sometimes it helps.
It’s probably good that we didn’t experience such problems, but if you figured out the button and the horizontal-vertical mode switch, but they refuse to perform their function, then try using an element in the Physiology and Motor Skills section called AssistiveTouch.
To launch it, go to the Settings app and turn on AssistiveTouch. A virtual button appears on the iPad display.
To launch it, go to the Settings app and turn on AssistiveTouch. A virtual button appears on the iPad display. By clicking on this button, a window will appear, in it we select - Device and we see here another button that allows you to lock the orientation of the iPad screen, and next to it there is another button - Rotate screen, it will allow you to forcefully rotate the iPad screen, I think this section should be useful in case of accelerometer failure.
Landscape orientation on iPhone models using AssistiveTouch
To enable screen rotation using AssistiveTouch, you must complete the following steps:
- Before using this option, you must disable screen rotation lock;
- Go to the “Settings” menu, select “General”;
- Select the “Universal Access” tab, where the “AssistiveTouch” item we are looking for will be located and enable this option;
- After turning it on, open the Photos application and click on the gray square that appeared after turning on AssistiveTouch;
- A window has opened in front of you with various options, among which we need “Device”, after which we click “Rotate screen”. This function will allow you to rotate the screen;
- All you have to do is choose the orientation you need and enjoy watching.
It should also be noted that the AssistiveTouch option on the iPhone is especially relevant if any of the physical buttons on the device fail.
If you have iOS 7 and higher
With the advent of the seventh version, absolutely everything has changed, both in design and functionality. At first it seemed that everything was made for the worse and the old version was much better.
Today we simply swipe our finger across the screen from top to bottom, thereby bringing up the taskbar. We are looking for an icon on the right side, which is implemented in the form of a lock in a circle.
We press it, it lights up red or some other color and this indicates the activation of this function. You can turn it off in the same way.
Also, to check whether the function is activated or not, you can look for the same lock in the circle near the battery on the right. This is probably the easiest way to determine.
How to disable automatic screen rotation on iPhone.
| HOW TO DISABLE SCREEN ROTATION ON IPHONE |
| Click to view | Guys, how can you disable screen rotation on an iPhone in just a few seconds? In this video I want to share with you... |
| Tags: |
| How to disable screen rotation on iPhone? (auto-rotate) |
| Click to view | It happens that rotating the screen is very annoying or simply not necessary. In this video I will tell you how to disable automatic... . |
| Tags: |
| Click to view | Desktop Battle 21 - All gestures to control APPLE iPhone X... |
| Tags: |
| How to Activate Landscape Mode on iPhone and iPod Touch |
| Click to view | Jailbreak tweaks for iOS 8 that allow you to enable horizontal screen orientation on iPhone and iPod Touch,… |
| Tags: |
| Screen auto-rotate not working? Several ways to do it! | drintik |
| Click to view | hosting with DDoS protection. Buy secure hosting. Yes and #auto-rotate screen doesn’t work for you... |
| Tags: |
| HOW TO ENABLE SCREEN ROTATION ON AN IPHONE ▣ Geek |
| YOU MUST CHANGE THESE SETTINGS ON YOUR iPhone! |
| Click to view | Ask your questions here: YOU MUST CHANGE THESE SETTINGS ON YOUR iPhone!You must... |
| Tags: |
| Fixing the problem with the gyroscope on Xiaomi Redmi 3 |
| Click to view | Has anyone encountered the problem that the screen rotates when you don’t want it, or, on the contrary, has stopped... |
| Tags: |
| How to enable or disable screen rotation on iPhone? Lock iPhone screen auto-rotate? |
| Click to view | Click like and write your problems! |
| Tags: |
| WHAT TO DO IF THERE IS NO AUTO-ROTATE BUTTON ON IOS/IPAD/IPHONE |
| Click to view | Main channel – Insta –… |
| Tags: |
| How to quickly disable screen rotation on iPhone |
| Click to view | If you're annoyed that your phone screen rotates when you don't want it to or vice versa, then... |
| Tags: |
| How to disable or enable screen rotation on iPhone? |
| Click to view | TELEGRAM: iOS has many hidden and secret features. It’s her own fault for their secrecy... |
| Tags: |
| 26 HIDDEN iPhone FEATURES YOU NEED TO KNOW ABOUT |
| TOP 10 lifehacks for iPhone that you forgot about |
| Click to view | DO NOT REPEAT THE STEPS FROM THE VIDEO WITH YOUR iPhone More details about the bug:- ... |
| Tags: |
| How to kill an iPhone in 30 seconds? |
| Click to view | Take part in the Get Lost - Get Natural quest! To take part in an additional prize draw from Wylsacom... |
| Tags: |
| 10 iPhone button combinations for you |
| Click to view | Instagram: Wallpaper: UniChar: … |
| Tags: |
| 18 COOL FEATURES ON THE iPhone that I haven’t talked about yet! |
| Click to view | How to prank a friend of an iPhone owner: New feature of iOS 8. Achromatic... |
| Tags: |
| Secrets of iPhone X. Secrets of iPhone X, 8, 7S Plus. iPhone X, 8, 7, 6S Plus |
| Click to view | You are on the ProTech channel and today we will tell you more than 15 hidden and unobvious features of iOS 11 for iPhone, iPod touch and iPad... |
| Tags: |
| 15 hidden features of iOS 11 for iPhone and iPad. Apple didn't talk about this! |
| Click to view | AppCent - pays real money for installing free applications. Tested - works:... |
| Tags: |
| How to properly charge an iPhone? |
| Click to view | Competition from MyFriends Free GFX Bench for all platforms, download and test devices: ... |
| Tags: |
| Click to view | Hidden iPhone features you need to know about Rate the video, share with friends!:) My Twitter: ... |
| Tags: |
| Hidden iPhone Features You Need to Know About |
| Click to view |
| iPhone 6S gyroscope does not work (screen rotation) |
| Click to view | How to enable or disable the auto-rotate screen function as unnecessary using smartphones as an example... |
| Tags: |
| Enable/disable auto-rotate screen function on Samsung Galaxy smartphones |
| Click to view | iPhonePiter store - Apple equipment and accessories VKontakte group: ... |
| Tags: |
| How to lower the screen on iPhone X? / Easy access feature on iPhone 10 |
| Click to view |
| How to rotate the iOS 7 screen horizontally!!!!! (jailbreak) |
| Click to view | People are having trouble flipping the screen on the iPhone 4s, what should I do???? iOS 7, when I turn on the contrast increase, everything is fine... |
| Tags: |
| Click to view | Today I will show you how to turn on, turn off and orientation lock. |
| Tags: |
| How to enable screen rotation in |
| Click to view | Detailed video instructions on how to disable the parallax effect on Apple devices with iOS 7 installed. After... |
| Tags: |
How to rotate the screen of iPhone and iPad without rotating the device: instructions
Sometimes it happens that the initial actions did not work or the user is in an uncomfortable position when the gadget itself cannot be rotated, but the screen orientation needs to be changed. In this case, it is suggested to turn to the hidden mechanisms of the operating system:
- Go to "Settings" and select the "Access" section.
- Here you need to carefully look at the proposed items, go to “Touch” and enable the “Assistive Touch” function.
- An additional menu will open with a “Top Level” button.
- Here you will see icons that will always be at hand. You need to click on the plus and add the “Rotate screen” item, plus change the icons for greater convenience.
That's the whole configuration path. To check the functionality, click on the Assistive Touch button and select “Rotate screen”. Directions for this action will be suggested; all you have to do is select the one you need, and the position will be changed.
Despite the fact that the G-sensor does not affect screen rotation when using the program, correct operation may be hampered by the property of blocking orientation changes in the control menu. Therefore, it is recommended to remove the restriction completely according to the instructions.
Why doesn't auto-rotate the screen work on a new smartphone?
Most device models do not automatically enable this feature. That is, on the new smartphone it is provided, but simply disabled. To enable it, you must:
- go to the device menu;
- find the “Settings” item;
- here go to the “Screen” section;
- check the box next to “Auto-rotate screen”;
- check the function in any application (for example, in “Gallery”).
Some devices provide quick access to Auto Rotate. Just lower the curtain with quick settings and turn on the function.
Note! Some names of menu items and functions may differ depending on the version of Android, but the general algorithm of actions is always the same
They write to us:
Victor On iOS 9, as soon as I opened Smart Cover, the iPad immediately opened the desktop. This doesn't work on iOS 10.
Victor Please tell me if you have encountered this. If I install iOS 10 on my iPad and open the Smart Case, will I need to press the Home button to unlock my iPad? Now on iOS 9.3.5 I just open the cover of the case and it automatically goes to my Desktop.
Will it be the same on iOS 10 or will you still need to press the Home button to unlock when opening the lid?
Victor, greetings.
With the release of iOS 10, Apple really changed the device unlocking algorithm. But the Smart Case is the company’s signature accessory and, despite the popular belief that “it doesn’t work after updating to iOS 10,” this is a misconception.
In the iOS 10 settings there are two items responsible for the behavior of the lock screen and the Home key:
- Settings -> General -> Display and brightness
- Settings -> General -> Accessibility -> Home
To ensure that when you open the Smart Case, the iPad automatically turns on and does not require you to enter a password and press the Home key, do the following:
1. Go to Settings -> Touch ID & Passcode and remove the lock password. It shouldn't be there (including the Touch ID fingerprint scanner).
2. Open Settings -> Display and Brightness and turn on the slider next to Lock/Unlock.
Please note that not having a password is not safe for your data. Apple recommends setting a lock password
Screen orientation does not change - solutions
The first reason for this scenario is a breakdown of the gyroscopic sensor, which is responsible for changing the screen orientation in the iPhone and iPad. In this case, the flipping method using the virtual Home button is perfect, but it will take some time to adapt and get used to the designation of each side.
- the position of the phone was changed, but the image on the screen remained in the same position;
- the desktop turns over randomly and does not correspond to the change in the position of the device at the moment;
- the main menu rotates every other time;
- the application can change position several times in a row regardless of your actions.
The problem may be with the Display Zoom feature enabled if you own an iPhone 6, 7 or 8 and their Plus versions. To turn it off, follow the suggested instructions:
- enter the settings application;
- go to the “Screen and Brightness” section;
- go to the end, select “Scale” - “View”;
- choose “Standard”.
Next, you should restart the device, and the settings will automatically take effect, you can even rotate the menu.
If everything has been checked and the above does not apply to your situation, the “screen rotation” option may be disabled. You can see this in the control center by scrolling down from the top left corner.
If the icon with an arrow and a lock is red and its background is brightly lit, this means that position changes cannot be made. Click on the button and then exit the control menu to check if the rotation now occurs.
Why screen rotation may not work
The most common reason for this is the accidentally enabled blocking option, which is located in the Control Center.
If this option is enabled, you will see this icon:
To disable/enable the blocking, go to the Control Center by swiping to open it.
Reboot
Rebooting your iPhone can also help in this situation. Rebooting can be done simultaneously by pressing the Power and Home buttons as shown in the image below.
Depending on your iPhone model, click on the appropriate buttons to restart the device
As for the brand new iPhone 8, X, to turn off the gadget you need to simultaneously hold down 2 volume buttons and the power button.
iOS updates
Most system errors occur due to bugs in the iOS system itself. In particular, because of this, the device screen may not rotate. Although these cases are rare, it doesn’t hurt to check for updates and, if available, install:
- Go to the “Settings” menu;
- Select the “General” tab and tap on “Update”.
Wait for the update to install on your iPhone and restart it.
Display scaling factor
When the zoom feature is enabled, it may interfere with screen rotation. Therefore it should be disabled. Also, if you need to enable display scaling, let these settings be similar. Consider disabling the scaling option:
- In the settings section, select “Display and Brightness”;
- After clicking “Display Magnification”, tap on the view option to check the status of the Display Magnification operation;
- If the function is enabled, select the standard operating mode and click “Apply” to save the result;
- In the subsequent menu, select “Use standard” to continue;
- After this setting, the device will restart.
Gyroscope calibration
If after the above methods the screen rotation still does not work, try calibrating the gyroscope:
- Reboot your iPhone;
- Open the compass, where a pop-up request to calibrate the gyroscope will appear;
- Approve the request and complete this procedure.
Is the accelerometer working?
It should be remembered that screen rotations depend on such a detail in the gadget as the “accelerometer”. The reason that the screen rotation does not work may be a defect in this very part. In this case, you need to contact the service center for the help of a specialist.
Enabling automatic orientation change
Typically, by default, the image on the screen should rotate when you change the position of the device - if you hold it in “portrait orientation”, then the image on the display will be positioned in a similar mode.
How to rotate the screen on iPad if this function does not work? The situation can be improved. In the upper right corner of the main interface of the gadget there is a sign with a round arrow and a lock - this means that automatic change of display orientation is blocked. The procedure for solving this problem will depend on the model of the Apple device. Let's conditionally divide them into groups:
- Apple tablet mini 4, Air 2 model, Pro model and newer ones.
- iPad Air, iPad 2-4, iPad mini 1-3.
Unlocking automatic rotation for the first group
If the screen on the iPad, which we conventionally classified as the first type, does not turn over, you need to:
- Open the gadget’s “Control Center” by swiping from bottom to top.
- Click the arrow and lock icon.
When the lock option is turned off, the orientation of the image on the display will change depending on what position the device is in.
Disabling blocking on devices of the second group
On such gadgets, the lock can be turned off in two ways:
Procedure for disabling the switch
If you are the owner of an iPad 2, 3 or 4 model, you can solve the problem by changing the position of the special switch. It is located on the right side of the device, above the volume keys. Using the switch, you can activate both the screen lock function and volume changes based on the current settings. If your tablet has such a switch, change its current position to the opposite one, after which the auto-rotate display should work.
To prevent the switch from blocking the display from flipping in the future, reconfigure it to change the call volume. To do this, follow these steps:
- go to settings
- Find the "General" section and "Sidebar Switch"
- reconfigure the turn function switch to mute
What to do if rotation settings are locked
Screen orientation lock on iPad has been added only to models running iOS 4.0. In older versions, this required jailbreaking, but now this procedure is no longer necessary.
To find out if the rotation function is locked, look for an icon on the screen that looks like a lock and a curved arrow. The gray color of this icon indicates that the blocking is active.
If the screen on your iPad does not turn over when you change the position of the device in space, take a few simple steps that will help you disable the lock:
- go to “Control Center”
- tap the lock icon that appears on the screen, thereby deactivating the function
After deactivating the lock, the screen will rotate automatically when you rotate the gadget and turn on programs that support this function.
Hardware failure
The screen may stop flipping when there is a failure, for example, due to downloading a low-quality application. The solution to the problem with the rotation function in this case is to restart the tablet. To do this, press the iPad power button and hold it until the “Power Off” button appears on the display. Then turn off and on your Apple tablet. You can also flash the device.
If this does not help, go to “Settings”, go to the “General” menu item, then “Universal access” and select “Physiology and motor skills” with the name AssistiveTouch. Open it and a virtual button will appear on the display. Click on it to activate the display repositioning function and force it to change its orientation.
Setting up iPad screen rotation in iOS 7
If the user decides to update the firmware of their iPad to OS version 7, the display rotation control buttons will be even easier to reach. They are now located in the control section menu. This also applies to the iPad Air tablet model.
And the named panel, in turn, is located at the very bottom of the screen. You need to swipe from bottom to top, and this section will appear. Here you can easily find the iPad display rotation lock button. In a situation where the screen does not rotate, this element must be activated. The configured device will now work perfectly, and the display will exactly follow the movements of the gadget itself.
If you don’t find such an element in the section, carefully read the instructions above again. It tells you how to deal with a similar situation on the iPad and how to enable the screen rotation option.
Specifics of iPad operation
Although tablets and smartphones from the same manufacturer have the same operating system, screen rotation in some models works slightly differently. For example, the home screen on absolutely all tablets can rotate, but the setting will differ due to relevance.
If you are the owner of an iPad Air, Mini 3, and previously released models, this section of the article applies specifically to you. In “Settings”, select the “General” section, where there will be an option “Use side switch”. Here you can set the mute button to act as a rotation lock.
On new devices, starting from Air 2, the setup will be identical to that described above.
We recommend reading: What is a package subscription?
What can lead to device failure?
If the image does not rotate, it is worth finding out the causes of the problem. In many cases it can be quickly resolved. It could be:
- using programs that do not support auto-rotate
- disabling the auto flip switch
- display rotation lock
- hardware settings failure
- gyroscope failure
The device control section includes two screens indicated by dots. The settings you need to unlock auto-rotate are in the first one. A device on which the screen does not expand should be configured in this mode when it is turned on.
It is worth remembering that sometimes orientation does not change in the absence of its support. When starting to repair auto-rotate on iPad, you need to remember that some applications and programs do not support this function, opening only in portrait or landscape mode. To test screen rotation that has stopped functioning normally, you can close all applications and enter Settings. Place the tablet horizontally - if the screen does not change orientation automatically, the problem may be due to the switch being disabled.
Using Third Party Applications
Owners of older iPhone and iPad models are familiar with the problem of limited control functions. One of them is the inability to properly configure the screen flip function without physical intervention. In this case, installing the application helps a lot. This is called a “Jailbreak” and must be done carefully for safety reasons.
It’s not difficult to find such applications on the Internet, but in the AppStore many are blocked due to the store’s policies. They allow the user to trigger mandatory rotation on each app individually. Let's say you can make sure that the book reading program always runs in landscape orientation, and Apple Music in portrait orientation.
Article information
This article was produced by our experienced team of editors and researchers, who reviewed it for accuracy and comprehensiveness.
Categories: Tablets
In other languages:
English: Lock iPad Screen Orientation, Español: bloquear la orientación de pantalla en el iPad, Nederlands: Rotatievergrendeling op een iPad inschakelen, Deutsch: Ausrichtungssperre beim iPad einschalten, 中文: 锁定 iPad 的屏幕方向, Italiano: Bloccare l'Orientament o dello Schermo di un iPad, Português: Travar a Orientação da Tela do iPad, Français: bloquer la rotation d'un iPad, Bahasa Indonesia: Mengunci Orientasi Layar di iPad, العربية: قفل دوران شاشة آيباد, ไท ย: ล็อกการหมุนหน้าจอบน iPad, Čeština : Jak zamknout orientaci obrazovky na iPadu, हिन्दी: आईपैड स्क्रीन ओरीएन्टेशन को ल ॉक करें, Tiếng Việt: Khóa Hướng Màn hình iPad, 日本語: iPad画面の向きを固定する
This page has been viewed 21,525 times.
Was this article helpful?
Not really
How to disable/enable screen rotation on iPhone and iPad
If you don't want the screen to rotate when you change your device's location, all you need to do is use the screen rotation lock feature built into iOS.
Here's how to set up screen rotation:
1. Make sure Control Center is turned on.
2. Swipe from the bottom of the screen to open Control Center.
3. The location of the screen rotation lock depends on which version of iOS you are running. In iOS 11 and higher, it is located on the left, just under the first group of buttons. In iOS 7-10, the location is different, namely the upper right corner
Regardless of the iOS version, look for an icon that should show a padlock with a curved arrow around it.
4. Tap the rotation lock icon to lock the screen at the current position. You'll know the rotation lock screen is turned on when the icon is white (iOS 7-9) or red (iOS 10-11).
Steps
Method 1
Using Control Center
- 1
Make sure you are on the Home screen.
To do this, press the Home button (the round button at the bottom of the iPad screen). This way you can rotate the iPad screen without worrying about app settings getting in the way.
- 2
Rotate the iPad.
Rotate the tablet so that the screen is in the desired orientation.
- There are two screen orientations: portrait (vertical) and landscape (horizontal).
Landscape orientation is suitable for watching videos in full screen or entering text, while portrait orientation is suitable for reading articles or browsing websites.
- 3
Swipe up from the bottom of the screen.
You may have to do this several times before Control Center opens.
Place your finger on the bottom of the screen and swipe up. Several icons will appear at the bottom of the screen.
- 4
Click on the "Block" icon.
This black and white padlock icon with a circular arrow is located on the right side of the screen. If you click on this icon, the lock will turn red - this means that the screen is locked (that is, it will not rotate).
- 5
Click the Home button.
The control center will close. Now the iPad screen will not rotate.
- To enable screen rotation, open Control Center and tap the red and white Lock icon.
Some applications do not support screen rotation; for example, Minecraft PE requires landscape orientation, while Instagram requires portrait orientation.
Method 2
Using side switch
- 1
Make sure your iPad has a side switch.
If there is no switch, use Control Center.
Some older iPad models have a side switch. If you rotate the iPad vertically (so that the Home button is on the bottom), there should be a switch on the top left side of the iPad body.
- 2
Launch the Settings application.
Click on the gray gear icon on the home screen.
- 3
Tap General.
This option is on the left side of the settings page.
- 4
Click Orientation Lock.
You'll find this option in the middle of the screen under the "Use side switch for" section.
- 5
Click the Home button.
The Settings app will be minimized.
- 6
Slide the switch.
Slide it up to unlock screen orientation.
- 7
Rotate the iPad.
Rotate the tablet so that the screen is in the desired orientation.
- There are two screen orientations: portrait (vertical) and landscape (horizontal).
Landscape orientation is suitable for watching videos in full screen or entering text, while portrait orientation is suitable for reading articles or browsing websites.
- 8
Slide the switch.
When the screen is rotated the way you want, slide the switch down to lock the screen orientation. A closed padlock icon will briefly appear on the screen.
- To change the orientation, slide the switch up.
Some applications do not support screen rotation; for example, Minecraft PE requires landscape orientation, while Instagram requires portrait orientation.
How does the malfunction manifest itself?
The screen of any Apple tablet model turns upside down when the position of the device changes. If you hold the gadget horizontally, then the display will be in the same position. If you rotate the device the other way, the orientation will become vertical.
The orientation on the tablet is detected using a gyroscope. If it stops working, the picture cannot change position and does not rotate. Such a gadget malfunction can manifest itself gradually:
- The tablet display does not always turn over when changing position
- In order for the picture on the screen to start spinning, you need to tilt the tablet several times
- the device randomly changes the image orientation
Replacement under warranty
Many people are very interested in the topic of repairs and maintenance under warranty. It applies to those buyers who are no more than a year old from the date of application. This time may vary depending on the warranty period provided by the manufacturer. But in most cases it is one year. It is worth noting that such a guarantee only applies to manufacturing defects. That is, if you intentionally or accidentally dropped the tablet, got it wet, and so on, then no one will repair the device for you under warranty service. However, if you purchased additional services separately from the store, you can contact them there. Naturally, study the document that was given to you in detail, and only then go to the seller so that you cannot be deceived and sent to a paid center.
If you purchased your device less than a year ago, you may want to take it to a service center