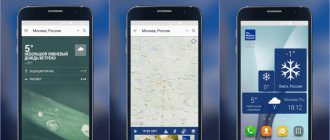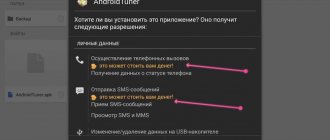Передача данных WiFi
Скачать: на Андроид
Это приложение позволяет с помощью беспроводного подключения к Интернету передавать данные со смартфона/планшета на компьютер и обратно. Перемещать можно и достаточно тяжелые файлы – изображения высокого качества и видео.
Для того, чтобы синхронизировать ваш Андроид-смартфон и компьютер, вам необходимо:
Подключить оба устройства к одной и той же сети Wi-FI (она должна работать стабильно для того, чтобы данные передавались без сбоев).
Запустить приложение на смартфоне и нажать на кнопку удаленного соединения (она большая и красная, вы точно ее не пропустите).
Открыть на компьютере браузер и перейти по тому IP-адресу, который отобразится в приложении на смартфоне. Это – ваш индивидуальный «канал», по которому и будут передаваться файлы.
Готово! Теперь вы сможете отправлять и принимать данные по установленному соединению.
После того, как вы настроите синхронизацию между устройствами, вы получите возможность не только свободно перемещать файлы, но и удаленно управлять ими удаленно через IP-подключение.
После того, как вышла версия OS Android 9, защита данных в системе несколько изменилась. Для того, чтобы передавать файлы в более новых версиях Андроида, необходим специальный уровень доступа. Разработчики также доработали это приложение для того, чтобы организовать пользователям доступ.
Отзывы
С помощью USB
Основной способ переноса данных с внутреннего накопителя и флэш-карты:
- Подключите смартфон к компьютеру через комплектный кабель (USB-A в ПК, microUSB или USB Type-C в разъем для зарядки).
- В шторке уведомлений на телефоне тапните по оповещению «Только зарядка USB».
- В появившемся окне выберите «Медиа-устройство (MTP)».
- На компьютере автоматически откроется окно с доступом ко внутренней памяти устройства и microSD-карте, если таковая имеется.
- Откройте «Внутренняя память» и переносите документы с девайса на ПК.
Скорость передачи будет зависеть:
- от порта, к которому подключен гаджет (USB 2.0/3.0, USB Type-C);
- контролера и типа накопителя, установленного на компьютере — на HDD медленнее, чем на SSD.
Через Wi-Fi
Если и ноутбук, и смартфон подключены к одной Wi-Fi сети, то можно использовать этот факт для передачи информации с одного устройства на другое. Для этого придётся скачать дополнительную утилиту. В качестве примера возьмём AirDroid.
Инструкция такова:
- Скачиваем приложение AirDroid из Google Play.
- Открываем программу и нажимаем на иконку фотографии, расположенную в разделе «Шаг 2».
- Открываем этот сайт и сканируем QR-код, чтобы не регистрировать новый аккаунт.
- Работаем со смартфоном непосредственно через браузер на ноутбуке – переходим в «Проводник», находим музыку, нажимаем по ней и выбираем на «Download».
Мнение эксперта
Дарья Ступникова
Специалист по WEB-программированию и компьютерным системам. Редактор PHP/HTML/CSS сайта os-helper.ru.
Спросить у Дарьи
При желании можете протестировать и другие сервисы – большинство из них бесплатны, и при этом предоставляют весь необходимый функционал.
Как передать файлы с андроида на компьютер при помощи картридера и карт памяти
Как удалить Хром с андроида и очистить данные браузера
SD-карта — удобное и полезное дополнение к любому Android-устройству. С ее помощью у пользователя появляется возможность передавать файлы на компьютер.
Вкладка с картой памяти в проводнике
Для этого метода понадобятся сама карта памяти, картридер, программа для просмотра файлов на телефоне или планшете (обычный проводник) и гнездо для картридера. Таким же образом может осуществляться передача файлов с ПК или ноутбука на андроид. Для начала нужно убедиться, что все необходимые данные находятся на съемном носителе. Для этого необходимо сделать следующее:
- Открыть проводник.
- Во многих утилитах есть кнопка бокового меню. В этом списке есть пункт с SD-картой.
- Нужно выбрать внешний накопитель и посмотреть, все ли файлы находятся на нем. Если это не системная информация, а какой-нибудь документ, то можно создать отдельную папку и скопировать их туда.
Затем нужно отключить смартфон, вытянуть карту с данными, вставить ее в картридер. Этот метод работает как обычная флешка. После того как пользователь вставил устройство в порт, в проводнике появится еще один съемный диск. Дальше все просто: перебросить файлы на рабочий стол или другую папку.
Обратите внимание! Так же можно создавать другие директории, удалять файлы, папки, менять названия и так далее. Стоит быть аккуратным с папками, созданными операционной системой. Загрузки, медиа и свои файлы можно редактировать и не бояться, что это навредить устройству.
Преимущества данного метода — не нужно подключаться к Сети. Это бывает полезно в местах, где нет Wi-Fi, а других источников связи не предусмотрено.
К сведению! Если нет гнезда для картридера в системном блоке, то подойдет переходник на USB. Существуют аппараты для карты памяти с таким выходом.
Перенос установщика игры
Стоит отметить, что установленные на Android игры нельзя просто скопировать на персональный компьютер и начать играть с клавиатуры и мышки. Вы можете перекидывать приложения и игры только в формате файлов. Если речь идет о мобильных развлечениях, предназначенных для Андроида, то вам необходим инсталлятор в формате APK. Отметим, что установщик любой игры придется скачивать со сторонних сайтов, поскольку через официальный Play Market все программы устанавливаются сразу на смартфон без скачивания промежуточных файлов.
Итак, в какой ситуации может потребоваться данный метод? Например, если вы загрузили на телефон установщик какой-либо игры и хотите использовать его в эмуляторе Андроида или на другом мобильном девайсе. В таком случае можно использовать компьютер в качестве промежуточного устройства и перекинуть игру на него. Для этого необходимо сделать так:
- Подключите телефон к персональному компьютеру любым удобным способом. Наиболее доступный для всех – это обычный USB-кабель, подходящий к смартфону. При наличии Bluetooth адаптера можно использовать беспроводное подключение. Также подойдут интернет-сервисы, например, AirDro >Ctrl + C и Ctrl + V . Также можно просто перетащить файл мышкой.
Для чего используется перенос данных с андроида на компьютер или ноутбук
В основном пользователи используют передачу файлов для фотографий, видео и других медиа, например, чтобы загрузить их в профиль на Facebook или другую социальную сеть. Также эти действия пригодятся для тех, кто хочет сделать резервную копию важных данных. Дело в том, что обычный пользователь носит с собой на улице свой гаджет ежедневно. Поэтому есть риск потерять его или быть ограбленным. В таком случае без предварительного копирования файлов вернуть информацию вряд ли получится.
Обратите внимание! Также существуют некоторые руководства, которые подразумевают редактирование системных файлов Android на ПК или ноуте. Например, открыть через текстовый документ архив со всеми контактами после проблемы с сохраненными телефонными номерами.
Иногда пользователи скачивают емкие игры на свое устройство. Для них, как правило, требуется дополнительный кэш. Поскольку эта инструкция работает в обе стороны (информацию таким же образом можно перенести на андроид), файлы, которые весят много, можно перенести на смартфон с компьютера.
Возможные проблемы при переносе данных с андроида на компьютер
Не всегда все выходит сразу. В некоторых случаях у пользователей возникают определенного характера проблемы. Вот самые распространенные из них:
- при передаче с использованием USB-кабеля компьютер не видит телефон. Это связано, как правило, с неоригинальным проводом. В них не предусмотрено специального соединения для копирования файлов. Они предназначены только для зарядки телефона или планшета. Вдобавок гнездо в мобильном устройстве или компьютере может быть разбито. Это происходит из-за жесткой эксплуатации либо из-за того, что гаджет уже стар. Решение — отнести устройство в сервисный центр либо заменить гнездо собственноручно;
- при соединении через шнур компьютер не видит андроид из-за отсутствия программного обеспечения. Чтобы решить проблему, нужно установить драйвера;
Обновление драйверов через диспетчер устройств
- карта памяти или картридер могут быть повреждены. Это также касается слота в ноутбуке или системном блоке. Если на телефоне файлы открываются, все работает, то проблема не с внешним накопителем. Чтобы исправить неполадку, рекомендуется заменить SD, картридер или гнездо (зависит от характера поломки);
- в случае с облачным хранилищем проблема, как правило, одна — плохое интернет-соединение. Не рекомендуется передавать большие файлы через мобильную сеть.
Таким образом, можно перенести информацию с Android на ПК и обратно. Каждый из методов имеет свои плюсы и минусы. Выбирать нужно, исходя из ситуации: есть ли провод, Интернет, карта памяти.
AirDroid
Сервис позволяет обмениваться файлами внутри мобильного приложения, через веб-интерфейс, а так же программу для компьютера. Доступна передача различных данных, включая телефонные номера и сообщения. Ещё поддерживается передача файлов целыми папками. Так же имеется набор полезных инструментов – удаленная съемка камерой, поиск телефона, создание снимка экрана и запись видео.
При бесплатном использовании сервиса действуют некоторые ограничения:
- Квота на удаленную передачу файлов – 200 МБ. Премиум — без ограничений.
- Объем отправляемого файла – 30 МБ. Премиум – 100 МБ для веб и 1000 МБ для настольного приложения.
- Количество подключаемых к одному компьютеру смартфонов – 2. Премиум – 6.
- Передача папок недоступна.
- Удаленный поиск телефона недоступен.
- Не работает удаленное использование камеры.
- Активна реклама.
Начальное окно приложения «AirDroid».
Стоимость премиум подписки составляет 2 USD в месяц. Годовая подписка обойдется в 20 USD или 1.67 USD в перерасчете на каждый месяц.
Краткие возможности:
- Тип передаваемых данных: все виды файлов, а ещё сообщения, история звонков и папок.
- Минимальная версия Android для установки: 4.0.
- Использование оперативной памяти в МБ: в работе — 200, максимально — 285.
Заключение
AirDroid – интересный и функциональный сервис, с приятным и удобным интерфейсом. Пользователю доступна масса интересных возможностей, что не встретить в других сервисах по обмену файлами. При этом в базовой подписке действуют жесткие ограничения на объем передаваемой информации, а некоторые функции недоступны.
↑ Через Google Диск
Ещё один способ быстро переправить данные со смартфона – с использованием облака от Google. По умолчанию сервис предоставляет доступ к хранилищу на 15 ГБ, чего с головой хватит для копирования большого количества музыки, фотографий и документов. Однако необязательно пользоваться приложением именно от Google, подойдёт любое другое, например, Dropbox или OneDrive. Итак, чтобы скопировать файлы на компьютер, необходимо сделать следующее:
- Откройте приложение Google Диск на вашем мобильном устройстве. Если такового нет, установите его из Play Маркет по ссылке.
- Выберите аккаунт, и нажмите на значок «+» в правом нижнем углу.
- Выберите «Загрузить», и добавьте в облако файлы из памяти смартфона. Нужно будет немного подождать, пока все выбранные объекты успешно загрузятся на диск.
- Откройте веб-браузер на ПК, и перейдите на сайт Google Диск.
- Авторизуйтесь в тот же аккаунт, что и на телефоне.
- Ваши файлы должны быть доступны для загрузки. Нажмите на нужные папки правой кнопкой мыши, и выберите опцию «Скачать».
Если всё получилось, все выбранные папки будут в течение некоторого времени загружены на компьютер.
Облачное хранилище
Для этого способа необходимо интернет-подключение.
Устанавливаем приложение ES Проводник.
ES Проводник
Цена: Бесплатно
В меню ES Проводника выбираем пункт «Облачное хранилище», далее нужный нам сервис и вводим регистрационные данные. Предварительно необходимо зарегистриротаться на представленных в меню сервисах: Box, Google Drive, Яндекс.Диск и других.
В статье перечислены только самые распространенные облачные хранилища. Для примера возьмем фирменное хранилище данных Google Drive.
ES Проводник синхронизируется с Google Drive, после чего можно выбрать папку с файлами (длинным тапам) и с помощью команды «копировать» занести файлы в буфер обмена, а потом выбрать нужную директорию и нажать кнопку «вставить».
С помощью технологии Bluetooth
При наличии Bluetooth-адаптера или встроенного в ноутбук интерфейса:
- Откройте «Пуск» — «Параметры» на стационарной машине.
- Проследуйте в «Устройства».
- Переведите тумблер «Bluetooth» в активное положение.
- На смартфоне откройте «Проводник».
- Зажмите палец на файле для передачи, чтобы появилось вспомогательное меню, выберите «Передать».
- В списке нажмите на «Bluetooth».
- Среди доступных устройств выберите ПК.
Рекомендуем: Подписка на Apple Music и как её отключить на iPhone
Как настроить передачу данных с телефона на компьютер, если возникает ошибка:
- На мобильном девайсе откройте «Настройки».
- Зайдите в «Bluetooth».
- Включите интерфейс, активируйте «Видимость».
- Когда в списке «Доступные устройства» появится ноутбук, щелкните по нему, чтобы начать сопряжение.
- В интерфейсе десктопа появится уведомление для подтверждения действия. Откройте его и нажмите «Да».
- Повторите передачу, как описано выше.