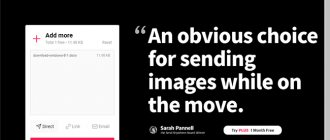Работа с флешкой требует определенных знаний, в том числе и особенностей работы с файловой системой. Для хранения большого количества информации потребуются объемные носители, которые лучше приобретать в хороших магазинах. Если у Вас свой павильон, заказывайте брендовые аксессуары – такие как флешка 4 Гб 2.0 оптом, согласовав с менеджером партию. Такие карты всегда востребованные, могут использоваться как резервные источники.
Иногда при записи объемных файлов возникают проблемы, поэтому нужно уметь правильно работать в таких ситуациях. Наличие флешки с большим запасом памяти еще не гарантирует, что на нее можно записать все, что хотелось бы. Иногда стоят ограничения, которые у каждой файловой системы свои. Поговорим подробнее об этих моментах в нашей статье.
Почему нельзя записать на карту больше 4 Гб?
В первую очередь, когда такое происходит, нужно удостовериться в том, что данный носитель действительно рассчитан на загрузку больше 4 Гб. У дешевых моделей сомнительного производства характеристики могут быть завышенными и в реале составлять, например, 3,78 Гб. Чтобы исключить такие неприятные ситуации, следует покупать проверенную, фирменную продукцию.
Если файл один и весит 4 Гб или больше, следует проверить носитель на наличие других документов – возможно, не хватает совсем немного для копирования. Ненужные из них можно удалить, освободив место для сброса.
Чаще всего встречается две проблемы:
- Карта отформатирована в систему FAT32 – она не распознает файлы, которые весят более 4 Гб. Посмотреть это можно в «Свойствах», найдя соответствующую строчку в настройках после щелчка правкой кнопкой мыши.
- Неисправность самой флешки – в этом случае все заметнее усложняется. Помимо невозможности копирования будут и другие проблемы: компьютер не с первого раза распознает съемный носитель, отмечаются замедления работы или ограничения при попытке переноса файлов с самой флешки.
Все же чаще встречается первая проблема – большинство карт по умолчанию выставляются в формат FAT32, ведь это стандартные заводские настройки. Изменить все просто и справиться с этой задачей можно своими силами. Рассмотрим два наиболее популярных способа.
Что делать?
Вариантов на выбор два:
- Разделить длинный файл на несколько кусков меньше 4Гб.
- Использовать на флешке другую, более современную файловую систему.
Рассмотрим эти варианты более подробно.
Разделить длинный файл на несколько кусков
Наверное, самый простой способ. Подойдет даже, если используется компьютер с MS Windows XP или GNU\Linux. Все, что потребуется – это программа-архиватор, которая умеет делать многотомные архивы. Подойдет WinRAR, 7-Zip, WinZip и другие. На примере 7-Zip для MS Windows это выглядит так: запускаем 7-Zip File Manager:
Выделяем нужный файл, нажимаем кнопку «Добавить». В открывшемся окне «Добавить к архиву»:
- Выбираем папку, где должны размещаться конечные файлы. Можно сразу выбрать флешку или папку на флешке. Если ничего не выбрать, то куски файла будут в той же папке, что и исходный файл.
- Указываем размер для кусков файла. Нам подойдет размер чуть меньше 4Гб. Можно указать 4000М.
- Выбираем уровень сжатия. Тут чем выше уровень сжатия, тем дольше будет работать архиватор для создания «нарезки». Плюс нужно помнить, что часто фильмы — это уже сжатый файл и пытаться применить к нему высокую степень сжатия не имеет смысла. Для фильмов и архивов можно порекомендовать выбирать либо «Скоростной» режим, либо «Без сжатия».
Далее нажимаем «ОК» и ожидаем завершения работы 7-Zip. Получится несколько файлов с одинаковым названием, только расширение будет различаться: .001, .002, .003 и т.д. Если файл нарезали где-то на жестком диске, то теперь можно переносить полученные куски исходного файла на флешку. Главное не забыть, что для воссоздания исходного файла из кусочков снова потребуется архиватор.
Форматирование в exFAT или NTFS
Это наиболее популярный метод, которым пользуются новички – здесь не нужно никаких знаний, достаточно разбираться в базовых параметрах. Важно отметить, что с флешки нужно скопировать на разрывный источник всю важную информацию, поскольку она будет удалена после процедуры. Для большей ненадежности желательно создать по две копии.
Форматирование включает следующие действия:
- подключите флешку к компьютеру;
- зайдите в «Мой компьютер»;
- щелкните правой кнопкой мыши по карте;
- нажмите «Форматировать»;
- измените в поле «Файловая система» на exFAT или NTFS.
Файл слишком велик для конечной файловой системы — Форматирование в «NTFS».
Перед форматированием не забывайте скопировать на какой-либо другой носитель необходимые вам файлы при их наличии.
- Войдите в «Мой компьютер» и жмите на иконку флэшки правой клавишей мыши. Здесь выбирайте «Форматировать».
- В окне форматирования смените систему на «NTFS».
Прочие настройки не так важны. Просто жмите «Начать». Далее выберите «ОК» в окне предупреждения об удалении данных. Теперь вам открылась возможность записи больших по размерам файлов, и сообщение, упомянутое выше, больше вас не побеспокоит.
Минутку внимания, друзья! Совсем недавно я написал парочку статьей с ответами для подписчиков. Может вам будет тоже интересно узнать как включить турбо режим в опере или как включить переадресацию билайн на другой номер, а так же можете войти в сервис гид Мегафон. Ну а напоследок специально для вас я приготовил статьи о том как узнать какая у меня звуковая карта или как отключить услугу радар на мегафоне, а так же почему не работает плей маркет на андроиде.
Конвертирование в exFAT или NTFS
Этот вариант выбирают, когда нет возможности или желания форматирования – алгоритм следующий:
- открываем меню «Пуск»;
- нажимаем «Выполнить»;
- далее в поле прописываем команду «cmd»;
- выведется черное окошко;
- в нем прописываем команду «convert #: /fs:ntfs /nosecurity /x»;
- вместо решетки указываем букву флешки, например: «convert D: /fs:ntfs /nosecurity /x».
После выполненных действий на карту можно будет записывать файлы, которые весят больше 4 Гб. Рекомендуется выполнить перенос и проконтролировать результат. Если по каким-либо причинам данные действия выполнить не удается, лучше обратиться к специалисту для проведения диагностики. При замене карты на новую, лучше выбрать оригинальную модель.
Конвертация в «NTFS».
- При нежелании терять данные или перемещать их для сохранения выполните конвертацию системы в «NTFS».
- Запустите «Командную строку» и впишите «convert X: /FS:NTFS», где «X» — буква вашей флешки.
- Жмите «ENTER».
На время конвертации влияет скорость работы носителя и количество содержимого в ней. По завершению вы увидите уведомление в программе «Преобразование завершено». Закройте программу и пользуйтесь флешкой, записывая файлы больших размеров.
Логический предел
Максимально возможное число кластеров в FAT32 равно 268 435 445, что позволяет использовать тома (логические диски) объёмом до 8 ТБ . Размер кластера по умолчанию для файловой системы FAT32 составляет от 512 байт до 32 КБ в зависимости от размера тома и конкретной версии ОС .При использовании размера кластера, равного 32768 байт, максимальный размер тома составит чуть менее 8 ТБ . Хотя размер сектора может быть любым, традиционно он считается равным 1 сектору диска и равен 512 байт и т.к. эта величина не менялась с момента создания — она может считаться некоторым ПО как константа. Это может вызвать некоторые проблемы совместимости. Средство ScanDisk , входящее в состав Microsoft Windows 95 и Microsoft Windows 98 , является 16-разрядной программой . Для таких программ максимальный размер кластера отдельного фрагмента памяти составляет 16 МБ минус 64 КБ . Следовательно, ScanDisk в Windows 95 или Windows 98 не может работать с томами FAT32, у которых размер таблицы FAT превышает 16 МБ минус 64 КБ. Запись в таблице FAT на томе с файловой системой FAT32 имеет размер 4 байта , поэтому ScanDisk не может работать с таблицей FAT на диске FAT32, описывающей более 4 177 920 кластеров (включая два резервных). С учётом самих таблиц FAT и при максимальном размере кластера 32 КБ размер тома может быть до 127,53 ГБ .
Штатными средствами Windows 2000 , Windows XP , Windows Vista и Windows 7 невозможно создать разделы FAT32 более 32 ГБ, однако, с такими разделами возможно работать, если они были предварительно созданы в других ОС . Причина этого заключается в том, что, по мнению Microsoft, при увеличении размера тома FAT32 выше 32 ГБ резко падает производительность, и что более подходящее решение — использование NTFS , то есть родной формат файловой системы для Windows 2000 и Windows XP. Но поскольку NTFS нецелесообразно использовать на флеш-накопителях вследствие увеличивающегося их износа данной файловой системой, то была разработана специальная файловая система exFAT , снимающая ряд ограничений.
Windows XP работает с томами объемом до 2 ТБ (из справки Windows XP). Программа Partition Magic позволяет создавать FAT32-раздел размером не более ~192 ГБ. Программа EASEUS Partition Master успешно создает FAT32-раздел размером 250 ГБ и более.
Максимально возможный размер файла для тома FAT32 — ~ 4 ГБ
— 4 294 967 295 байт (в FAT32 под размер файла отведено 4 байта. 4 байта — это 32 бита. 2 32 -1 — 4 294 967 295 байт. Поэтому размер файла не может быть больше этого значения, иначе не получится указать его длину. Хотя цепочку в FAT таблице можно продолжать и дальше, но тогда для определения размера файла придется каждый раз пробегать по всей цепочке, а это будет занимать много времени. К тому же в FAT таблице указаны только номера кластеров, поэтому тогда можно будет узнать только округлённое значение длины файла) — это весьма важный фактор для смены файловой системы. FAT32 не поддерживает установку разрешений на доступ к файлам и папкам и некоторые другие функции современных файловых систем. Все эти причины привели к тому, что сейчас наблюдается тенденция отказа от FAT32 в пользу более продвинутых файловых систем, таких как
Когда вы форматируете внутренний накопитель, внешний жесткий диск, флеш накопитель, или SD карту, Windows предложит выбрать файловую систему FAT32, ExFAT и NTFS. Но в данном окне нет описания, что означает данная файловая система и какая между ними разница. По этому в сегодняшней статье попытаемся расшифровать данные названия файловых систем.
FAT32 является старейшей файловой системой, он был введен в Windows 95, чтобы заменить FAT16.
Возраст этой файловой системы имеет преимущества и недостатки. Почти все покупаемые флеш диски вы покупаете с файловой системой FAT32, для максимальной совместимости не только с компьютерами, но и с игровыми приставками, и другими устройствами, которые поддерживают флеш накопители.
Ограничения данного возраста: размер файла больше 4Гб FAT32 не поддерживается, по этому можно забрасывать на накопитель любое количество файлов, но чтобы каждый из них был не больше 4Гб. Максимальный размер раздела в FAT32 8ТБ, но в операционных системах Windows размер создаваемого раздела в данной файловой системе не превышает 32ГБ. Хотя если создать раздел больше 32ГБ в другой системе, то Windows будет работать с накопителем.Но опять таки, если создать раздел в FAT32 больше 32ГБ, то по утверждениям Майкрософт производительность данного диска значительно падает.
В то время как эта файловая система хороша для флеш-накопителей, и других внешних накопителей, для внутренних дисков данная система не очень хороша. Ей не хватает разрешений и других функций безопасности, встроенных в более современную файловую систему NTFS. Чтобы установить современную операционную систему Windows — нужно создавать раздел только в NTFS.
Совместимость:
Поддерживается всеми версиями Windows, Mac, Linux, игровыми консолями и другими устройствами с USB.
Ограничения:
Максимальный размер файла 4ГБ, 8ТБ максимальный размер раздела. В Windows раздел можно создать не больше 32ГБ.
Идеально подходит:
на съемных накопителях, для совместимости с большинством устройств, если вы используете файлы до 4ГБ.
NTFS является современной файловой системой, с которой работает Windows. Все операционных системы Windows при установке форматируют раздел в NTFS. Впервые появился с Windows XP.
Данный тип файловой системы упакован с другими современными функциями. Он поддерживает файловые разрешения для обеспечения безопасности, ведения журнала изменений, который может помочь быстро восстановить ошибки, если ваш компьютер внезапно перезагрузился. Также на нем поддерживаются теневые копии для резервного копирования, шифрования, и другие нужные функции.
Для установки системы Windows ваш раздел должен быть NTFS, да и вторичные диски лучше форматировать в данной файловой системе, для нормальной работы всех приложений.
Но данная файловая система не совместима с другими операционными системами. Она будет работать со всеми версиями Windows, но Mac OS X может только читать диски в данной файловой системе, он не может писать на них. Также и Linux только читает разделы NTFS, хотя некоторые дистрибутивы включили поддержку записи. Большинство игровых консолей не поддерживают NTFS, к примеру Sony PlayStation не поддерживает данную файловую систему, да и Xbox 360 не поддерживает ее.
Совместимость:
работает со всеми версиями Windows, только читается в Mac, также и Linux только читает, и не каждый дистрибутив пишет. Другие устройства — большинством не поддерживается.
Ограничения:
Идеально подходит:
для системного диска, и других внутренних дисков, которые будут использоваться только в Windows.
ExFat была введена Майкрософт в 2006, и по другому данную файловую систему называет FAT64. Поддержку данной файловой системы с обновлениями добавили и в Windows XP.
Данная файловая система оптимизирована для флеш-накопителей. Одним из новшеств ExFat является уменьшение количества перезаписей одного и того же сектора, что уменьшает изнашивание накопителя.
Как и NTFS, ExFat не ограничен в размерах файла и раздела. Другими словами,если ваш накопитель отформатирован в ExFat, то можно записывать на него файлы размером больше 4ГБ. Данная файловая система лучший выбор для накопителей, где вы хотите легкую файловую систему без ограничений размера файла.
ExFat также более совместим чем NTFS, если Mac поддерживал только чтение NTFS, то ExFat он полностью поддерживает, как чтение так и запись. ExFat также могут быть доступны в Linux, если установить дополнительное программное обеспечение.
В то время как с операционными системами ExFat более дружен, он часто не совместим с цифровыми камерами, да и не во всех игровых консолях поддерживают данную файловую систему. Да и другие старые устройства, могут быть ограничены поддержкой только FAT32.
Совместимость:
Работает во всех версиях Windows, и в современных версиях Mac OS X, но требует дополнительное программное обеспечение на Linux. Большинство старых устройств не поддерживают данную файловую систему.
Ограничения:
нет ограничений в размерах файла, и в размерах раздела.
Идеально подходит:
для флеш-накопителей USB, внешних накопителей, и т.д., если вы работаете с файлами объемом больше 4ГБ, и если вы хотите уменьшить износ накопителя.
NTFS идеально подходит для внутренних дисков, а ExFat больше подходит для флеш-накопителей. Fat32 в основном используется для стареньких устройств, которые не поддерживают другие файловые системы.
На сегодня всё, если есть дополнения — пишите комментарии! Удачи Вам