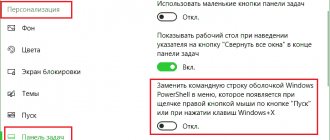- Method No. 1
- Method No. 2
- Method No. 3
- Method No. 4
Working with the command line, as well as its improved analogue PowerShell, required and requires the user to have certain knowledge and skills in the field of writing scripts.
However, it often happens that novice users have to resort to the command line, for example, when following any instructions found on the Internet.
So, in this case, the instructions often recommend running the command line as an administrator.
In this short post, we decided to offer beginners four ways to launch the console with administrative, that is, elevated rights.
Method No. 1
Open the Charms Bar in Windows 8.1, select Search and enter “command prompt” or “cmd” in the search bar. The search result will not take long to arrive. Right-click on the Command Prompt icon and select “Run as administrator.” How can you tell if the console is running with administrator rights? Very simple. Look at the window title, it should say “Administrator: Command Prompt”.
Copy, paste and search
In the console, these actions are performed completely differently than in most other programs.
The usual keyboard shortcuts for copying - Ctrl + C, pasting - Ctrl + V and searching - Ctrl + F do not work here.
How to copy text from cmd to clipboard
Produced in 3 steps:
- Right-click and select the menu item “Flag
“—with this we launched the text selection mode. - Now select text to copy using the mouse (do this while holding the left mouse button).
- Press the Enter button. Now the text is in the buffer.
If you now paste it into a text editor, it will look like this:
How to paste text from the clipboard
This can be done: right-click and select the menu item " Insert"
».
How to find text
And again the same context menu and the “ Find...”
"
Unfortunately, when checking on a PC with Windows 8.1, it turned out that the search works correctly only for characters of the Latin alphabet. We hope this issue will be fixed by the developer in the future.
Method No. 2
If you are on the start screen to launch the command line, you can use this method. Switch to the “All Applications” panel, find the command line shortcut, right-click on it again and select “Run as administrator” in the panel that appears.
Method No. 3
The third method can be used when you are on your desktop. To launch the console with elevated rights, you only need two clicks. Right-click on the Start button, and in the menu that appears, click “Command Prompt (Administrator).” Instead of the Start button, you can also use the Win + X key combination. It's as simple as that.
Note!
If you prefer to use PowerShell instead of CMD, replace the "Command Prompt (Admin)" menu item with the appropriate option. To do this, go to the desktop, open the taskbar and navigation properties and in the navigation tab, check the “Replace the command line with Windows PowerShell...” checkbox.
Method No. 4
If for some reason you are unable to launch the Command Prompt using the methods described above, try opening it directly from the directory where its executable file cmd.exe is located. You can find it in the System32 system directory. Right-click on it and select “Run as administrator” from the Explorer context menu.
Finally, you can create a shortcut to it and place the latter on your desktop. In the shortcut properties, click the “Advanced” button and in the additional options window that opens, check the “Run as administrator” box.
Now, when you double-click on the shortcut, the console will start with administrator rights by default.
Create a shortcut on the taskbar
Shortcuts on the Desktop don't look very nice. The best place for them seems to be the Taskbar at the bottom of the screen. For the fastest launch, you can place different programs, folders and individual files here.
- When Command Prompt is already open, find its icon in the Taskbar.
- Right-click on it and select Pin to taskbar
If you know other working methods, please share them in the comments. Let's put together a complete collection of ways to launch the command line in different versions of Windows!
Did you like the article? Share it on social networks, bookmark it, like it and come back to the site again so you don’t miss out on new useful materials!
Liked?
How to Open Command Prompt in Windows 8
The Command Line (or CMD) is one of the main tools for managing the Windows operating system. The command line launches such irreplaceable utilities as ping, ipconfig and others. Therefore, it is quite difficult to do without it.
However, not everyone is able to open the command line in the Windows 8 operating system. In this material, we will try to solve this problem by talking about how to open the command line in Windows 8.
Method No. 1. Open the command line through the Run menu.
The Run menu in Windows 8 works exactly the same as in previous versions of this operating system. Use the Windows + R key combination.
In the window that opens, enter the command “CMD” and press the Enter key or the “OK” button. After this, the Windows 8 command prompt will open in front of you.
Method #2: Open Command Prompt using search.
In the Windows 8 operating system, searching for programs works fine. Press the Windows key to open the Start screen.
In the window that opens, enter “CMD” or “Command Prompt”. After Windows 8 shows the search results, click on the top result. After this, the command line will launch.
Method number 3. Launch the command line using the special menu.
The Windows 8 operating system has a special menu with which you can open various system utilities. In order to open this menu, you need to right-click in the lower left corner (if you are using Windows 8.1, you can right-click on the Windows icon). In addition, this menu can be opened using the key combination CTRL+X.
In the window that opens, you can find the “Command Prompt” item, by clicking on which you will open the Windows 8 Command Prompt. You can also use this menu to open Command Prompt with administrator rights.
Method #4: Launch Windows 8 Command Prompt using the Start screen.
Open the Start screen and go to the list of all applications. In Windows 8, you need to right-click on an empty space to do this. After this, a panel with a button “All programs” should appear at the bottom of the window. By clicking on this button, you will see a complete list of all programs available on your computer.
If you are using Windows 8.1, then accessing the list of all programs is much easier. There is a down arrow button at the bottom of the start screen. By clicking on this button you will go to the list of programs.
In the list of programs you can also find Command Prompt.
The icon you need will be located in the “Utilities - Windows” section.
Method #5: Launch Windows 8 Command Prompt from the System32 folder.
If for some reason all the previous methods do not suit you, then you can launch the Command Prompt by opening the CMD.EXE file.
This file is located in the c:WindowsSystem32 folder.
Hotkeys
Unfortunately, Windows developers did not provide keyboard shortcuts to launch this console. But those who like to work without a mouse can still quickly open a window using the Run tool. Here's how to do it:
- Open the Run window
- Enter cmd command
- Press ENTER
Open Command Prompt to Run Commands in Windows 10, 8, 7, Vista and XP
Command Prompt is one of the command line interface programs used to execute commands in Windows operating systems.
Some popular command line commands you may have heard of include ping, netstat, tracert, shutdown, and attrib, but there are many more. We have the full list here.
While Command Prompt probably isn't a tool that most of you will use on a regular basis, it can actually come in handy from time to time, perhaps to troubleshoot a specific Windows problem or to automate some task.
Opening the Command Prompt will probably only take you a few seconds no matter what version of Windows you're using, and much less once you get the hang of it.
How to Open Command Prompt in Windows 10
- Open Start.
- Enter "CMD".
- Click on "Command Prompt" from the list.
Another way to open Command Prompt in Windows 10 is to look in your Start folder:
- Open Start.
- Find the Windows System folder in the list of applications and click it.
- Click "Command Prompt" in the Windows system folder.
Another way to open Command Prompt in Windows 10 is through the Power User menu.
If you're using a keyboard or mouse, select Command Prompt (it will probably say Windows PowerShell) from the menu that appears after you press WIN + X or right-click the Start button.
How to Open Command Prompt in Windows 8 or 8.1
- Swipe up to display the Apps . You can do the same with your mouse by clicking on the down arrow icon at the bottom of the screen.
How to Open Command Prompt in Windows 7, Vista or XP
- Click Start (Windows XP) or the Start button (Windows 7 or Vista). In Windows 7 and Windows Vista, it's a little quicker to type the command into the search box at the bottom of the Start menu and then click Command Prompt when it appears in the results .
- Click All Programs and then Accessories .
- Select Command Prompt from the list of programs. Command Prompt should open immediately
- You can use the command line to run commands.
CMD command, elevated command prompts and Windows 98 and 95
In any version of Windows, as shown above for Windows 10, the Command Prompt can also be opened by running cmd run, which can be done from any search box or Cortana in Windows, or through the Run dialog box (you can open the Run dialog box with the shortcut keys Win + R ).
In versions of Windows prior to Windows XP, such as Windows 98 and Windows 95, the Command Prompt does not exist. However, the old and very similar MS-DOS prompt does. This program is found in the Start menu and can be opened using command .
Some commands, such as the sfc command used to recover Windows files, require that Command Prompt be opened as an administrator before they can be executed. You'll know if this is the case if you get "check that you have administrator rights", "...the command can only be run from an elevated command prompt" or "you must be an administrator" after trying to run the command
How to use
In order to understand how to use the hitherto incomprehensible interface, you need to learn its commands. But you don’t have to look for them on the global network to do this. Simply enter the Help command, after which a list of possible actions will appear on the screen.
In fact, navigation in such an interface is very simple. It is enough to enter the path to the folder or the name of a specific file. There are simple commands to move up a folder and to move a folder down. This will not require any cumbersome visual solutions. So you should think about using such a convenient solution from Windows not only in problematic situations, but also for performing everyday tasks.
How to open the command line in Windows (XP, 7, 8, 10) - an overview of methods
09/24/2020 | Windows 10 Windows 7 Windows 8 (8.1) IT-Actual.ru No comments
Greetings!
A long time ago, at the dawn of computers, there was only a command line with which the user interacted with the computer.
However, over time, manufactured processors became more powerful, graphics adapters became more productive, and were capable of more than displaying text information. All this marked the arrival of the graphical interface, with the help of which the user interacts with the PC to this day.
However, don't write off the command line. With its help, you can perform many tasks with lightning speed: carry out basic commands for working with files and folders, view, configure system settings, work with programs that do not have a graphical interface, etc.
Undoubtedly, the command line interface is quite unusual for the average user. However, if you still need to use the command line, you need to know how to call it in the system.
Open the command line using special. teams
The easiest way to open a command prompt in Windows is to use the Run . To open it, press the combination consisting of the Win + R (where it is located, how to press).
In the window that appears, enter “cmd” (without quotes) and click OK .
Done, the command prompt window is open.
It is worth noting that the command line launched in this way has the same rights in the system as other programs. However, if you intend to change some system parameter by entering the corresponding command into the command line, then in this case it is recommended to run it as an administrator. Otherwise, the entered command will most likely not work properly due to insufficient access rights.
Read on to learn how to open a command prompt with administrator rights.
Basic console commands in eight
The console includes a wide variety of commands. For beginners, the “ help ” command is especially useful. If you enter this command in the console, you will see the entire list of commands with detailed descriptions in Russian .
A full qualitative description of each command is available using the help command_name control line:
Now let's look at nine commands that are most often used on the command line:
- cd - allows the user to change the current directory . For example, from the “C:WindowsSystem32” directory to the “C:Program Files” directory. If the path contains whitespace, be sure to enclose it in quotation marks: cd "c:New Folder"
- dir — shows a list of all files and directories in the specified directory, as well as their number. For example, the “System32” folder contains 3273 files and 106 folders;
- mkdir - using this operation you can create new directories;
- rmdir — using this operation you can delete directories;
- ipconfig - used to display the parameters of your network devices and manage them;
- ping is a very popular command, as it allows the user to check the status of the Internet connection; using it, you can test the connection to a device with a specific IP address. You can also specify a domain name:
- del — allows the user to delete files;
- robocopy - copying files and folders along with all attached contents;
- systeminfo - if you urgently need to know the characteristics of your PC, then use this command and it will describe them in detail.
By using as many commands in the console as possible, you will be able to complete most tasks much faster than with Windows graphical utilities. I would also like to note that if you run “ cmd.exe ” with administrator rights, then all your commands will be executed with elevated privileges . These administrator privileges give you more power because you have full access to the computer.
Opening the command line via StartSearch
In the Windows 7 operating system, you need to call the Start , and in the search bar there, enter “Command Prompt” or “cmd” (without quotes in both cases). As a result, under the Programs , the item of the same name will be highlighted, on which you need to hover the mouse and right-click. In the menu that appears, select Run as administrator .
In Windows 8, 8.1, and the current version 10 of the operating system, to open the command line, you need to click on the search image that is located near the Start and enter exactly the same command that is given in the version with Windows 7.
The corresponding item of the same name will be displayed in the results. Next, you should hover over it, right-click and in the menu that appears, select the item that is responsible for launching the program as an administrator.
Launch
There are several ways to activate the command line in the Windows 8 operating system. The easiest one is to press the Win + R key combination and enter the cmd.exe command. As soon as these actions are completed, the system will rush to open a window that looks like this:
But there is one problem: you won’t be able to run this application as an administrator. All due to the fact that everyone’s favorite Start menu was removed in Windows 8. Of course, this error has been successfully fixed in Windows 10. But if you really need to open the command line as an administrator, you should:
- Right-click on an empty area on the desktop.
- After this, the All applications sign will appear in the lower right corner of the work area.
- You need to click on this sign and in the window that opens, find the application called Command Prompt. By clicking on the left mouse button, you can open this program as the current user. To open the command prompt as an administrator, you need to select this application by holding down the right mouse button. Then a special Windows 8 menu will appear in the lower left corner.
- In this menu, just select Run as administrator, after which the required program will open in Administrator mode.
It is also possible to launch by pressing the Win + X button. After this, you will need to make a selection in the menu.
Opening the command line through the Start context menu
Windows 8 and Windows 10 have a fairly convenient Start context menu, which contains many system control items.
To use it, you need to move your mouse cursor to Start (Windows logo) and press the right key.
A menu will appear, among the items of which will be launching the command line, as well as the same, but with administrator rights. Note: in later versions of Windows 10 you will not find these items; in their place you will be offered to launch PowerShell. Fortunately, you can easily return them - read on how to do it.
Conclusion
The only changes to the Windows 8 command line are how you launch it. Therefore, if you used the command line on previous Windows, then you can easily use it on Windows 8. I would also like to note that in the top ten, the developers have significantly expanded the functionality of the console. To take advantage of the new console functionality on Windows 10, owners of a Windows 8 PC only need to upgrade to Windows 10, especially since it’s still free. And we hope that our article will help you understand the command line in Windows 8.
Open the command line by finding it in the system directory
It is worth noting that the command line is one of an extensive list of system programs and applications, and accordingly it has its own executable file - cmd.exe . The methods described above launched this file from the menu, but nothing prevents you from launching it directly from the directory in which this file is located.
This file (along with many other system files) is traditionally located in the System32 , which in turn is located in the Windows directory.
Find it, right-click on it and, selecting the appropriate item, run it with administrator rights.
This is what a typical command line window looks like in Windows.
Brief summary
Now you know how to open the command line in Windows, and what is also important, with administrator rights. Most parameters and options that are entered and executed on the command line require appropriate access rights to do so.
We are glad that we were able to help you solve your problem or problem.
In turn, you can also help us a lot .
Just share the article on social networks and instant messengers with your friends.
By sharing the results of the author’s work, you will provide invaluable assistance to both him and the site as a whole. Thank you!
How to Open Command Prompt in Windows 8
Using the console in Windows, you can quickly perform almost any system action. It is mainly used by advanced users. There are many options to open the Command Prompt. We will tell you about several methods that will help you call the console in any necessary situation.
Method 1: Use hotkeys
One of the easiest and fastest ways to open the console is to use the Win + X keyboard shortcut. This combination will bring up a menu where you can launch Command Prompt with or without administrator rights. You will also find many additional applications and features here.
Interesting!
You can open the same menu by right-clicking on the Start menu icon.
Method 2: Search on the Start Screen
You can also find the console on the start screen. To do this, open the Start menu if you are on the Desktop. Go to the list of installed applications and find Command Prompt there. It will be more convenient to use the search.
Method 3: Using the Run service
Another way to call the console is using the Run service. In order to call the service itself, press the key combination Win + R. In the application window that opens, you must enter “cmd” without quotes, then press “ENTER” or “OK”.