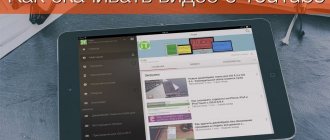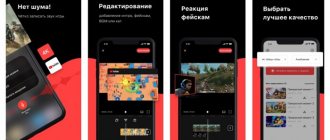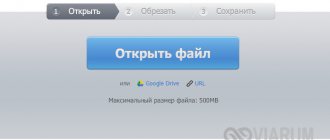The memory of any mobile device is many times inferior to a computer and laptop. After taking a lot of photos and videos using your iPhone, you find that there is no longer enough space for new files. The operating system will begin to warn you about this in advance: when you start the camera, a message will appear on the screen that there is almost no space in the storage. This is a signal that it’s time to transfer the data somewhere for permanent storage.
Running out of memory on your iPhone? Transfer photos and videos to Mac!
Apple has developed ways to seamlessly connect its devices. You can transfer photos and movies to MacBook from iPhone and iPad in the following ways:
- via the Photo app using a USB connection;
- using the AirDrop function;
- using the iCloud service.
Photos and videos from Mac to iPhone with AirDrop
This is the fastest method, but also focuses on simpler transfers. If you want to transfer a lot of photos from Mac to iPhone, this option will be very tedious if you don't have all the files in one folder, however it is very useful when you have everything in one place. To do this you must follow these steps.
- Open Control Center on iPhone.
- Touch and hold the box where the connections are.
- Click the AirDrop icon and select Contacts Only or Everyone.
- On a Mac, go to the folder where you have the photo or set you want to transfer and select it.
- Right-click the photo file and select Share.
- Click on Airborne.
- Click on the iPhone with which you want to share the photo.
Once you do this, you will see the photo or all of them appear instantly on your iPhone. It will automatically open through the Photos app. You will be ready to see them at any time or share them through your mobile phone.
Part 3. Recommendation: Convert Video Files
How to reduce video size for emailing on Mac? If you have really large video files, you can convert them to lower resolution videos so you can easily send them from your iPhone to Mac. To do this, you need to use iMyMac Video Converter.
It allows you to convert audio and video files from one format to another, such as MOV to MP4. Multiple file types are supported, so you don't have to worry about playing video or audio on other devices. This powerful tool has other features, including the ability to edit your personal videos and play them on your Mac.
It supports various resolutions for conversion including 4K UHD, 1080p FHD, 720p HD and 480p SD. Moreover, you can ensure that the converted videos are supported by various devices including Android, iOS, macOS and Windows gadgets.
Get your free trial now!
With iCloud synchronization
One of the benefits of the so-called "Apple ecosystem" is that all your devices can be synced without any additional steps. Photos and videos you store in a photo app on your Mac can automatically appear on your iPhone if certain options are enabled.
On your iPhone, you should go to Settings > Photos and activate Photos in iCloud drawer . So, photos and videos stored on your mobile phone will also appear on Mac if you have activated the same options in System Preferences > Apple ID > iCloud and Activate Photo Drawer .
You will also need to open the Photos app on your Mac and use the toolbar to follow the route. Photo > Settings. Once there, you should go to the iCloud tab and activate Photos in iCloud Drawer .
This way you can keep both commands in sync. Sometimes it may take a while for content to display on one of your devices, so you'll have to open the app, connect to the Internet, and wait a few minutes for the sync to complete.
Part 3: Add Movies to iTunes
When transferring videos from iPad to computer via iTunes, there are some important things you should know: 1. First of all, Apple developed iTunes with the purpose of syncing data from computer to iPhone. 2. It could only transfer purchased movies, TV shows and music videos from iPhone to computer. 3. Videos you have shot are not available for this method. 4. There is a risk of adding videos to iTunes, such as overwriting existing data in your iTunes or iPhone library.
How to Add Movies to iTunes
Step 1. Install the latest version of iTunes on your computer. Do you have iTunes on your computer? You may need to update it as it requires iTunes 12.5.1 and later.
Step 2. Connect your iPhone to your computer, your device will be detected. Click the Device icon in the top left corner. If you have turned on the automatic sync feature in iTunes, you will be asked whether to sync your iPhone, be sure to select "No".
Step 3: Next, go to the File menu on the top-most ribbon and select Devices > Transfer Purchased from iPhone. iTunes will then begin importing the movies into iTunes and saving them to your computer.
Step 4: Once this is done, iTunes will create a movie playlist. And the place to save these movies in Windows is C:\Users\username\My Music\iTunes\Movies. On a Mac, you can find movies by Go > Home > Music > iTunes > Movies in the Finder app.
Do not miss:
How to Send Videos from Android to iPhone
How to Burn a CD on iTunes
From iTunes or Finder
Another classic method that continues to be used today is the use of a cable connecting both devices. On Macs with older versions of the operating system, you should use iTunes, a classic manager for our computers, developed by Apple also for Windows computers. The latest versions use the Finder, although both are actually just around the corner when it comes to the photo transfer process.
With macOS Catalina or later
Starting with macOS 10.15, known as Catalina, the ability to sync with devices like the iPhone, iPod, or iPad must be done from within the Finder.
- Connect iPhone to Mac using a cable.
- Open Finder window and click on iPhone located on the left panel.
- In the top panel, click on Photos. If you have iCloud Photos activated, this option won't appear because both computers are automatically synced.
- Check the Sync photos to device from and select the source of the photos you want to sync from the drop-down menu.
- Now do one of the following: If you selected the Photos app as the source, tap on All Photos & Albums or Featured Albums where you can choose which photos will be transferred.
- If you chose to sync from a folder, click All Folders or Selected Folders.
Once this is done, syncing will begin, which may take a few minutes depending on the volume and weight of the photos and videos you're transferring from your Mac to your iPhone.
With macOS Mojave or earlier
If you have a Mac with a version of the operating system that is not the current one, you will have iTunes as a manager between your iPhone, iPod and iPad with your computer. In these cases, the process is similar to the Finder in more modern versions.
- Connect iPhone to Mac using a cable.
- Open iTunes and click on the iPhone icon at the top.
- Click on Photo. If you have iCloud Photos activated, this option won't appear because both computers are automatically synced.
- Check the Sync photos to device from and select the source of the photos you want to sync from the drop-down menu.
- Now do one of the following: If you selected the Photos app as the source, tap on All Photos & Albums or Featured Albums where you can choose which photos will be transferred.
- If you chose to sync from a folder, click All Folders or Selected Folders.
The process may take a few minutes depending on the size and number of photos and videos you sync between your Mac and iPhone.
AirDrop function
The AirDrop feature allows you to instantly share data between Apple devices. Using it, you can transfer not only photos and movies, but also many other iPhone contents, such as contacts. First you need to set up your MacBook:
- Go to Go to the Finder menu bar and select AirDrop.
- Click "Turn on Wi-Fi and Bluetooth."
- Your computer will only be visible to devices in your Contacts list. If you want to accept data from everyone, then check the “Allow my discovery” checkbox at the bottom of the window.
Your MacBook is now ready to both receive and send media. To upload photos and movies, do the following:
- Select images or videos on iPhone.
- Click Share.
- Select your MacBook from the list of AirDrop users.
- On your MacBook screen you will see a prompt to “Accept” or “Decline”. Click the first one.
- If the iPhone and MacBook have the same Apple ID, the transfer will occur automatically, without asking permission.
With AirDrop you can transfer photos from iPhone to MacBook and vice versa
Using this function, you can transfer not only media files, but even programs and websites. Below are the MacBook models that support AirDrop:
- MacBook Late 2008 (except white model) and newer;
- MacBook Air Late 2010 and newer;
- MacBook Pro Late 2008 (except 17-inch model) and newer.
Upload them to iCloud Drive
Apple has cloud storage called iCloud Drive, which is not only present on your devices but is also accessible from Android or Windows. This is an advantage if you want your photos or videos to be accessible from any operating system.
To upload photos and videos from your Mac to iCloud Drive, all you need to do is open a Finder window and open the corresponding iCloud Drive folder. You can if you want to create all the folders you want inside and you just need to select and drag photos and videos from the regular folder to this one. If you also want to save these files on your Mac, you just need to copy and paste them.
The upload time of this content to the cloud may take several minutes depending on the weight of these photos and your Internet connection , which must be turned on. Then on the iPhone, you'll need to download them in advance to view or save them in the Photos app.
Delete media
You can delete photos and movies from your MacBook using the Photo app. If iCloud Music Library is turned on, they will also be deleted from there and from all associated devices. If the cloud is turned off, the files will only be deleted from the MacBook. There are several options:
- Delete from album (not from library) - select images and click Delete.
- Delete from a smart album (for example, from Favorites) - mark the images and press Command+Delete.
- Delete from Moment (and put in “Recently Deleted”) - select and press Delete.
- Delete from a moment or album (place in Recently Deleted) - select and press Command+Delete.
- Delete followed by deletion from "Recently Deleted" - select files, press Command+Delete, then open the recently deleted album, select what you want to permanently erase, click "Delete" and OK.
Removal is performed using the service and Delete keys
You can set the time yourself for how long deleted photos will be stored on your computer. In the cloud, they are available for recovery within 30 days. You can also transfer all the files from your library to an external device (simply by dragging and dropping from the Photo program), and then completely clear it.
So, if you want to use your MacBook as a permanent storage location, dump files on it, and then delete them from your iPhone, then don’t use the cloud. AirDrop is convenient for transferring multiple files, and large volumes of photos and videos are usually transferred via USB, so as not to drain the battery by using Wi-Fi and Bluetooth for a long time.
Other methods
There are many third-party apps on the Internet that are designed to transfer photos and videos from Mac to iPhone, although there are some other apps that allow you to transfer photos without their purpose. An example of this is Telegram, which allows you to have your own chat to transfer files such as images and videos without compression, with all the quality. Then on iPhone you just have to save them to your reel. In any case, we believe that the above methods are more than enough to sync your Mac and iPhone.
Part 1. How to Transfer Files from iPhone to Mac?
Before we dive into the process of transferring videos from iPhone to Mac, let's answer a question that many people are asking. Transferring files from your iPhone to your Mac is similar to transferring videos.
You can use the various tools and platforms at your disposal. Airdrop, which is similar to Bluetooth on Android, is something you can use. It is a great way to transfer large size video files and other types of files because of its reliability.
Another option is to use email messaging services, especially if the files are not that large. Cloud storage services like iCloud, Dropbox, and Google Drive are other options you can consider when transferring files from iPhone to Mac for free.
The option you consider will depend on the number of files you send to your Mac. This will also depend on the size of the files. Of course, convenience also plays a role in choosing the right one for your needs.
How to Transfer iMovie Projects from iPhone or iPad to Final Cut Pro
If iMovie for OS X doesn't cut it, you can switch to Final Cut Pro entirely. Here's how.
- Follow all the steps above to import your project into iMovie for OS X.
- Go to File > Send Movie to Final Cut Pro .
- Your movie will be exported and Final Cut Pro will automatically open.
Part 5: Transfer Videos and Movies to PC/Mac Using iPhone Transfer Tool
If you are looking for the easiest way to send large video from iPhone to computer, we suggest you try Apeaksoft iPhone Transfer. Its main advantages include: 1. Easy to use. This iPhone transfer app allows you to transfer videos from iPhone to computer with one click, including purchased movies, home videos, videos downloaded online, etc. 2. Two-way transfer. With iPhone Transfer, you can send videos from iPhone to computer, transfer data from iPhone to iPhone, and from computer to iPhone. 3. Preview for selective transmission. It has the ability to display all the videos saved on your iPhone. And you can view, manage and sync some of them easily. 4. No damage to existing videos. The app will not damage or interrupt the current video on your iPhone during transfer. 5. Faster and safer. It uses a physical connection to transfer video between iPhone and computer, which is faster and more secure. 6. Higher compatibility. iPhone Transfer works for iPhone X/8/8 Plus/7/7 Plus/6/6s/5/5c/5s/4, iPad Pro/Air/Mini or earlier generation and iPod Touch. In a word, it is the best option to transfer videos from iPhone to Windows 10/8/8.1/7/XP and Mac OS.
Free Download Free Download
How to Transfer Videos and Movies to PC/Mac Using iPhone Transfer
Step 1. Link your iPhone to iPhone Transfer
Download the best iPhone transfer tool on your computer according to the operating system. Double-click the installer and install it on your computer following the on-screen instructions. Launch iPhone Transfer and it will recognize your iPhone as soon as you connect it to your computer using an Apple Lightning cable.
Step 2, Preview movies, TV series, music videos before transferring
Select the "Media" option in the left column and then go to the "Movies" tab on the top ribbon. Then all the iPhone movies will be listed in the details window. Now you can preview and organize them, such as selecting the movies you don't want and clicking the "Delete" button to get rid of them. TV shows and music videos are listed under the TV Shows and Music Videos tabs.
Step 3. Send long videos from iPhone in one click
Select all the videos you want to transfer to your computer, expand the "Export to" menu at the top of the window. If you want to save them to your computer, select "Export to PC/Mac". And the Export to iTunes Library option allows you to save iPhone videos directly to your iTunes library. Wait for the process to complete, remove the iPhone from the computer.
Moreover, this software can help you
- Put movies on your iPad
- Sync photos from iPhone to iPad