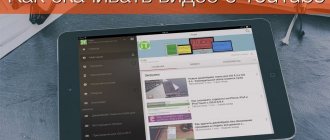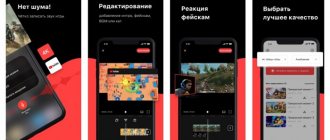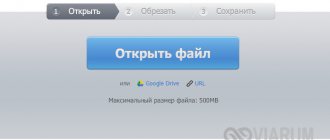Память любого мобильного устройства во много раз уступает компьютеру и ноутбуку. Сделав множество фотографий и видео при помощи Айфона, вы обнаруживаете, что места для новых файлов больше не хватает. Операционная система заблаговременно начнёт предупреждать об этом: на экране при запуске камеры появится сообщение, что места в хранилище почти нет. Это сигнал, что пора куда-то перенести данные на постоянное хранение.
Закончилась память на Айфоне? Перенесите фото и видео на Мак!
Компания Apple разработала возможности удобной связи своих устройств. Скинуть фото и фильмы на MacBook с IPhone и IPad можно следующими способами:
- через приложение Photo, используя USB-соединение;
- при помощи функции AirDrop;
- при помощи сервиса iCloud.
Фотографии и видео с Mac на iPhone с AirDrop
Это самый быстрый метод, но он также ориентирован на более простые передачи. Если вы хотите перенести много фотографий с Mac на iPhone, эта опция будет очень утомительной, если у вас нет всех файлов в одной папке, однако она очень полезна, когда у вас все в одном месте. Для этого вы должны выполнить следующие действия.
- Откройте Центр управления на iPhone.
- Нажмите и удерживайте поле, в котором находятся соединения.
- Нажмите значок AirDrop и выберите Только контакты or Все.
- На Mac перейдите в папку, где у вас есть фотография или набор, который вы хотите перенести, и выберите их.
- Щелкните правой кнопкой мыши файл фотографии и выберите Share.
- Нажмите на Десантный.
- Нажмите на iPhone с которым вы хотите поделиться фотографией.
Как только вы это сделаете, вы увидите, как фотография или все они появляются мгновенно на вашем iPhone. Он автоматически откроется через приложение «Фотографии». Вы будете готовы увидеть их в любое время или поделиться ими через свой мобильный телефон.
Часть 3. Рекомендация: конвертируйте видеофайлы
Как уменьшить размер видео для отправки по электронной почте на Mac? Если у вас действительно большие видеофайлы, вы можете преобразовать их в видео с более низким разрешением, чтобы вы могли легко отправлять их со своего iPhone на Mac. Для этого вам нужно использовать Конвертер видео iMyMac.
Он позволяет конвертировать аудио и видео файлы из одного формата в другой, например MOV to MP4. Поддерживаются несколько типов файлов, поэтому вам не нужно беспокоиться о воспроизведении видео или аудио на других устройствах. Этот мощный инструмент имеет и другие функции, в том числе возможность редактировать свои личные видео и воспроизводите их на своем компьютере Mac.
Он поддерживает различные разрешения для преобразования, включая 4K UHD, 1080p FHD, 720p HD и 480p SD. Кроме того, вы можете убедиться, что преобразованные видео поддерживаются различными устройствами, включая гаджеты Android, iOS, macOS и Windows.
Получите бесплатную пробную версию прямо сейчас!
С синхронизацией iCloud
Одно из преимуществ так называемого «Apple экосистема »заключается в том, что все ваши устройства могут быть синхронизированы без каких-либо дополнительных действий. Фотографии и видео, которые вы храните в приложении для обработки фотографий на Mac, могут автоматически отображаться на вашем iPhone, если активированы определенные параметры.
На вашем iPhone ты должен пойти в Настройки> Фото и активировать Фотографии в iCloud ящик . Таким образом, фотографии и видео, хранящиеся на вашем мобильном телефоне, также будут отображаться на Мак если вы активировали те же опции в Системные настройки> Apple ID> iCloud и активация Фото ящик .
Вам также нужно будет открыть приложение «Фотографии» на Mac и на панели инструментов следовать по маршруту. Фото> Настройки. Оказавшись там, вы должны перейти на вкладку iCloud и активировать Фотографии в iCloud ящик .
Таким образом, вы можете синхронизировать обе команды. Иногда может потребоваться время для отображения контента на одном из устройств, поэтому вам придется открыть приложение, подключиться к Интернету и подождать несколько минут, пока синхронизация не завершится.
Часть 3: Добавление фильмов в iTunes
При передаче видео с iPad на компьютер через iTunes есть кое-что важное, что вы должны знать: 1. Прежде всего, Apple разработала iTunes с целью синхронизации данных с компьютера на iPhone. 2. Он мог только передавать приобретенные фильмы, телепередачи и музыкальные клипы с iPhone на компьютер. 3. Видео, снятые вами, недоступны для этого способа. 4. Существует риск добавления видео в iTunes, например перезапись существующих данных в медиатеке iTunes или iPhone.
Как добавить фильмы в iTunes
Шаг 1, Установите последнюю версию iTunes на свой компьютер. Есть iTunes на компьютере? Возможно, вам потребуется обновить его, поскольку для него требуется iTunes 12.5.1 и более поздние версии.
Шаг 2. Подключите iPhone к компьютеру, ваше устройство будет обнаружено. Щелкните значок «Устройство» в верхнем левом углу. Если вы включили функцию автоматической синхронизации в iTunes, вас спросят, следует ли синхронизировать iPhone, не забудьте выбрать «Нет».
Шаг 3. Затем перейдите в меню «Файл» на самой верхней ленте и выберите «Устройства»> «Перенести приобретенное с« iPhone ». Затем iTunes начнет импортировать фильмы в iTunes и сохранять их на вашем компьютере.
Шаг 4. Когда это будет сделано, iTunes создаст список воспроизведения фильмов. И место для сохранения этих фильмов в Windows — C: \ Users \ username \ My Music \ iTunes \ Movies. На Mac вы можете найти фильмы «Go»> «Home»> «Music»> «iTunes»> «Movies» в приложении Finder.
Не пропустите:
Как отправить видео с Android на iPhone
Как записать CD на iTunes
Из iTunes или Finder
Еще один классический метод, который продолжает использоваться сегодня, — это использование кабеля, соединяющего оба устройства. На Mac со старыми версиями операционной системы следует использовать iTunes, классический менеджер для наших компьютеров, разработанный Apple также для Windows компьютеры. В последних версиях используется Finder, хотя на самом деле оба не за горами, когда дело касается процесса передачи фотографий.
С macOS Каталина или позже
Начиная с macOS 10.15, известной как Catalina, возможности синхронизации с такими устройствами, как iPhone, iPod или IPad должно быть выполнено из Finder.
- Подключите iPhone к Mac с помощью кабеля.
- Открыть Finder окно и нажмите на iPhone, расположенный на левой панели.
- В верхней панели нажмите на Фото. Если у вас активированы фотографии iCloud, эта опция не появится, поскольку оба компьютера автоматически синхронизируются.
- Поставьте галочку Синхронизировать фотографии с устройством из и в раскрывающемся меню выберите источник фотографий, которые вы хотите синхронизировать.
- Теперь выполните одно из следующих действий: Если вы выбрали приложение «Фотографии» в качестве источника, нажмите на Все фото и альбомы or Избранные альбомы где вы можете выбрать, какие фотографии будут переданы.
- Если вы выбрали синхронизацию из папки, нажмите Все папки or Выбранные папки.
Как только это будет сделано, начнется синхронизация, которая может занять несколько минут в зависимости от объема и веса фотографий и видео, которые вы переносите с вашего Mac на iPhone.
С macOS Mojave или ранее
Если у вас Mac с версией операционной системы, которая не является текущей, у вас будет iTunes в качестве менеджера между вашим iPhone, iPod и iPad с вашим компьютером. В этих случаях процесс аналогичен выполнению с Finder в более современных версиях.
- Подключите iPhone к Mac с помощью кабеля.
- Откройте ITunes и нажмите на иконку iPhone в верхней части.
- Нажать на Фото. Если у вас активированы фотографии iCloud, эта опция не появится, поскольку оба компьютера автоматически синхронизируются.
- Поставьте галочку Синхронизировать фотографии с устройством из и в раскрывающемся меню выберите источник фотографий, которые вы хотите синхронизировать.
- Теперь выполните одно из следующих действий: Если вы выбрали приложение «Фотографии» в качестве источника, нажмите на Все фото и альбомы or Избранные альбомы где вы можете выбрать, какие фотографии будут переданы.
- Если вы выбрали синхронизацию из папки, нажмите Все папки or Выбранные папки.
Процесс может занять несколько минут в зависимости от размера и количества фотографий и видео, которые вы синхронизируете между своим Mac и iPhone.
Функция AirDrop
Функция AirDrop позволяет моментально обмениваться данными между устройствами Эппл. С помощью неё можно перенести не только фото и фильмы, но и многое другое содержимое Айфона, например контакты. Для начала нужно настроить Макбук:
- Зайдите в «Переход» строки меню Finder, выберите AirDrop.
- Нажмите «Включить Wi-Fi и Bluetooth».
- Ваш компьютер будет виден только устройствам из списка «Контакты». Если вы хотите принимать данные от всех, то поставьте галочку «Разрешить моё обнаружение» внизу окна.
Теперь MacBook готов как принимать, так и отправлять медиа. Для того чтобы закачать фото и фильмы, выполните следующее:
- Выберите изображения или видео на Айфоне.
- Нажмите «Поделиться».
- Выберите свой MacBook в списке пользователей AirDrop.
- На экране Макбука вы увидите предложение «Принять» или «Отклонить». Нажмите первое.
- Если у Айфона и Макбука одинаковый Apple ID, то передача произойдёт автоматически, без запроса разрешения.
С AirDrop вы сможете передавать фото как с Айфона на Макбук, так и обратно
При помощи этой функции можно передавать не только медиафайлы, но даже программы и веб-сайты. Ниже приведены модели Макбуков, поддерживающих AirDrop:
- MacBook конца 2008 г. (кроме белой модели) и новее;
- MacBook Air конца 2010 г. и новее;
- MacBook Pro конца 2008 г. (кроме 17-дюймовой модели) и новее.
Загрузить их на iCloud Drive
У Apple есть облачное хранилище под названием iCloud Drive, которое не только присутствует на ваших устройствах, но также доступно из Android или Windows. Это преимущество, если вы хотите, чтобы ваши фотографии или видео были доступны из любой операционной системы.
Чтобы загрузить фото и видео с вашего Mac на iCloud Drive, все, что вам нужно сделать, это открыть Finder окно и откройте соответствующую папку iCloud Drive. Вы можете, если вы хотите создать все папки, которые вы хотите внутри, и вам просто нужно выберите и перетащите фотографии и видео из обычной папки в эту. Если вы также хотите сохранить эти файлы на своем Mac, вам просто нужно скопировать и вставить их.
Время загрузки этого контента в облако может занять несколько минут в зависимости от веса этих фотографий и вашего интернет-соединение , который должен быть включен. Затем на iPhone вам нужно будет загрузить их заранее, чтобы просмотреть или сохранить в приложении «Фото».
Удаление медиа
Удалить фото и фильмы с MacBook можно при помощи приложения Photo. Если при этом включена медиатека iCloud, то они удалятся также оттуда и со всех связанных устройств. Если облако выключено, то файлы удалятся только с Макбука. Есть несколько вариантов:
- Удалить из альбома (не из медиатеки) — выберите изображения и нажмите Delete.
- Удалить из смарт-альбома (например, из «Избранного») — отметьте изображения и нажмите Command+Delete.
- Удалить из момента (и поместить в «Недавно удалённые») — выберите и нажмите Delete.
- Удалить из момента или альбома (поместить в «Недавно удалённые») — выберите и нажмите Command+Delete.
- Удалить с последующим удалением из «Недавно удалённые» — выберите файлы, нажмите Command+Delete, затем откройте недавно удалённый альбом, выберите то, что хотите стереть окончательно, нажмите «Удалить» и ОК.
Удаление производится с помощью служебной и клавиши Delete
Вы можете сами настроить время, сколько удалённые фотографии будут храниться на компьютере. В облаке они доступны для восстановления в течение 30 дней. Вы также можете скинуть все файлы из медиатеки на внешнее устройство (просто перетащив из программы Photo), а потом полностью очистить её.
Таким образом, если вы хотите использовать MacBook как постоянное место хранения, скидывать на него файлы, а потом удалять с Айфона, тогда не используйте облако. AirDrop удобен для передачи нескольких файлов, а через USB обычно перекидывают большие объёмы фото и видео, чтобы не сажать батарею долгим использованием Wi-Fi и Bluetooth.
Другие методы
Есть множество сторонние приложения в Интернете, которые предназначены для передачи фотографий и видео с Mac на iPhone, хотя есть и некоторые другие приложения, которые без их цели позволяют передавать фотографии. Примером этого является Telegram, который позволяет вам иметь свой собственный чат для передачи файлов, таких как изображения и видео без сжатия, со всем качеством. Тогда на iPhone вы просто должны сохранить их на своем барабане. В любом случае мы считаем, что приведенных выше способов более чем достаточно для синхронизации вашего Mac и iPhone.
Часть 1. Как перенести файлы с iPhone на Mac?
Прежде чем мы углубимся в процесс передачи видео с iPhone на Mac, давайте ответим на вопрос, который задают многие. Передача файлов с вашего iPhone на компьютер Mac аналогична передаче видео.
Вы можете использовать различные инструменты и платформы, имеющиеся в вашем распоряжении. десантный, который похож на Bluetooth на Android, — это то, что вы можете использовать. Это отличный способ передачи видеофайлов большого размера и других типов файлов из-за его надежности.
Другой вариант — использовать службы обмена сообщениями электронной почты, особенно если файлы не такие уж большие. Облачные сервисы хранения, такие как iCloud, Dropbox и Google Drive, — это другие варианты, которые вы можете рассмотреть при бесплатной передаче файлов с iPhone на Mac.
Вариант, который вы рассмотрите, будет зависеть от количества файлов, которые вы отправляете на свой компьютер Mac. Это также будет зависеть от размера файлов. Конечно, удобство также играет роль при выборе подходящего для ваших нужд.
Как перенести проекты iMovie с iPhone или iPad в Final Cut Pro
Если iMovie для OS X не справляется, вы можете полностью перейти к Final Cut Pro. Вот как.
- Выполните все указанные выше действия, чтобы импортировать проект в iMovie для OS X.
- Идти к Файл> Отправить фильм в Final Cut Pro.
- Ваш фильм будет экспортирован и автоматически откроется Final Cut Pro.
Часть 5: Перенос видео и фильмов на ПК / Mac с помощью инструмента переноса iPhone
Если вы ищете самый простой способ отправки большого видео с iPhone на компьютер, мы предлагаем вам попробовать Apeaksoft Передача iPhone, Его основные преимущества включают в себя: 1. Легко использовать. Это приложение для передачи iPhone позволяет передавать видео с iPhone на компьютер одним щелчком мыши, в том числе приобретенные фильмы, домашние видео, видео, загруженные онлайн и т. Д. 2. Двусторонняя передача. С iPhone Transfer вы можете отправлять видео с iPhone на компьютер, перенести данные с iPhone на iPhoneи с компьютера на iPhone. 3. Предварительный просмотр для выборочной передачи. Он имеет возможность отображать все видео, сохраненные на вашем iPhone. И вы можете просматривать, управлять и синхронизировать некоторые из них просто. 4. Без ущерба для существующих видео. Приложение не повредит или не прервет текущее видео на вашем iPhone во время передачи. 5. Быстрее и безопаснее. Он использует физическое соединение для передачи видео между iPhone и компьютером, что быстрее и безопаснее. 6. Более высокая совместимость. Передача iPhone работает для iPhone X / 8 / 8 Plus / 7 / 7 Plus / 6 / 6s / 5 / 5c / 5s / 4, iPad Pro / Air / Mini или более раннего поколения и iPod Touch. Одним словом, это лучший вариант для передачи видео с iPhone в Windows 10 / 8 / 8.1 / 7 / XP и Mac OS.
Free Download Free Download
Как перенести видео и фильмы на ПК / Mac с помощью iPhone Transfer
Шаг 1, Свяжите свой iPhone с iPhone Transfer
Загрузите лучший инструмент для передачи iPhone на свой компьютер в соответствии с операционной системой. Дважды щелкните установщик и установите его на свой компьютер, следуя инструкциям на экране. Запустите iPhone Transfer, и он распознает ваш iPhone, как только вы подключите его к компьютеру с помощью кабеля Apple Lightning.
Шаг 2, Предварительный просмотр фильмов, сериалов, музыкальных клипов перед передачей
Выберите параметр «Медиа» в левом столбце, а затем перейдите на вкладку «Фильмы» на верхней ленте. Тогда все фильмы iPhone будут перечислены в окне деталей. Теперь вы можете предварительно просмотреть и упорядочить их, например, выбрать ненужные фильмы и нажать кнопку «Удалить», чтобы избавиться от них. Телешоу и музыкальные видеоклипы перечислены на вкладках «Телешоу» и «Музыкальные видеоклипы».
Шаг 3, Отправить длинные видео с iPhone в один клик
Выберите все видео, которые вы хотите перенести на свой компьютер, разверните меню «Экспорт в» сверху окна. Если вы хотите сохранить их на свой компьютер, выберите «Экспорт на ПК / Mac». А опция «Экспорт в медиатеку iTunes» позволяет сохранять видео с iPhone напрямую в медиатеку iTunes. Дождитесь завершения процесса, снимите iPhone с компьютера.
Кроме того, это программное обеспечение может помочь вам
- Положите фильмы на iPad
- Синхронизировать фотографии с iPhone на iPad