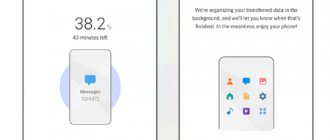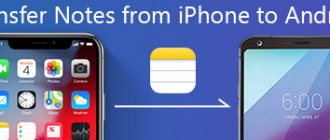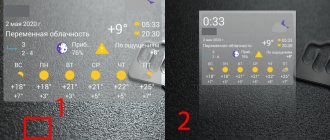Всем привет! Наверное в это трудно поверить, но даже в наш век мобильных технологий, многие понятия и не имеют, как перекинуть фото с андроида на андроид, чтобы ваш друг или родственник также мог получить удовольствие от просмотра фотографии. Конечно, можно переслать фотки на компьютер, а затем на другой телефон, но я считаю это откровенным бредом в данном случае. Как же тогда опступить? Ну, для того я блог и создавал, чтобы помогать людям решать подобные вопросы.
Сегодня будут рассмотрены только методы беспроводной передачи, ибо использовать провода между смартфонами это по меньшей мере глупо.
Облако
Если фотографий очень много, то я рекомендовал бы перекинуть файлы со смартфона в облачный сервис, например mail облако или яндекс диск. А потом просто нужно будет дать ссылку на папку тому человеку, которому вы захотите передать фото. Давайте посмотрим на примере mail cloud. Для этого у вас должен быть аккаунт в сервисе mail.ru и установленное бесплатное приложение облако маил.
- Для начала нужно зайти в приложение и создать специальную папку для файлов. Для этого нажмите на иконку облачка внизу экрана и кликните на кнопку добавить (плюсик в кружочке). Из выпадающего меню выберите пункт «создать папку» .
- Теперь зайдите во вновь созданную папку и нажмите снова на значок плюса. Только на сей раз выберите пункт «Добавить файлы» .
- Найдите на своем смартфоне фото и видео, которые вы хотите отправить другу и нажмите на каждую из них. Либо нажмите на значок трех точек в правом верхнем углу экрана, чтобы выделить все файлы в папке. А когда файлы выделятся, то добавьте их.
- Теперь выйдете в основной каталог, или то место, где у вас находится папка, в которую вы накидали файлы, после чего нажмите на три вертикальные точки напротив нее и из контекстного меню выберите пункт «Получить ссылку» .
Всё! Осталось только кинуть эту ссылку вашему другу посредством любого сообщения, будь то почта, SMS, Viber, Telegram, ВК и т.д. Как только он нажмет на ссылку, то все фотографии будут как на ладони, и он сможет их скачать.
Bluetooth
Старая добрая технология беспроводной передачи данных из начала-середины 2000-х. Как ни странно, не смотря на появлении более современных средств передачи данных, блютуз до сих пор встраивается в смартфоны, при это не переставая обновляться и совершенствоваться.
Если вы не знаете, как им пользоваться, то я вам вкратце расскажу. Для этого у вас и у соседнего смартфона должна быть активирована данная функция. Для этого идите в настройки телефона, и в группе «Беспроводные соединения» найдите Bluetooth, после чего активируйте, чтобы мы могли передавать и получать данные.
Теперь идем в нашу галерею, или то место, где у нас имеются фотографии и нажмите на значок «Выбрать» , после чего выберите те изображения, которые хотите передать и нажмите на кнопку «Поделиться» .
У вас выскочит множество способов, среди которых вы увидите и блютуз. Жмите на него. Ну а дальше остается только ждать, когда ваш телефон найдет устройство вашего собеседника.
Но только я не думаю, что в наше время перекинуть файлы с андроида на другой смартфон через bluetooth — это хорошая идея, ведь есть множество методов, которые гораздо лучше, проще и удобнее. А этот способ будет нудным, долгим и рискованным.
Проблемы и способы их решения
Изображения потеряли в качестве
Если вы использовали метод с отправкой фото самому себе через соцсети – исправить эту ситуацию можно, если прикрепить медиа не как изображения, а как «Документы» или «Файлы» (название зависит от конкретного ресурса). Так сохранится их оригинальный размер и прочие параметры.
В случае с передачей другими способами убедитесь, что вы не выбрали папку thumbnails в качестве источника. В ней содержатся лишь картинки для предварительного просмотра. Загруженные фото, например, помещаются в Downloads, а сделанные с помощью встроенной камеры – в DCIM/Camera.
Не удаётся создать бэкап
Как говорилось выше, программа Titanium Backup доступна только при наличии прав root. С помощью встроенных в систему функций их получить нельзя – такая возможность была вырезана ещё в эпоху Android 2.x, однако ничто не мешает задействовать сторонний софт для этой цели. Впрочем, рутировать девайс необязательно – можно поступить проще, задействовав любую другую инструкцию из этой статьи.
Не получается перенести файлы на ПК
Как прямая отправка, так использование компьютера в роли промежуточного звена между одним телефоном и другим может привести к проблеме, когда не удаётся переместить файлы по USB. Это бывает, если кабель несовместим с передачей данных – тогда нужно просто купить устройство под названием вида «USB Data Cable».
Ещё одной причиной выступает неактивность функции отправки файлов. В таком случае стоит включить её самостоятельно – когда вы соедините компьютер и телефон по USB, в меню нотификаций мобильного девайса появится возможность настроить подключение. Здесь требуется тапнуть «Медиа-устройство».
В «облаке» недостаточно места
Решением этой проблемы выступает удаление старых файлов либо покупка платной подписки под названием Google One. Если на вашем смартфоне присутствует другое приложение облачного хранилища (к примеру, OneDrive, Яндекс.Диск), можно задействовать и его.
Не удаётся передать фото по Wi-Fi
Убедитесь, что оба девайса подключены к одной и той же точке доступа, а также в том, что соединение является стабильным. Наличие выхода в интернет не является обязательным условием для задействования ShareIt и подобных приложений.
Отправка фотографий с одного девайса Android на иной – несложная задача для современных девайсов, которая легко проводится даже без подключения девайсов к интернету. Если у вас до сих пор остались вопросы, можете написать их в комментариях, и наши специалисты помогут в решении любых проблем.
Поделиться ссылкой:
Мессенджеры
Сегодня популярность мессенджеров растет с каждым днем. Ну еще бы! Это мега удобно, просто и всегда под рукой! Я думаю, что большинство людей уже не представляет своей жизни без Viber, Whats Up или телеграмма? Так вот, ни для кого же не секрет, что данные платформы также прекрасно справляются с отправкой фото и видео. Есть, конечно, ограничения на количество отсылаемых фото за один раз, но вам никто не мешает это сделать с несколько заходов.
В любом мессенджере есть специальная кнопка, отвечающая за отправку изображения собеседникам. Нажмите на нее и выберите картинки из вашей галереи или найдите папку, в которой хранятся нужные изображения. Поэтому, наверное, данный способ перекидывать фото является одним из самых популярных.
Специальные приложения
Естественно, разработчики мобильных приложений также не оставили нас в беде, разработав специальный софт для этой задачи.
Photo transfer
Классное приложение для тех, кто хочет перенести фото на смартфон или любое мобильное устройство, компьютер или даже айфон. Очень часто им пользуются люди, которые купили себе новый смартфон и хотят перекинуть старые фото с андроида на андроид.
Интерфейс у программы очень удобный и понятный, кроме того приложение умеет работать в фоновом режиме.
Photosync
Отличное приложение, которое также было разработано под конкретную задачу — перенести фотографии с оного смартфона на другой. Единственное, вам нужно будет создать свой аккаунт, чтобы воспользоваться данной программой.
Принцип работы примерно такой же, как при работе с облаком, вы должны отправить картинки в специальное хранилище, после чего, уже с другого телефона, забрать фотографии из этого хранилища.
На самом деле подобных приложений намного больше, но я не вижу смысла перечислять каждое из них. Их не так трудно найти на просторах Play Market.
В принципе, я думаю, что прочих способов передачи фото между смартфонами вам больше не понадобится, так как и этих хватит за глаза. Поэтому я буду завершать свою сегодняшнюю статью.
Я надеюсь, что представленная мной сегодня информация была для вас интересной и полезной, поэтому не забудьте подписаться на мой блог, если вы это до сих пор не сделали. Удачи вам. Пока-пока!
Часто, при попытке передать фотографию с телефона на телефон мы передаём не оригинал, а его сжатую в несколько раз копию. Такое происходит как в мессенджерах, так и в социальных сетях: во-первых, потому что хранение картинок в высоком качестве создаёт большую нагрузку на сервер, а во-вторых, потому что сжатые изображения быстрее загружаются. Однако, если вам нужно передать оригинал фото без потери качества, ознакомьтесь с этой статьёй.
Видео-инструкция
Всем привет! Наверное в это трудно поверить, но даже в наш век мобильных технологий, многие понятия и не имеют, как перекинуть фото с андроида на андроид, чтобы ваш друг или родственник также мог получить удовольствие от просмотра фотографии. Конечно, можно переслать фотки на компьютер, а затем на другой телефон, но я считаю это откровенным бредом в данном случае. Как же тогда опступить? Ну, для того я блог и создавал, чтобы помогать людям решать подобные вопросы.
Сегодня будут рассмотрены только методы беспроводной передачи, ибо использовать провода между смартфонами это по меньшей мере глупо.
Файлом в мессенджерах
Оригинал картинки без сжатия можно передать через некоторые мессенджеры, а именно через Telegram и Whatsapp.
Для экономии мобильного трафика телеграм автоматически сжимает фотографии, которые пользователь загружает в чат. Чтобы обойти это ограничение, достаточно при загрузке фото поставить галочку «загрузить как файл». Также можно нажать кнопку скрепки внизу экрана, затем выбрать пункт «файл» и после этого загружать фотографию. Если вы хотите отправить фото с компьютера, просто перетащите их в окно программы. После этого появится два поля: первое для быстрой сжатой отправки, а второе для отправки без потери качества. Перетащите файл на вторую область и оригинал фото будет загружен в чат. Ограничения на размер файла — не более 1,5 ГБ.
После недавнего обновления (а именно 2.17) в Whatsapp то же появилась возможность отправлять оригинал фотографии без сжатия. Если раньше мессенджер автоматически сжимал фото в несколько раз, то теперь картинку можно отправить в виде документа, при условии, что ее размер не больше 100 мегабайт. Чтобы отправить фотографию перейдите в диалог с человеком, затем нажмите на значок скрепки в текстовом поле и выберите «Документы». Откроется окно, в котором необходимо нажать «Просмотреть другие документы», а затем выбрать необходимый файл для загрузки.
Способ 8: Как скачать фотки на телефон через специальные приложения
Производители стремятся выделить свои устройства среди других. Компания Apple разрабатывает программное обеспечение ко всем своим устройствам таким образом, чтобы они могли создавать экосистему. Пользователь получает программу, через которую можно полноценно управлять телефоном, в том числе обмениваться фотографиями.
Для синхронизации продукции Apple применяются iTunes или AirDrop. Подобное решение есть у компании Xiaomi, оно называется Mi PC Suite. Телефоны Sumsung могут работать с любыми компьютерами, использующими Windows или macOS через фирменное приложение Kies. Без привязки к производителю подобные функции можно найти у упомянутых ранее AirDroid и SHAREit.
По почте
Фото большого размера можно отправить по электронной почте. На Mail.ru перед загрузкой изображений достаточно убрать галочку с «адаптировать файлы для интернета», чтобы фотографии загрузились в оригинальном размере. Картинки размером более 25 мб будут представлены как ссылки. Если же вы пользуетесь Яндекс.Почтой или Gmail, нужно нажать на значок скрепки и прикрепить необходимые фотографии. Они загрузятся в оригинальном размере и получатель сможет скачать их при необходимости. Также, пользователи Яндекс или Gmail почты могут загрузить фото в письмо с Яндекс или Гугл диска.
Однако, такой способ имеет ряд недостатков: загрузка большого количества фотографий займёт много времени, а сама почта может «зависнуть», из-за чего письмо отправится пустым. Также, при отправке нескольких фото некоторые почтовые сервисы могут автоматически конвертировать их в ссылку, из-за чего качество станет хуже.
Чтобы этого избежать, внесите все необходимые фотографии в архив, а затем передайте их по почте одним файлом. Для этого рекомендуется воспользоваться программой Winrar: скачайте её, затем нажмите правой кнопкой мыши на папке с нужными изображениями и выберите «Добавить в архив». Отметьте необходимые параметры архивации, а в графе «Метод сжатия» выберите «Без сжатия». Всё, после того как фото добавятся в архив, отправьте их по почте как обычный файл. Отправка архива займёт гораздо меньше времени и не создаст большой нагрузки на сервера почты.
Через облако
Самый популярный облачный сервис — Cloud.mail.ru, так как на нём доступны бесплатные 100 ГБ свободного места. На его примере мы и рассмотрим, как отправить фотографии через облако без сжатия.
Инструкция:
- Для начала зарегистрируйтесь на сайте cloud.mail.ru;
- Затем нажмите «загрузить» в левом верхнем углу;
- Откроется окно загрузки, в которое необходимо поместить файлы;
- После того как файлы или папка будут загружены, выделите их галочкой и нажмите «получить ссылку» вверху экрана;
- Полученную ссылку скопируйте и отправляйте туда, куда вам нужно, например в диалог с другом в социальной сети или в чат мессенджера;
- Ниже, в разделе «Поделиться» можно нажать на иконку конверта: тогда автоматически откроется форма написания письма с уже добавленной ссылкой на изображения;
- Чтобы не добавлять фотографии по одной, добавьте их в папку и заархивируйте её через Winrar.
Похожим образом «залить» фото можно в Яндекс.Диск или Google Drive, однако, там бесплатных гигабайт гораздо меньше.
Через airdrop
Airdrop — это технология, которая позволяет передавать фотографии и другие файлы между устройствами от Apple. Чтобы включить опцию, откройте «Центр Контроля» свайпом снизу вверх. Ниже ползунка громкости появится иконка «AirDrop». Нажмите на неё, чтобы включить функцию.
Теперь, чтобы передать изображение выберите его в галерее, а в нижнем углу экрана нажмите на значок со стрелкой вверх. Здесь вы сможете отметить галочкой и другие фото, если требуется передать несколько файлов. После того как вы отметили необходимые фотографии, нажмите «Далее». Внизу экрана «всплывут» способы передачи файлов, нажмите на «AirDrop». У вас откроется список контактов, которым вы можете отправить фото, — выберите одного из них. На экране другого гаджета появится уведомление о передаче картинки: чтобы сохранить ее на свой телефон, пользователь должен нажать кнопку «Принять».
Как утверждает сам разработчик, через технологию AirDrop фото передаются без потери качества.
Способ 4: Электронная почта
Следующее средство, позволяющее без проблем перекинуть фотографии с одного управляемого ОС Android смартфона или планшета на другой, – это email. Использование почты может показаться архаичным решением, но зато оно эффективно и наиболее универсально, ведь электронным ящиком владеют все без исключения пользователи современных устройств. Для примера далее продемонстрирована пересылка изображения через мобильный клиент Gmail, но отметим, что в других Android-приложениях для работы с электронной корреспонденцией действия для решения нашей задачи практически полностью соответствуют описанному в следующей инструкции.
- Откройте Android-приложение Gmail. Никуда не переходя с вкладки «Почта», нажмите на расположенную в правом нижнем углу экрана кнопку «Написать».
- Заполните поле «Кому», введя в него адрес электронного ящика получателя сохранённой на вашем девайсе фотографии. (К слову, если вы перебрасываете фото на второй свой смартфон, можно указать здесь собственный электронный адрес, и по результату всей текущей операции выслать изображение самому себе). По желанию напишите «Тему» и «Текст сообщения».
- Далее тапните по стилизованной под скрепку и расположенной вверху экрана кнопке, выберите «Прикрепить файл» в открывшемся меню.
- Используя инструментарий открывшегося файл-менеджера, найдите отправляемое на другое устройство изображение и коснитесь его имени либо превью.
- Нажмите на расположенный вверху экрана элемент «Отправить» и пару секунд подождите появления уведомления «Отправлено».
- Владельцу устройства-получателя необходимо войти с него в свой почтовый ящик, открыть ваше письмо и тапнуть по кнопке «Загрузить» в демонстрирующей превью вложенного изображения области.
В результате фотография окажется сохранённой на девайсе (по умолчанию – в каталоге «Download» внутренней памяти).
Программы для передачи фото на Android
Если вам необходимо передать файлы с одного Android-устройства на другое, можно воспользоваться специальными программами:
- SHAREit — передача осуществляется через сеть Wi-fi;
- Share Link — аналогичное приложение от компании Asus;
- PhotoSwipe — программа для передачи фото с помощью свайпа.
Все перечисленные приложения свободно распространяются в Google Play и не сжимают фото при отправке.
Итак, теперь вы знаете все действенные способы передачи фотографий без сжатия и потери качества. Нельзя однозначно выделить самый удобный метод, так как для каждого пользователя он свой. Опробуйте все вышеперечисленные способы и выберите тот, который подходит именно вам.
Любой владелец мобильного устройства время от времени делает снимки. Одни используют камеру, чтобы запечатлеть яркие моменты из жизни, другие пользуются ею по работе. Так или иначе, сделанными снимками все равно хочется поделиться. Например, если человек приобрел себе смартфон «посвежее».
С одной стороны, в такой ситуации пригодится флешка, с другой – не все устройства поддерживают ее установку. Для тех, кто не знает, как перенести свои фото с телефона на телефон, потратив на это минимум времени, мы предлагаем ознакомиться с рядом способов.
Содержание:
Способ 1: Google Фото
Первое, чем можно воспользоваться с целью быстрой передачи копии изображения из памяти одного Android-устройства в хранилище другого, – это Google Фото. В данном приложении предусмотрен в целый ряд средств для совместного доступа к фотографиям, а непосредственное копирование файлов картинок с одного девайса на другой с их помощью осуществляется нижеописанным образом.
Выполнение следующей инструкции требует, чтобы на Андроид-устройстве с исходным фото обязательно был выполнен вход в экосистему «корпорации добра». Поэтому, если Гугл Аккаунт ещё не внесён в ваш девайс, пройдите такую процедуру:
Подробнее: Авторизация в Google Аккаунте на Android-устройстве
- Если Google Фото отсутствует на вашем смартфоне, перейдите по ссылке выше и установите его с открывшейся в Play Маркете страницы.
Перенос фотографий с помощью Google Photo
Вариант с Google Photo актуален при наличии двух устройств под управлением ОС Android, в каждом из которых авторизована одна учетная запись. Сервис в автоматическом режиме проводит синхронизацию облака, тем самым открывая совместный доступ с любого авторизованного гаджета.
Для синхронизации фотографий посредством Google Photo надо установить на два устройства программу из библиотеки Google Play, а затем активировать через настройки синхронизацию. Это делается в момент первого открытия приложения.
Перенос фотографий с помощью Bluetooth
С этим способом ознакомлен любой, кому повезло иметь телефон в конце нулевых. Сейчас этот протокол передачи данных чаще используется для синхронизации периферийных устройств. Но это не мешает владельцам делиться персональными файлами с устройствами, получившими доступ.
- Чтобы передать фото, во всплывающем верхнем окне включите беспроводной модуль. Эту операцию также можно проделать через настройки.
- Далее нужно перейти в программу «Галерея», либо другое альтернативное приложение, у которого есть доступ к изображениям.
Иконка «Галерея» на рабочем столе
- Появится список, в котором достаточно выбрать одну фотографию, либо сразу несколько штук.
- В зависимости от марки и модели смартфона, нужно нажать на кнопку «Передать» или «Обмен» (названия могут быть разными). Расположение – в верхнем правом углу, либо внизу экрана. На изображении ниже приведен пример, где кнопка «Передать» находится внизу.
Выбор фотографий и отправка
- Появится меню со способами отправки фотографий. Все, что нужно – это выбрать иконку «Bluetooth» .
Выбор Bluetooth в качестве способа отправки
- Далее пользователь выбирает смартфон, который должен получить изображения.
Выбор другого смартфона из списка доступных
- Финальный этап – подтверждение передачи и приема фото.
Из сказанного выше напрашивается следующий вывод – пользоваться Bluetooth так же просто, как и писать смски. Недостаток – технология морально устарела, поэтому не стоит ожидать от нее высокой скорости передачи данных. Это – резервный вариант для тех, кто не может воспользоваться интернетом или Wi-Fi.
Способ 6: Как сбросить фотки через приложение Airdroid
Для компьютеров есть десктопная программа и онлайн клиент. На смартфон требуется установить приложение Airdroid. Десктопная версия лучше подходит для передачи файлов, поскольку с ее помощью можно использовать локальную сеть. Программа работает под Windows или macOS.
Внимание! Если передача файлов происходит не внутри локальной сети, то есть ограничения как на общий объем данных, так и на размер отдельной фотографии.
Пользователь должен создать аккаунт в сервисе, для этого понадобится адрес электронной почты и надежный пароль. Для людей, у которых есть Google или Facebook, доступен вход с использованием авторизации на одном из этих сервисов. В окне программы можно увидеть имитацию рабочего стола, где каждая иконка открывает доступ к разным функциям. Стиль изображений похож на используемый Андроидом, поэтому программой будет просто пользоваться.
Для просмотра файловой системы кликните по ярлыку “Файлы”. Программа похожа на проводник, с той разницей, что здесь на верхней панели есть кнопки “Загрузить” и “Скачать”. Эти кнопки и потребуются для обмена файлами с компьютером. Помимо передачи файлов можно:
- отправлять SMS сообщения;
- управлять перепиской в мессенджерах;
- использовать удаленный доступ к камере или экрану;
- просматривать уведомления.
У сервиса есть базовая версия и премиум. В платной версии снята часть ограничений и доступно еще больше опций. Пользователь оплачивает месяц или год использования премиум версии, после чего он может использовать полную версию программы.
Перенос фотографий по Wi-Fi
Bluetooth – полезная технология, но она не может похвастаться высокими скоростями. Приходится долго ждать, особенно в тех случаях, когда надо одновременно отправить несколько сотен или даже тысяч фото. В таких случаях поможет Wi-Fi. Все, что надо – это загрузить приложение WiFi File Transfer или TapPouch WiFi File Transfer for Phone.
Инструкция по использованию WiFi File Transfer приведена в видео ниже:
Теперь внимательнее ознакомимся с программой TapPouch WiFi File Transfer for Phone. Для передачи фото надо выполнить все шаги из инструкции ниже.
- Скачивание и установка TapPouch WiFi File Transfer for Phone на оба смартфона (неактуально для владельцев, у которых программа уже есть).
- Подключение гаджетов к идентичной сети.
- Запуск приложения.
- Для открывания доступа к фотографиям их надо «расшарить» на устройстве, где они хранятся на данный момент. Поможет в этом опция «Share files» .
- После выбора всех файлов достаточно использовать клавишу «Обмен» , а затем подтвердить отправку изображений.
- Пользователь должен подтвердить на принимающем устройстве получение файлов. Для этого нужно нажать на кнопку Получить» . Смартфон-отправитель выведет шестизначный код, который надо ввести в процессе приема (для повышения безопасности).
- После подтверждения передачи фото будут сохранены на карту памяти, либо на внутренний накопитель (в зависимости от выбранных настроек).
Программа TapPouch WiFi File Transfer for Phone
В общей сложности, приложением легко пользоваться. После отправки его следует сохранить, так как TapPouch WiFi File Transfer for Phone поддерживает отправку практически любых сохраненных данных.
Как перенести фото с «Андроида» на «Андроид»
Через облако Google Photo
Первый метод предполагает использование облачного хранилища «Гугл Фото», которое бесплатно доступно каждому юзеру Android.
- Запустите приложение, которое присутствует на девайсе по умолчанию. Если же вы удалили софт, необходимо скачать его по этой ссылке;
- Тапните по изображению своего профиля;
- Выберите «Настройки приложения “Фото”»;
- Нажмите «Автозагрузка и синхронизация»;
- Активируйте данную функцию, переведя тумблер вправо.
Теперь все фотографии будут отправлены на серверы «Гугла», но останутся доступными только вам и пользователям, которым вы решите предоставить доступ.
- Войдите в ту же учётную запись Google на другом устройстве и запустите приложение «Фото». Тапните по картинке, которую нужно загрузить. Нажмите «Скачать»;
- Если вы не хотите входить в тот же аккаунт на другом девайсе, то на смартфоне, с которого вы отправили фото, перейдите в «Бибилотеку»;
- Тапните «Инструменты»;
- В карточке «Добавьте аккаунт партнёра» нажмите «Начать»;
- Укажите электронный адрес юзера, которому нужно выдать возможность просматривать и загружать ваши фотографии. Учтите, что он должен быть зарегистрирован в экосистеме Google под введённым email.
Массовая загрузка фото, сохранённых в облаке, возможна через браузер:
- Перейдите по этому URL. Снимите флажки, отмеченные по умолчанию, тапнув «Отменить выбор»;
- Найдите «Google Фото» и поставьте галочку напротив него;
- Пролистайте в самый низ и воспользуйтесь кнопкой «Далее»;
- Выставьте такие параметры, как периодичность экспорта; тип и размер файла. Начните процедуру, тапнув «Создать экспорт».
В зависимости от объёма медиа, а также скорости соединения процедура может занять от пары секунд до более, чем одного часа. Рекомендуется использовать безлимитное подключение (домашний Wi-Fi) для экономии трафика.
Через облако Google Drive
Ещё одним сервисом от «Гугла» выступает «Диск», который бесплатен для всех пользователей. Объём хранилища, предоставляемый по умолчанию, составляет 15 гигабайтов. Его можно увеличить, приобретя подписку Google One. Другим вариантом расширения свободного объёма выступает подключение аккаунта к корпоративной подписке – так удастся получить безлимитное пространство для хранения файлов, однако этот способ доступен только для сотрудников организаций-партнёров корпорации.
- , если его нет на вашем телефоне, и запустите софт;
- Нажмите иконку «+» в правом нижнем углу;
- Выберите действие «Загрузить»;
- Отметьте файл, который следует отправить.
Процесс начнётся сразу. Вы сможете посмотреть, на сколько процентов он завершён, используя панель уведомлений. Чтобы отправить несколько фото было удобнее, советуем использовать приложения-архиваторы. Самыми популярными решениями выступают:
- RAR (от создателей WinRAR);
- ZArchiver;
- AZIP Master;
- WinZip;
- 7Zipper.
Для скачивания файлов из «облака» понадобится выполнить следующее:
- Откройте вкладку «Файлы»;
- Найдите фотографию, нужную вам;
- Тапните иконку с тремя точками;
- О, чтобы перейти к загрузке медиа на внутреннее хранилище девайса либо подключённую к нему MicroSD-карту.
Через учётную запись Google
Когда вы войдёте в свою учётную запись «Гугл» на телефоне, будет предложено произвести синхронизацию. Включите эту функцию, если хотите автоматически перенести фото, видео, контакты и некоторые другие данные. Чтобы задействовать эту возможность, следует на телефоне-получателе выйти из профиля Google, а затем – повторно авторизоваться. Так и возникнет соответствующее предложение.
Ещё один способ произвести синхронизацию – через меню «Настройки». Выполните следующие шаги:
- Запустите программу «Настройки»;
- Откройте вкладку «Аккаунты»;
- Выберите учётную запись Google;
- Перейдите в раздел «Синхронизация аккаунта»;
- Включите функцию для Google Drive («Диск»).
Через полный бекап устройства
Решением, позволяющим полностью перенести данные с одного девайса на другой, выступает создание бэкапа. Он производится автоматически системой, однако включает в себя лишь параметры, выставленные юзером, список скачанных приложений, контакты и прочие малополезные сведения. Для полного или частичного бэкапа следует воспользоваться специализированным программным обеспечением, таким как Titanium Backup. Эта программа неоднократно заслуживала внимания в статьях на TehnoTech и является лёгкой в использовании.
Важно! Для запуска Titanium Backup необходимы root-права. Статья о том, как их можно получить – здесь. В ней рассматриваются способы, подходящие для устройств разных производителей и годов выпуска. Немалую долю внимания нужно уделить и снятию доступа суперпользователя, рассматриваемому в другом материале.
- Сначала получите рут, выполнив инструкции из текста по ссылке, данной выше. Загрузите приложение из Google Play или 4PDA (требуется регистрация). Тапните кнопку «Меню» в правом верхнем углу»;
- Выберите действие «Сделать резервную копию всего пользовательских ПО и системных данных»;
- Отметьте софт, который нужно включить в резервную копию.
Так получится выполнить резервное копирование всех сведений на устройстве, однако сами файлы сохранить удастся только при использовании разных сторонних камер и проводников – со стандартным софтом для создания и хранения фото выполнить шаги выше не удастся. Titanium Backup – довольно многофункциональный инструмент, поэтому вы, вероятно, оцените и другие предоставляемые им возможности.
При помощи SD-карты
Используя MicroSD, можно передать данные не только на смартфон, но и на любое другое устройство, совместимое с этим типом хранилища. В их числе есть и компьютер – достаточно воспользоваться встроенным слотом для карты памяти либо приобрести отдельный гаджет – USB-кардридер.
Всё, что нужно сделать в рамках этой процедуры, – переместить файлы из внутреннего хранилища на внешнее. С этой задачей справится даже встроенный файловый менеджер, но ничто не мешает вам использовать и сторонний софт, такой как:
- Google Files;
- «Mi Проводник»;
- «Проводник (File Manager)»;
- KeepFiles;
- Nox File Manager.
Порядок действий может незначительно различаться в зависимости от софта на устройстве. Проделайте следующие шаги:
- Запустите проводник файлов;
- Перейдите в папку с фотографиями;
- Отметьте одну или несколько фотографий либо целую директорию и тапните кнопку со значком трёх точек в правом верхнем углу;
- Выберите «Переместить»;
- Пролистайте несколько раз назад и выберите «SD-карта», после чего нажмите «Вставить».
Дальше следует вставить память в другой гаджет и переместить оттуда файлы во встроенное хранилище, проделав аналогичные представленным выше шаги.
Посредством компьютера
Тоже несложная в исполнении инструкция: подключите смартфон к ПК по USB-кабелю и переместите на него файлы, а потом подсоедините другое устройство и выложите фото туда. Если у вас есть несколько кабелей, позволяющих передачу данных, а на компьютере – достаточное число незанятых портов USB, удастся поделиться фото, не размещая их на жёстком диске.
Вы с лёгкостью найдёте подключённые устройства, нажав Win+E. Они будут находиться в одном списке с подключёнными HDD, SSD, флэшками и прочими видами памяти. Если в смартфон вставлена MicroSD-карта, вы сможете получить доступ к обоим хранилищам, сперва кликнув по наименованию девайса.
Можно поступить и другим образом – переслав файлы по Bluetooth на ПК, однако в этом случае проще отправить их сразу на телефон, поскольку все современные девайсы поддерживают данный стандарт беспроводной передачи данных.
При помощи ShareIt
Программа предполагает отправку фото с помощью Wi-Fi, поэтому для его задействования девайсы должны находиться в непосредственной близости друг от друга. Если ближайшие беспроводные сети недоступны, точка доступа будет создана автоматически – по этой причине не нужно обязательно искать вай-фай без защиты или с сохранённым паролем.
- на оба устройства;
- Откройте программу после её загрузки из «Плей Маркета» или другого источника;
- Примите лицензионное соглашение и нажмите соответствующую кнопку;
- Выдайте все разрешения, запрашиваемые ShareIt;
- Пройдите короткий процесс создания профиля в системе;
- Выберите действие «Отправить»;
- Перейдите во вкладку «Файлы» и нажмите «Телефон» (либо «SD-карта», если файлы находятся на ней);
- Отметьте одно или несколько изображений для передачи и тапните «Отправить».
В это время на другом девайсе следует нажать «Получить» и подключить его к той же сети Wi-Fi, что и устройство-отправитель (будет создана автоматически, если её нет). На девайсе, где уже находятся картинки, спустя пару секунд вы увидите телефон-получатель. Остаётся только тапнуть по нему для начала передачи картинок.
Приложение «Передача файлов WiFi»
Данный софт похож на предыдущее решение. Он доступен в Play Market бесплатно, имеет свыше 1 млн. установок и обладает размером в 5,9 мегабайта. Запустить приложение удастся на девайсе, работающим под управлением Android 4.4 или более новой версии системы.
- Загрузите утилиту на девайс;
- Запустите приложение после его инсталляции;
- Выдайте доступ к файловой системе, что является обязательным шагом для работы с утилитой;
- О;
- Выберите файл для отправки и нажмите «Поделиться»;
- Укажите, как именно следует переслать картинку;
- Для задействования Wi-Fi нужно предоставить разрешение на использование данных GPS, если вы используете Android0 или более новый релиз системы;
- На другом устройстве запустите эту же программу, подключите его к одинаковой сети Wi-Fi и тапните «Получить». Дальше нужно вернуться к девайсу-отправителю и выбрать телефон, на который будут загружены изображения.
Во многом программа похожа на ShareIt, однако она лишена некоторых функций, таких как автоматическая оптимизация девайса для его ускоренной работы и повышения объёма в хранилище.
Программа PhotoSync — Transfer Photos
Другая инструкция, предполагающая использование стороннего программного обеспечения, представлена работой с PhotoSync.
- Загрузите приложение по ссылке выше. Его размер составляет всего 45 мегабайтов, поэтому данная процедура не отнимет слишком много времени. Вы сможете сразу увидеть галерею устройства – выберите нужные файлы;
- Тапните иконку синхронизации. Воспользуйтесь кнопкой «Send»;
- Выберите, куда следует переместить файл – на ПК или смартфон;
- Найдите девайс в списке и тапните по нему;
- На другом девайсе нажмите «Receive» и в качестве источника о.
Передача данных начнётся, если девайсы подключены к одной сети Wi-Fi.
Через мессенджеры WhatsApp, Viber и соцсети
Простое решение – отправить файлы самому себе в мессенджере. В Telegram, VK, WhatsApp и прочих приложениях можно создать переписку с самим собой – она называется «Избранное». Можно не только размещать туда изображения, но и переносить разные тексты, видео, а также пересылать сообщения других юзеров.
Важно! В случае с некоторыми сервисами, такими как Discord и VK, размещённые вами фотографии становятся доступны всем в интернете, у кого есть ссылка на такой контент.
Перенос изображений с помощью мессенджеров и соцсетей
Соцсети предоставляют пользователям практически неограниченное пространство для хранения изображений. Если есть такая возможность, почему бы ею не воспользоваться? Главное – ориентироваться в правильной последовательности действий.
Интерфейс программы «Сохранялка фоток ВК»
Для сохранения фото подойдет программа «Сохранялка фоток ВК». Она позволяет загрузить на устройство не только свои изображения, но и все доступные фото друзей. Все, что нужно – это перейти на свою страницу с устройства-хранителя фото, закинуть изображения в отдельный альбом (желательно чтобы он был закрыт от посторонних глаз), а затем воспользоваться программой на устройстве-получателе.
Способ 7: Как отправить картинку на комп через картридер
Для пользователей, использующих карты памяти для хранения фотографий, доступен еще один метод. У ноутбуков, обычно, есть встроенный слот для чтения SD. В компьютере он отсутствует, там можно задействовать переходник, который подключается к USB порту как флешка.
Картридер подключаемый к ПК
Последовательность действий, которую следует выполнить для обмена файлами:
- Извлечь карту из мобильного телефона.
- Используя переходник или встроенный картридер подключить ее к устройству.
- При помощи проводника добраться до снимков, скопировать или переместить их на жесткий диск.
- Отключить и отсоединить карту памяти от компьютера.
- Вставить ее обратно в телефон.
Важно! Перед тем как извлечь карту нужно отключить телефон или в настройках отключить носитель.
Специальный софт для этой задачи
Play Market предлагает массу программ для переноса фотографий. На практике очень удобными оказались следующие:
- PhotoSync — Transfer Photos;
- Photo Transfer App;
- Photo Transfer.
Далее приведен общий обзор каждой из них.
PhotoSync — Transfer Photos
Разработчик приложения – компания Touchbyte. Программа специально заточена под передачу фотографий. Она также может отправлять и получать видеофайлы на устройства с любым типом операционной системы. Работает следующим образом.
- Установив программу, надо создать персональную учетную запись. На процедуру уходит более пяти минут.
- Посредством программного интерфейса пользователь открывает галерею.
- После выбора нужных изображений галочкой надо выбрать опцию отправки в облачный сервис.
- Запустив софт на другом смартфоне и авторизовавшись под своим логином и паролем, достаточно переместить изображения во внутреннюю память с облачного хранилища, либо на флеш-накопитель.
Программа PhotoSync – Transfer Photos
Photo Transfer App
Создатель программы – студия Bitwise Software SL. Здесь также поддерживается возможность передачи фото на любые типы устройств, включая персональные компьютеры с ОС Windows или Mac.
Программа Photo Transfer App
Можно скачать бесплатную и платную версию. В первой ограничено количество изображений, передаваемых за один раз – до 5 штук. Для осуществления операции программа Photo Transfer App должна быть установлена на каждом из устройств.
Photo Transfer
Еще одна неплохая программа, с помощью которой пользователи могут передавать фото по беспроводной сети. Здесь реализована функция резервного копирования фото на персональном компьютере при отсутствии достаточной памяти на смартфоне. Доступна функция переноса всех фото на новое устройство. Это отличное решение для тех, кто недавно приобрел телефон, и нужно быстро скопировать всю галерею сразу.
Программа Photo Transfer
Отличительной особенностью является простота интерфейса. Отправка ведется «в фоне», после ее завершения появляется специальное уведомление. Принцип работы идентичен предыдущим вариантам ПО:
- Photo Transfer устанавливают на два смартфона.
- Устройства подключаются к единой беспроводной сети.
- Проводится отправка через Wi-Fi протокол.
Недостаток – отсутствие Photo Transfer в Плей Маркете. По неизвестным причинам ее удалил сам разработчик. Тем не менее, программа все равно доступна на других популярных порталах, посвященных софту.
Скидываем фото через Wi-Fi Direct
Это новенький стандарт беспроводной связи, он даёт возможность передавать инфу между несколькими устройствами, поддерживающими эту технологию. Следует отметить, что для соединения и передачи файлов вам не потребуется точка доступа. Т.е. вы сможете соединить два и более устройства напрямую. К примеру, вы можете соединить два телефона на базе Андроид через Wi-Fi, если они поддерживают эту технологию.
Эта функция поддерживается практически каждым современным планшетом и смартфоном с системой Андроид. Конечно, если речь идет о бюджетном гаджете, то подобные функции могут отсутствовать.
Настраивать практически ничего не нужно. Устройства определяют друг друга автоматом. Помимо привычных нам гаджетов, таких, как ноутбуки, смартфоны, планшеты и так далее, при помощи Вай-Фай Direct вы можете подключить и принтеры, сканеры, Smart TV, цифровые фоторамки, DVD-проигрыватели и т. п. Главное, чтобы девайс был оснащен этой функцией.
Как работает технология
Сразу же стоит отметить, что скорость передачи данных при прямом подключении может достигать 200-250 Мбитс. При этом радиус действия при прямой видимости равен 200 метрам и около 50-100 метров в зданиях. Тоже особого внимания достоин уровень безопасности такого канала связи.
Для работы с данным стандартом гаджет должен быть оснащен соответствующим чипом. Они бывают нескольких типов:
- Работа в диапазоне 2,4 ГГц;
- В диапазоне 5 ГГц;
- Работающие в обоих диапазонах.
Wi-Fi Direct на Андроид имеет весьма полезные функции. К примеру, Device Discovery, а также Service Discovery. Они позволяют смартфонам и планшетам (и иным устройствам) находить друг друга и производить между собой сеть. При этом все осуществляется без вашего участия.
Более того, эти функции позволяют получать инфу о возможностях каждого гаджета в сети. К примеру, когда вы хотите передать видеоролик с планшета на другое устройство, то в списке подключенных устройств будут отображаться лишь те, которые смогут принять и воспроизвести данный файл.
По сути, это может стать заменой достаточно старого стандарта беспроводной связи Bluetooth. Но на сегодняшний день Вай-Фай Direct не представляет угрозы для Bluetooth, так как технология достаточно нова и имеет определенные недостатки. Один из них – низкий уровень защиты. Если же вы считаете Bluetooth более удобным способом передачи информации, у нас есть запись о том данных по как передавать данные по Bluetooth FTP на Андроид.
Разработчики утверждают, что данный стандарт создает достаточно защищенный канал связи. Тем не менее по факту это не так. Пока речь идет о домашнем использовании, то угрозы для личных данных нет. Но дело обстоит иначе, если вы используете такую функцию в офисе. Тут к сети может присоединиться много юзеров. Любой Вай-Фай Direct для Виндовс может выступать в роли прокси, и такой комп будет получать всю инфу о любом устройстве в сети.
Откройте настройки смартфона. Перейдите в раздел Вай-Фай (WLAN). К интернету подключаться необязательно. Перейдите во вкладку Вай-Фай Direct — она может быть спрятана в дополнительном меню.
Включите Вай-Фай Direct на обоих устройствах и установите сопряжение. Найдите в памяти телефона фото, которое хотите передать, нажмите «Поделиться» и выберите способ отправки «Wi-Fi Direct». На принимающем смартфоне согласитесь с загрузкой файла.
При передаче файлов между телефонами от разных производителей может происходить обрыв связи и прочие ошибки, так что порой приходится юзать сторонние программы.
Видео про Wi-Fi Direct + ES проводник
Ведущий рассказывает, как передавать файлы с смартфона на смартфон по WiFi Direct с использованием ES проводника.