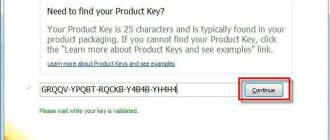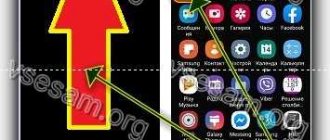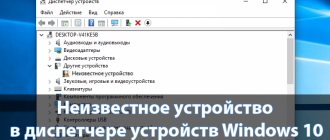Такое обычное дело, как копирование или перемещение файлов, которое мы можем делать естественным образом с помощью нашего файлового проводника, было большой бомбой в начале девяностых с Файловый менеджер , инструмент, способный управлять файлами из графического интерфейса, заставляя нас забыть о MS-DOS.
Contents [show]
- Файловый менеджер, инструмент для управления файлами в Windows 3.0
- Как использовать диспетчер файлов в Windows 10 Классический интерфейс полностью на английском языке
- Используйте вкладки вверху для выполнения действий
- Добавление и удаление элементов с панели инструментов
Какой файловый менеджер для Андроид мы бы посоветовали скачать?
Однозначного ответа нет, поскольку выбрать лучший файловый менеджер для Андроид не так-то и просто. У каждого пользователя свои предпочтения и пожелания насчет функций, которые всегда должны быть под рукой при выполнении файловых операций – копировании, создании файлов, перемещении с карты памяти на внутреннюю и т.д.
В представленной нами выборке все кандидаты достойны внимания. Хотя может показаться, что их инструментарий примерно одинаков, обратите внимание на самые важные для вас функции (просмотр мультимедиа, поддержка сетевых протоколов) и удобство.
Хотя большинство файловых менеджеров бесплатны для скачивания, имеет смысл обратить внимание на pro-версию. В любом случае, вы можете скачать менеджер файлов для Андроид бесплатно, протестировать функции – и уже затем делать выводы о целесообразности покупки полной версии.
Пожалуйста, оцените статью:
В этой статье мы расскажем вам, как найти и открыть менеджер файлов на Android-устройстве.
Метод 1 из 2:Менеджер файлов
- {«smallUrl»:»https://www.wikihow.com/images_en/thumb/7/77/Open-File-Manager-on-Android-Step-1.jpg/v4-460px-Open-File-Manager-on-Android-Step-1.jpg»,»bigUrl»:»https://www.wikihow.com/images_en/thumb/7/77/Open-File-Manager-on-Android-Step-1.jpg/v4-760px-Open-File-Manager-on-Android-Step-1.jpg»,»smallWidth»:460,»smallHeight»:345,»bigWidth»:760,»bigHeight»:570} 1 Откройте Панель приложений.
Нажмите на значок в виде сетки маленьких квадратов или точек. Как правило, этот значок находится внизу на главном экране.- На Samsung Galaxy 8 проведите по экрану снизу вверх, чтобы открыть панель приложений.
- {«smallUrl»:»https://www.wikihow.com/images_en/thumb/0/03/Open-File-Manager-on-Android-Step-2.jpg/v4-460px-Open-File-Manager-on-Android-Step-2.jpg»,»bigUrl»:»https://www.wikihow.com/images_en/thumb/0/03/Open-File-Manager-on-Android-Step-2.jpg/v4-760px-Open-File-Manager-on-Android-Step-2.jpg»,»smallWidth»:460,»smallHeight»:345,»bigWidth»:760,»bigHeight»:570} 2 Коснитесь Менеджер файлов
. Это приложение может также называться «Файлы», «Мои файлы», «Обозреватель файлов», «Проводник файлов» или как-то аналогично. Отобразятся файлы и папки, которые хранятся на Android-устройстве.- Если на устройстве нет менеджера файлов, прочитайте эту статью, чтобы узнать, как установить менеджер файлов.
- Если вы нашли приложение «Загрузки», запустите его, чтобы просмотреть файлы. Нажмите на значок этого приложения, а затем коснитесь значка «☰», чтобы открыть список папок.
- {«smallUrl»:»https://www.wikihow.com/images_en/thumb/a/ae/Open-File-Manager-on-Android-Step-3.jpg/v4-460px-Open-File-Manager-on-Android-Step-3.jpg»,»bigUrl»:»https://www.wikihow.com/images_en/thumb/a/ae/Open-File-Manager-on-Android-Step-3.jpg/v4-760px-Open-File-Manager-on-Android-Step-3.jpg»,»smallWidth»:460,»smallHeight»:345,»bigWidth»:760,»bigHeight»:570} 3 Коснитесь папки, чтобы открыть ее.
Если нужно просмотреть содержимое SD-карты, нажмите на ее имя; в противном случае нажмите «Внутреннее хранилище» или «Внутренняя память», или просто «Память». - {«smallUrl»:»https://www.wikihow.com/images_en/thumb/0/0b/Open-File-Manager-on-Android-Step-4.jpg/v4-460px-Open-File-Manager-on-Android-Step-4.jpg»,»bigUrl»:»https://www.wikihow.com/images_en/thumb/0/0b/Open-File-Manager-on-Android-Step-4.jpg/v4-760px-Open-File-Manager-on-Android-Step-4.jpg»,»smallWidth»:460,»smallHeight»:345,»bigWidth»:760,»bigHeight»:570} 4 Нажмите на нужный файл, чтобы открыть его.
Он откроется в соответствующем приложении.- Например, если нажать на фото, оно откроется в приложении «Галерея» или в основном приложении для работы с фотографиями.
Чтобы открыть некоторые файлы, например, документы или таблицы, нужно установить специальные приложения.
Метод 2 из 2:Хранилище
- {«smallUrl»:»https://www.wikihow.com/images_en/thumb/d/d3/Open-File-Manager-on-Android-Step-5.jpg/v4-460px-Open-File-Manager-on-Android-Step-5.jpg»,»bigUrl»:»https://www.wikihow.com/images_en/thumb/d/d3/Open-File-Manager-on-Android-Step-5.jpg/v4-760px-Open-File-Manager-on-Android-Step-5.jpg»,»smallWidth»:460,»smallHeight»:345,»bigWidth»:760,»bigHeight»:570} 1 Запустите приложение «Настройки».
Нажмите на значок {«smallUrl»:»https://www.wikihow.com/images_en/6/68/Android7settings.png»,»bigUrl»:»https://www.wikihow.com/images_en/6/68/Android7settings.png»,»smallWidth»:460,»smallHeight»:460,»bigWidth»:760,»bigHeight»:760} на панели приложений, на главном экране или на панели уведомлений. - {«smallUrl»:»https://www.wikihow.com/images_en/thumb/9/9b/Open-File-Manager-on-Android-Step-6.jpg/v4-460px-Open-File-Manager-on-Android-Step-6.jpg»,»bigUrl»:»https://www.wikihow.com/images_en/thumb/9/9b/Open-File-Manager-on-Android-Step-6.jpg/v4-760px-Open-File-Manager-on-Android-Step-6.jpg»,»smallWidth»:460,»smallHeight»:345,»bigWidth»:760,»bigHeight»:570} 2 Прокрутите вниз и нажмите Хранилище
. Отобразится список носителей информации Android-устройства, например, SD-карта (если она установлена) и внутренняя память. - {«smallUrl»:»https://www.wikihow.com/images_en/thumb/2/2e/Open-File-Manager-on-Android-Step-7.jpg/v4-460px-Open-File-Manager-on-Android-Step-7.jpg»,»bigUrl»:»https://www.wikihow.com/images_en/thumb/2/2e/Open-File-Manager-on-Android-Step-7.jpg/v4-760px-Open-File-Manager-on-Android-Step-7.jpg»,»smallWidth»:460,»smallHeight»:345,»bigWidth»:760,»bigHeight»:570} 3 Прокрутите вниз и нажмите Просмотреть
. Если эта опция не отображается, нажмите «SD-карта» или «Внутренняя память». - {«smallUrl»:»https://www.wikihow.com/images_en/thumb/c/cc/Open-File-Manager-on-Android-Step-8.jpg/v4-460px-Open-File-Manager-on-Android-Step-8.jpg»,»bigUrl»:»https://www.wikihow.com/images_en/thumb/c/cc/Open-File-Manager-on-Android-Step-8.jpg/v4-760px-Open-File-Manager-on-Android-Step-8.jpg»,»smallWidth»:460,»smallHeight»:345,»bigWidth»:760,»bigHeight»:570} 4 Нажмите Просмотреть
. Откроется список папок и файлов, которые хранятся на SD-карте или во внутренней памяти устройства.- Эта опция может называться «Разное».
- {«smallUrl»:»https://www.wikihow.com/images_en/thumb/0/09/Open-File-Manager-on-Android-Step-9.jpg/v4-460px-Open-File-Manager-on-Android-Step-9.jpg»,»bigUrl»:»https://www.wikihow.com/images_en/thumb/0/09/Open-File-Manager-on-Android-Step-9.jpg/v4-760px-Open-File-Manager-on-Android-Step-9.jpg»,»smallWidth»:460,»smallHeight»:345,»bigWidth»:760,»bigHeight»:570} 5 Нажмите на нужный файл, чтобы открыть его.
Он откроется в соответствующем приложении.- Например, если нажать на фото, оно откроется в приложении «Галерея» или в основном приложении для работы с фотографиями.
Чтобы открыть некоторые файлы, например, документы или таблицы, нужно установить специальные приложения.
File Commander – бесплатный файловый менеджер и конвертер для Андроид
Основная функция File Commander – организация файлов на телефоне. Все данные разделены на несколько типов, разделы доступны на главном экране диспетчера файлов. Поддерживаются все стандартные файловые операции – копирование, архивация, перенос данных.
Программа работает со множеством файловых протоколов. Благодаря этому, вы можете передавать файлы на компьютер и обратно по Bluetooth; использовать сетевой доступ по SMB; передавать файлы на сервер по FTP; синхронизировать данные с облаком Dropbox, Google, Amazon и проч.
Другие особенности File Commander:
- Удобно организована работа с изображениями, видео и аудиофайлами, для этого вполне подойдут встроенные средства просмотра.
- Создание аккаунта для работы на нескольких телефонах, при этом настройки приложения будут всегда синхронизированы.
- В менеджер встроено шифрование, так что при необходимости можно надежно защитить данные от несанкционированного доступа.
- File Commander также удобен как Storage analyzer: если заканчивается место в памяти телефона или на sd-карте, можно открыть статистику и проанализировать, какие файлы удалить в первую очередь.
- Конвертер: с помощью File Commander вы можете преобразовывать файлы из одного файлового формата в другой. Поддерживается более 1 тыс. форматов данных.
Об этой статье
На других языках English:Open File Manager on Android Italiano:Aprire il File Manager su Android Português:Abrir um Gerenciador de Arquivos no Android Español:abrir el gestor de archivos en Android Français:ouvrir le gestionnaire de fichiers sur Android Deutsch:Dateimanager auf Android öffnen Bahasa Indonesia:Membuka Program Pengelola Berkas pada Perangkat Android Реклама
Автор: · 30.06.2017
Чтобы начать работу с файлами — простое копирование, ручное удаление, очистку или что-то иное — нужно открыть специальное приложение. Однако даже самый простой вопрос – как открыть файловый менеджер на Андроид — может поставить неопытного пользователя в тупик. С чего начать?
Существует несколько проводников для Андроид, и важно выбрать правильный
Как открыть файловый менеджер на Андроид, если он там есть
Производители смартфонов часто ограничиваются стандартным проводником от Google. Увы, его функциональность оставляет желать лучшего. Это приложение умеет выполнять только самые элементарные операции — копирование, перемещение, удаление, переименование.
ES Проводник — Инструкция пользования в Android
Никаких продвинутых функций, вроде анализа содержимого памяти или работы с системными разделами в режиме администратора, у этого проводника нет. Но если этих функций вам хватает — на здоровье. Как правило, иконка этого файл-менеджера выглядит похоже на папку, как в Windows на настольном компьютере.
Стандартный проводник Андроид не предлагает широкого функционала
Разные производители смартфонов и планшетов используют разные оболочки. В одних ярлык приложения уже вынесен на рабочий стол, в других — прячется в общем списке. Название тоже может отличаться: “Проводник”, “Файл-менеджер” и т. д.
ES Explorer – файловый и сетевой менеджер для Андроид
ES Проводник — локальный и, по совместительству, сетевой файловый менеджер. Подойдет для управления практически всеми видами данных: фото, видео, документами, приложениями.
С помощью ES Проводника вы можете:
- устанавливать приложения, архивировать/распаковывать файлы
- искать нужные файлы/папки по сети или на телефоне
- просматривать наиболее востребованные типы данных через встроенный просмотрщик
- хранить файлы и синхронизировать их с облачными сервисами вроде Dropbox, Google Drive, Яндекс.Диск и прочими.
По своему устройству этот менеджер файлов не отличается от Проводника Windows. Вы можете управлять файлами, используя копирование, вырезание, перемещение, вставку, удаление. Под рукой всегда функция шеринга — можете передать любые данные через сервис или другим пользователям. Для быстрого доступа используются закладки, можно добавлять ярлыки на рабочий стол Андроид.
Встроенный архиватор ES Проводника работает с типами ZIP и RAR. Вы можете упаковывать и распаковывать файлы, применяя шифрование с использованием AES 256 bit-ключа.
ES Проводник позволяет работает только с телефоном, но с компьютером. Для удаленного управления есть соответствующая функция. Связь с телефоном устанавливается через WiFi или SMB-протокол. Помимо того, файловый менеджер поддерживает протоколы FTP и WebDAV, вы можете использовать его как обычный ftp-клиент, отправляя файлы на сервер и обратно.
В состав ES Explorer входит также Root-менеджер; модуль будет полезен, если требуется доступ к системным директориям, недостаточно привилегий пользователя и т.п. Через root проводник также можно изменять права доступа (используйте функцию с крайней осторожностью!)
Если вы чаще работаете с фото, музыкой и видео, будут полезны встроенные просмотрщики файлового менеджера. Скажем, для картинок в Android можно настроить показ эскизов, музыка и ролики воспроизводятся через встроенный мини-проигрыватель ES Explorer.
Напоследок отметим системные утилиты, доступные через интерфейс ES Explorer:
- управление приложениями (диспетчер задач),
- очистка Android от ненужных файлов (удаление кэшированных данных,
- поиск ненужных файлов на телефоне).
И если нет
Тогда перед тем, как открыть файл-менеджер на Андроид, нужно таковой установить. На сегодня один из самых интересных сторонних диспетчеров файлов для Android – ES Проводник. Это приложение богато функциями:
- отлично справляется с файловыми операциями и навигацией;
- поддерживает работу с удалёнными сетевыми и облачными ресурсами;
- имеет продвинутые функции безопасности и анализа данных.
При этом, если вы хоть раз имели дело с системой окон в Windows и хоть раз копировали и переименовывали там папки, с ES File Explorer вы тоже разберётесь легко.
О том, как его установить, читайте отдельный материал. А инструкцию вы при необходимости найдёте в самой программе. На нашем портале вы можете скачать приложение как для телефона, так и для планшета.
Не можете разобраться с девайсом, не знаете, где находится нужный файл, как установить игры с кэшем и как найти загруженные папки? Для быстрого поиска нужно скачать программу диспетчер файлов для Андроид. В статье рассмотрены лучшие приложения, установить которые можно на телефон бесплатно.
Total Commander
| Рейтинг Google Play | 4,5 |
| Разработчик | C. Ghisler |
| Версия игры | 2.8 |
| Требования | 1.5 или более поздняя |
| Интернет | Нет |
| Русский язык | Да |
| Права ROOT | Нет |
| Цена | Бесплатно |
| Размер файла. apk | 2,0 mb |
| Ссылка | скачать |
Скриншоты приложения
Выделение файлов Главное меню Добавление закладки Дополнительные параметры История просмотра Копирование файлов Создание архива Удаление данных
Описание
Total Commander – файловый менеджер, перекочевавший на Андроид с настольных компьютеров. Запустив утилиту, мы видим на основном экране два окна, в которых отображаются данные всех объектов. Режим двух окон удобен во время установки игр и других программ. В первом окне можно запустить АПК файлы, посмотреть загрузки, скачать плагины. Второе окно служит для копирования информации, распаковки кэша, добавления дополнительных папок.
В нижней части экрана находится несколько дополнительных кнопок программы. Для выделения или снятия ярлыков с нескольких файлов нажимаем на кнопку «Sel», изображение листиков со стрелкой дает возможность копировать файлы с одного места в другое. Создание архива Копирование файлов Удаление данных
Функция копирования особенно полезна во время распаковки кэша игры. Если нужно создать архив для экономии места на девайсе, следует выделить папку, а затем кликнуть на изображение «куба». Для удаления лишних документов и папок достаточно нажать на листик с крестом. Остальные кнопки на активной панели служат для сортировки информации, перехода к соседней панели, а также для переименования папок.
Плюсы и минусы
Достоинства:
- удобное управление;
- простота в использование;
- на русском языке.
Недостаток в ограниченных возможностях.
ES проводник
| Рейтинг Google Play | 4,6 |
| Разработчик | ES Global |
| Версия игры | 4.1.6.7.2 |
| Требования | 4.0 или более поздняя |
| Интернет | Нет |
| Русский язык | Да |
| Права ROOT | Да |
| Цена | Бесплатно |
| Размер файла. apk | 5,0 mb |
| Ссылка | скачать |
Скриншоты приложения
Анализ данных Добавление жеста Менеджер загрузок Основной экран Рут права Удаление документов
Описание
ES проводник – бесплатный менеджер, который знаком большинству пользователей, благодаря своей функциональности. На многих устройствах Андроид он является предустановленной программой. Утилита позволяет не только перемещать и добавлять папки, но и предоставляет полную информацию об устройстве.
В проводнике существует анализатор места, если его запустить, утилита автоматически найдет данные занимающие место на устройстве. Нажав на кнопку «сведения», можно открыть окно с информацией о папках, их расположении и занимаемом месте. Для очистки от ненужных данных следует поставить флажки напротив имени файла, затем нажать на удаление. Добавление жеста Анализ данных Удаление документов
В утилите доступно управление жестами. Войдя в меню, можно добавить собственное назначение и выбрать позицию жеста. Зайдя во вкладку «средства», можно посмотреть данные о загрузках, проанализировать карту памяти, перейти в диспетчер задач. Для включения расширенных возможностей и удаления средств разработчиков утилите нужно предоставить доступ к правам администратора. Для этого достаточно включить рут-проводник.
Плюсы и минусы
Преимущества:
- много функций;
- управление данными;
- автоматическая очистка;
- анализатор места.
Недостаток программы в рекламе.
Как удалить диспетчер файлов Windows
В случае, если диспетчер файлов Windows является для нас чем-то более анекдотическим, чем полезным, у нас всегда есть возможность удалить приложение. Для этого мы должны получить доступ к меню «Конфигурация». Мы можем получить доступ к меню настроек, используя сочетание клавиш «Windows + I». Когда появится окно «Настройки», щелкните вкладку «Приложения».
В меню «Приложения» щелкните в правом столбце вкладку «Приложения и функции». Теперь в правой части экрана мы должны прокрутить вниз. Здесь мы должны найти приложение «Диспетчер файлов Windows» и щелкнуть по нему. Наконец, мы нажимаем кнопку «Удалить», чтобы полностью удалить его с жесткого диска.
Файловый менеджер
| Рейтинг Google Play | 4,7 |
| Разработчик | Flashlight + Clock |
| Версия игры | 1.6.9 |
| Требования | 4.0.3 или более поздняя |
| Интернет | Нет |
| Русский язык | Да |
| Права ROOT | Нет |
| Цена | Бесплатно |
| Размер файла. apk | 8,2 mb |
| Ссылка | скачать |
Скриншоты приложения
Анализ места Выбор сервиса Главный экран Доступ ПК Заполнение хранилища Запуск анализатора Настройки менеджера Облачный сервис Основная память
Описание
Утилита создана для быстрого и удобного поиска информации, просмотра доступного объема памяти, созданных документов и загруженных файлов. В утилите находятся миниатюрные изображения папок с именами и данными о занятом пространстве.
Нажав на миниатюру диска, открывается список всех имеющихся папок на устройстве. Для просмотра информации о занятом месте на устройстве следует кликнуть на зеленую кнопку в правом уголке экрана. Для удаления неиспользуемых документов их следует выделить птичкой.
Главный экран Доступ ПК
Утилита дает возможность подключиться к персональному компьютеру через беспроводное соединение. После подключения появиться возможность управлять данными девайса с компьютера. Благодаря функции можно перемещать объекты без кабеля USB.
Если недостаточно места для хранения документов, менеджер предоставляет возможность добавлять облачные хранилища, в которых будет сохраняться важная информация. Можно добавить четыре облачных сервиса: Dropbox, Google, OneDrive, Яндекс. Информация с облака доступна с любого устройства, имеющего доступ к хранилищу.
Выбор сервиса Настройки менеджера Заполнение хранилища
В настройках менеджера можно отключить встроенный проигрыватель и программу для просмотра изображений. А также есть возможность включить уведомления при заполнении хранилища, процент загруженности можно выбрать в ручном режиме.
Плюсы и недостатки
Достоинства:
- на русском;
- облачное хранилище;
- доступ с ПК;
- анализатор места.
Недостаток в рекламе.
Solid Explorer – файловый менеджер с поддержкой шифрования и сетевых протоколов
Отметим наиболее интересные функции файлменеджера.
Парольная защита любых файлов и папок. Solid Explorer умеет шифровать данные, для быстрого получения доступа к ним можно использовать fingerprint sensor, который сегодня присутствует во многих мобильных гаджетах.
Интерфейс файлового браузера представлен двумя панелями, которые отлично настраиваются: меняются цвета, темы и иконки. Как и большинство современных мобильных приложений, в Solid Explorer учтены особенности материального дизайна. Так что пользоваться навигацией, меню привычно и приятно.
Файловые операции между панелями (и внутри каждой из них) выполняются через Drag and Drop. Для компрессии файлов удобен встроенный архиватор ZIP, 7ZIP, RAR и TAR.
Большинству пользователей Solid Explorer будет удобен мультимедиа-функциями. Для просмотра большинства форматов фото, видео и аудио не требуется внешний просмотрщик. Более того, встроенные средства SE позволяют работать с контентом в Dropbox, Google Drive как со встроенной памятью или sd картой.
Сетевые возможности представлены FTP, SFTP, WebDav и SMB/CIFS — можно без проблем подключаться к сетевому хранилищу. Также поддерживается работа с облачными хранилищами, включая Dropbox, Mediafire и мн. др.
Опытные пользователи могут работать непосредственно с файловой системе через root-менеджер. Однако он, в свою очередь, требует установленных root-права (которые можно получить через KingoRoot, FramaRoot и прочие надстройки).
Бесплатная версия Solid Explorer File работает 14 дней, для дальнейшей работы необходим Solid Explorer Unlocker, приобретаемый через Google Play.
Видео «File Manager для андроида»
В ролике можно посмотреть на работу еще одного файлового менеджера для андроид. X
Как бы парадоксально это ни звучало, большая популярность «Зеленого робота» не делает его простым для всех пользователей. Поэтому люди часто задаются различными вопросами о работе с данной операционной системой. Один из них: «Как установить на «Андроид» файловый менеджер?» Его мы сейчас и обсудим.
Процесс установки
Можно сказать, что теоретическая часть была небольшой, и ее мы разобрали. Далее непосредственно обсудим, как установить файловый менеджер на ваше мобильное устройство. Процесс установки может показаться достаточно сложным, но это только в первый раз. Следует отметить, что установить на «Андроид» файловый менеджер можно без особого труда, затратив на это всего десять минут вашего времени. Способов установки данного типа программ существует два, и они не отличаются ничем от инсталляции иных приложений. Начнем с первого.
На смартфоне перейдите в магазин Play Market, найдите файловый менеджер, который наиболее соответствует предъявляемым вами требованиям к программе, и нажмите на специальную кнопку «Установить». Через несколько минут ваш смартфон дополнится нужным вам приложением. Есть и еще один вариант. Его суть предполагает установку программы без применения «Андроид Маркета». С этой целью необходимо скачать файл в формате «.apk» с необходимым вам файловым менеджером и воспользоваться особой программой, к примеру AppInstaller. Она поможет установить загруженное вами Андроид-приложение на мобильное устройство с компьютера.
Root Explorer – доступ к файловой системе Android без ограничений
Если вам необходим продвинутый файловый менеджер, с полноценным доступом к ОС Android, обратите внимание на Root Explorer. Приложение позволяет работать с системными директориям мобильного устройства.
Помимо локального файлового управления, Root Explorer поддерживает передачу файлов в облако Google Drive и Dropbox, также можно подключиться к сети через протокол SMB. Кроме того, отправлять файлы на другие устройства можно по email, bluetooth, wifi.
В Root Explorer организован удобный просмотр файлов: есть текстовый редактор, превью по эскизам изображений, просмотрщик sql-баз, исходного кода apk-приложений.
Еще одно удобство – встроенный архиватор. Root Explorer сжимает/распаковывает файлы в форматах zip, rar, tar/gzip. Можно заходить в архив и просматривать содержимое без его предварительной распаковки.
Для быстрой навигации в этом файловом менеджере используются символические ссылки, поиск по тексту и названию файлов. Аналогично упомянутым приложениям, поддерживаются закладки и вкладки – они удобны для быстрого переключения при файловых операциях.
Другие возможности Root Explorer, которые будут интересны опытным пользователям: управление правами доступа для владельца и группы, разрешениями; выполнение скриптов (сценариев).
Подробности для новичков
Можно сказать, что с поставленной задачей мы уже справились, однако если вы недавно пользуетесь мобильным устройством, вам будет полезно узнать, как работать с файлами в мобильной операционной системе и как настроить девайс соответствующим образом. Прежде всего, необходимо разрешить устройству устанавливать файлы от неизвестных источников.
С этой целью перейдите в меню девайса к пункту «Настройки», далее откройте раздел «Приложения» и нажмите на «Неизвестные источники». Таким образом, будет разрешена установка приложений, которые поступают не из магазина Android Маркет. Напротив пункта «Неизвестные источники» появится галочка. В случае если вы пропустите этот шаг, сторонние программы невозможно будет установить к вам на устройство как с карт памяти, так и из внутренней памяти девайса. Однако если все сделано согласно нашей инструкции, Интернет и компьютер будут помощниками в настройке вашего мобильного устройства. Далее можете перенести загруженный из Сети файл «.apk» на ваш планшет или телефон посредством USB-кабеля, причем в любой из каталогов. Вот мы и рассмотрели, как установить на «Андроид» файловый менеджер, и что для этого нужно.
Используемые источники:
- https://softdroid.net/faylovyy-menedzher-dlya-android-provodnik
- https://ru.wikihow.com/открыть-менеджер-файлов-на-android
- https://xn—-dtbgbsmtfbhlj.xn--p1ai/otkryt-menedzher-na-android.html
- https://androidster.ru/apps/system-tools/dispetcher-fajlov-dlja-android-15977/
- https://fb.ru/article/140922/instruktsiya-kak-ustanovit-na-android-faylovyiy-menedjer
ПОДЕЛИТЬСЯ Facebook
Предыдущая статьяКак объединить внутреннюю и внешнюю память на Android-смартфоне — AndroidInsider.ru
Следующая статьяКак правильно использовать Power Bank (Повер банк)