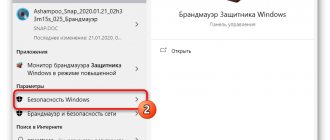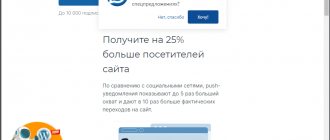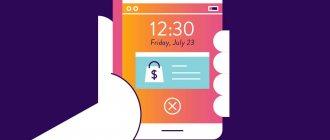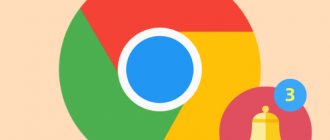Операционная система Windows является весьма популярной и практичной системой для современных компьютеров. Данная операционная система оснащена хорошим функционалом, удобными настройками и звуковыми уведомлениями, которые помогают пользователю узнать о новых обновлениях, событиях или других аспектах в вашей системе компьютера. Но иногда такие звуковые оповещения начинают надоедать пользователю, мешают ему работать, раздражают окружающих. В таких случаях большинство пользователей стараются найти способ, как отключить эти уведомления.
Благодаря функциональности и практичности данной операционной системы, звуковые уведомления можно легко и просто отключить. Отключение таких уведомлений сможет беспрепятственно осуществить даже самый обычный пользователь, достаточно знать, как это сделать.
Вариант 1: Отключение базовых звуков
К базовым звукам можно отнести те, которые воспроизводятся при подключении устройства, появлении ошибок на экране или переходе по папкам. Управление всеми ними осуществляется через меню «Персонализация», что мы и разберем далее.
- Откройте меню «Пуск» и перейдите оттуда в «Параметры», кликнув по значку в виде шестеренки, расположенному на левой панели.
- Среди плиток отыщите раздел «Персонализация».
- Через левое меню раздела переместитесь в категорию «Темы».
- Среди основных настроек темы отыщите «Звуки» и щелкните по значку.
- Если значок динамика отображается возле какого-либо наименования в списке, значит, оно имеет свой звук. Щелкните по нему, чтобы выбрать и изменить. Чтобы отключить мелодию запуска Windows, отметьте галочкой соответствующий пункт под таблицей.
- Разверните выпадающее меню «Звуки».
- Поднимитесь в самый верх списка и выберите там «Нет».
- Кликните «Применить» для сохранения изменений.
- В случае, когда нужно отключить все звуки сразу, в выпадающем меню «Звуковая схема» активируйте параметр «Без звука», после чего не забудьте сохранить изменения.
Как временно выключить оповещение клавиш в iPhone
Об этом способе отключения и включения звукового оповещения на мобильной клавиатуре в iPhone возможно знают многие. Но нужно огласить его и для остальных владельцев смартфонов. Вы можете выключить все звуки своего устройства вместе при помощи специальной кнопки «Mute». Найти её можно сбоку, возле клавиш для регулирования. Когда вы её активируете, в панели уведомлений появится красный перечеркнутый значок. При этом будут выключены другие звуки устройства, например, входящие звонки, СМС и другие уведомления. Не забудьте включить кнопку снова, чтобы не пропустить важных сообщений.
Отключение звука нажатия кнопок клавиатуры в мобильных устройствах
Вариант 2: Отключение звука уведомлений
В Windows 10 есть отдельный раздел, в котором настраиваются уведомления. Благодаря ему вы можете отключить их звуковое сопровождение, сняв галочку всего с одного пункта.
- В том же меню «Параметры» выберите первый раздел «Система».
- Через левую панель переместитесь в «Уведомления и действия».
- Снимите галочку с пункта «Разрешить воспроизведение звуков уведомлениями».
Как убрать голос при включении компьютера?
Как вы знаете это делается при помощи щелчка ПКМ на рабочем столе. Затем внизу открываем пункт»Звуки» и в окошке находим опцию «Проигрывать мелодию windows». Снимаем с этого пункта «галочку» и нажимаем «ОК». Всё,при запуске windows 7,звукового приветствия вы больше не услышите .
Интересные материалы:
Сколько весит 1 лук? Сколько весит 1 метр кубический дизельного топлива? Сколько весит игра дота? Сколько весит порция овсяной каши? Сколько весит варфейс в ГБ? Сколько видов английского языка? Сколько видов грибов в Украине? Сколько всего частей в Assassin’s Creed 3? Сколько всего работающих в России? Сколько выдержит фанера?
Вариант 3: Отключение звука входа в Windows
Последний метод отключения системных звуков связан с приветственным окном во время входа в Windows. Выше мы уже говорили о том, как отключить воспроизведение этого музыкального сопровождения, но в некоторых сборках это не работает, поэтому оптимальным вариантом станет обращение к специальному ПО.
- Для отключения системного звука будем использовать программу Winaero Tweaker, которая как раз и заточена под изменение различных настроек в операционной системе путем редактирования значений реестра. Кликните по ссылке выше, загрузите и установите приложение на свой компьютер.
- После запуска воспользуйтесь строкой поиска, вписав туда «sound», выберите единственный появившийся пункт «Startup Sound».
- Снимите галочку с параметра «Enable Startup Sound».
Остается только отправить компьютер на перезагрузку, а при следующем входе в операционную систему приветственный звук уже не будет проигрываться.
Где находится область уведомлений Windows 10
Значок расположен слева снизу.
Цифра означает количество новых сообщений. Чтобы открыть весь список просто кликните на пиктограмме. Здесь вы увидите весь журнал истории последних событий.
Пользователей раздражает не наличие значка, а периодически всплывающие около него сообщения. Поэтому будем разбираться, как убрать уведомления в Windows 10.
Инструмент «Параметры»
Большинство настроек теперь осуществляется в этом окне. Вызвать его можно через главное меню, поиск или контекстное меню (клик правой кнопкой на Пуске).
Зайдите в секцию управления системой.
Нужен раздел, отвечающий за действия.
Откроется центр уведомлений Windows 10, настройка его совсем проста:
- Изменить расположение пиктограмм быстрого действия. Перетаскивайте их, как в известной головоломке, чтобы изменить положение.
2. Добавить или удалить ненужные действия. Для этого нажмите на ссылку и используйте выключатели. Это позволит настроить панель для быстрого подключения Wi-Fi, или смены режимов отображения.
3. Указать отображение сообщений для разных состояний компьютера.
4. Настроить показ Push-сообщений для каждого приложения по отдельности.
Чтобы включить Push-уведомления в Виндовс 10, установите «Вкл», чтобы их отключить – «Откл».
Реестр
Так как все настройки сохраняются в реестре в виде параметров, можно отключить все всплывающие уведомления в Виндовс 10, просто изменив нужные значения.
- Зажмите WIN+R и вбейте regedit. Затем «Ок».
2. В редакторе прокликайте по пути: HKEY_CURRENT_USER\ Software\ Microsoft\ Windows\ CurrentVersion\ PushNotifications
3. С помощью контекстного меню (ПКМ на свободном пространстве) сделайте еще один параметр DWORD 32 бита с наименованием ToastEnabled.
4. Кликайте ПКМ на нем и выбирайте «Изменить».
5. Установите 0.
После перезапуска новые правила начнут работать.
Еще один способ избавиться от проблемы – просто скрыть пиктограмму. Как убрать значок уведомления Windows 10 в панели снизу по шагам:
- Сверните все окна и на пустом рабочем столе кликните ПКМ. Выберите «Персонализация».
2. Кликайте опцию «Панель задач».
3. Промотайте вниз до ссылки «Включение и выключение системных значков».
4. Передвиньте соответствующий движок в положение «Откл».
Эти действия помогут удалить панель уведомлений в Виндовс 10.
Решение возможных проблем
У некоторых пользователей при попытке отключить звук на экране появляются ошибки, не применяются изменения или даже не отображаются требуемые меню. В таких ситуациях следует прибегнуть к разным вариантам исправления этой проблемы, о чем и пойдет речь далее.
Способ 1: Обновление звуковых драйверов
Если ранее вы не устанавливали самостоятельно драйвер звука, сама Windows 10 могла инсталлировать его устаревшую или неправильную версию. Рекомендуется обновить программное обеспечение для звуковой карты самостоятельно, о чем более детально читайте в отдельных инструкциях на нашем сайте по ссылкам ниже.
Подробнее: Определение необходимых для звуковой карты драйверов Скачиваем и устанавливаем звуковые драйвера для Realtek
Способ 2: Проверка компьютера на вирусы
Иногда наличие вредоносных файлов на компьютере тоже может помешать управлению настройками, поскольку вирусы блокируют процессы и службы. Если при попытке открыть меню настроек вы получаете непонятную ошибку или загрузка вообще не происходит, имеет смысл проверить ПК на наличие вирусов, о чем в развернутом виде читайте далее.
Подробнее: Борьба с компьютерными вирусами
Способ 3: Проверка целостности системных файлов
Последний способ решения проблемы с отключением звуков в Windows 10 связан с проверкой целостности системных файлов, ведь различные сбои или отсутствие компонентов тоже могут вызывать неполадки разного уровня. Для начала рекомендуется запустить утилиту SFC, которая занимается проверкой отдельных компонентов ОС, а если эта операция завершится с ошибкой, придется применять DISM, вернувшись по завершении снова к SFC. Всю информацию по этому поводу ищите в тематическом материале далее.
Подробнее: Использование и восстановление проверки целостности системных файлов в Windows 10
Мы рады, что смогли помочь Вам в решении проблемы. Помимо этой статьи, на сайте еще 12719 инструкций. Добавьте сайт Lumpics.ru в закладки (CTRL+D) и мы точно еще пригодимся вам. Отблагодарите автора, поделитесь статьей в социальных сетях.
Опишите, что у вас не получилось. Наши специалисты постараются ответить максимально быстро.
Как включить режим «Не беспокоить»
Для людей, которые хотят на некоторое время отключить звук входящих уведомлений, полезным будет режим «Не беспокоить». Это своеобразная альтернатива беззвучной опции, которая сейчас очень популярна среди пользователей.
Удобнее всего ставить «Не беспокоить» в тот момент, когда вы ложитесь спать. Ночью в таком случае вас никто не потревожит, а после деактивации режима звук будет работать, как обычно. То же самое можно сделать при нахождении в местах, где нужно поддерживать тишину.
Для того, чтобы активировать «Не беспокоить», нужно:
- На главном экране сделать свайп снизу вверх для входа в пункт управления.
- Нажать на значок в виде полумесяца.
Когда вам понадобится отключить режим, потребуется повторить операцию. После нажатия на иконку «Не беспокоить» она станет тусклой, а звук снова появится.
Существует и альтернативный способ активации режима. Он будет более продуктивным, так как в процессе пользователь сможет применить различные настройки «Не беспокоить». Например, указать определенный промежуток времени, когда будет работать режим.
Для этого потребуется:
- Открыть настройки Айфона.
- Перейти в раздел «Не беспокоить».
- Выставить нужные параметры и подтвердить активацию опции.
Так как «Не беспокоить» имеет ряд отличий от привычного беззвучного режима, у пользователей возникает много вопросов, которые касаются особенностей его работы. Сейчас попытаемся ответить на самые популярные, чтобы у вас не осталось сомнений в том, что представленная опция намного удобнее, чем простое отключение уведомлений.
Герман
Эксперт в области цифровых технологий и деятельности мобильных операторов. Занимаюсь постоянным мониторингом изменений отрасли в России и за рубежом.
Задать вопрос
Вопрос эксперту
Не пропущу ли я будильник, включив режим «Не беспокоить»?
Нет. При активированной опции блокируются только звуки поступающих звонков и уведомлений. Будильник работает в штатном режиме и на полной громкости.
Можно ли ознакомиться с оповещениями во время работы опции?
Да. Все сообщения и звонки, которые будут поступать в режиме «Не беспокоить» отобразятся на экране. Вы в любой момент можете открыть входящее послание из шторки уведомлений.
Что слышит человек, который пытается дозвониться, когда у меня включен данный режим?
Звонящий слышит в трубке продолжительные гудки. В этот момент на экране вашего Айфона отображается информация о том, что совершается входящий вызов.
Можно ли настроить автоматическое выключение режима?
Да. Когда вы нажимаете на иконку с полумесяцем, на экране появляется всплывающее окно. Оно предлагает просто включить опцию или активировать ее на час, до вечера, а также до того момента, пока владелец смартфона находится в указанном месте.
Как не пропустить действительно важный звонок при работе опции?
Очень просто. Перейдя в настройки данного режима, вы можете включить доступ вызовов от избранных номеров.