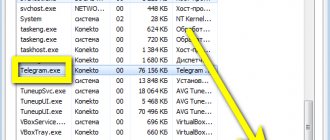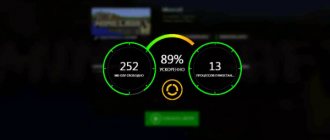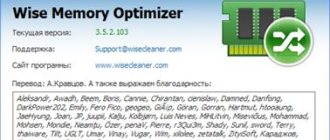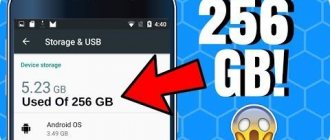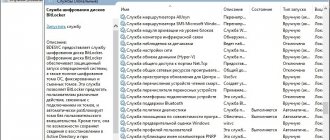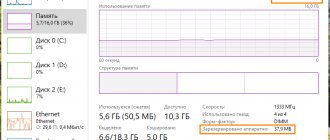Good afternoon friends. How to optimize RAM in Windows 10? The OS constantly uses RAM, as it is necessary for the constant operation of programs, utilities and other elements. It happens that the system takes up so many RAM resources that the computer starts to work slower. At this time, it is necessary to optimize the RAM to speed up its functionality. So, let's look at simple and targeted recommendations that can fix this problem.
3 Install system updates
It is better to try to keep the system with updated software to avoid errors and failures. You can see the status of our updates in a few seconds.
- Go to “Start” and then to “Settings”;
- Now we need to click on the “Update and Security” shortcut;
- In the left window in the “Windows Update” tab, you need to start checking programs and install them if their updated versions are found;
- After these versions are downloaded, the system will require a reboot, which is what needs to be done.
Tips to follow when buying RAM
- It is worth buying RAM from trusted manufacturers. The price of branded brands is much higher, but the quality guarantee and stable operation of the computer are worth it. Here is a list of verified companies: Corsair, Kingston, Kingmax, Transcend, OCZ, Hynix, Hyundai, Samsung.
- RAM paired with a good quality chipset is the key to maximum performance, considering that the former has a maximum operating frequency.
- Remember that RAM should always be paired.
It is necessary that the modules match in operating frequency; modules installed with different frequencies work at the memory frequency, which is the slowest of those that you installed, or do not work together at all. For example, if you have two channels for RAM and one of the slots has a 2GB stick, then you need to purchase another module with the same capacity, timings and from the same manufacturer. And the best option is to buy a set of modules (Kit), which is guaranteed by the manufacturer that these strips are compatible - For gaming computers, preference should be given to RAM with the lowest time delays. Even at low frequencies, the memory always works at maximum efficiency.
- Be sure to ensure that your motherboard, processor, and operating system are compatible with the amount of memory you choose. If your computer system is 32-bit, then you should purchase a stick of no more than 4GB, since a 32-bit system sees up to 3GB of RAM.
- When purchasing memory to increase existing RAM, it would be better to purchase a model whose characteristics are similar to those installed in your computer. Purchasing a better or worse specification bar will lead to deterioration in computer performance.
5 Disable some applications from startup
Software that launches along with Windows takes up some of the RAM and other system resources, including in background mode. From here, you need to view which programs are in startup. You may not even know that as soon as a certain program was installed on the computer, it was added to startup and launched along with the PC. Let's check this as follows:
- Right-click on an empty part of the taskbar and select the “Task Manager” tab from the drop-down menu;
- In the Manager, select the “Startup” menu;
- We review each program very carefully. When “Enabled” is set next to unnecessary software, disable it so that the program does not start along with the PC;
- To do this, right-click on this program and select “Disable”;
- We do the same with all programs that we do not want to leave in Startup, then we reboot the PC.
What is RAM optimization in Windows 10
This process is the release of a certain amount of RAM in order to increase its total volume and to evenly distribute the load and speed up the operation of a desktop computer or laptop. Part of the RAM that was freed can be used to solve other problems.
Appearance of RAM for PC
You can increase RAM in the shortest possible time using specialized software downloaded from the Internet. Such programs are called optimizers. They are also used in relation to hard drives.
For your information! Lack of memory means that the system may take a long time to load.
8 Optimizing RAM by cleaning the hard drive
This option can only partially be attributed to RAM load. Hence, it is at the bottom of the list in this article. But it is also advisable to use it, otherwise the system disk can quickly become cluttered and its functionality will decline.
We go into Explorer and delete everything from the “Temp” folder (temporary files are located there). You won't remove the excess. Anything that is not currently in use will be deleted. If something refuses to be deleted, it means that this element is now working.
The Temp folder is located at C:\Users\YOUR_USERNAME\AppData\Local\Temp\ . After that, select all the elements and simply delete everything from it. What was not deleted is now working.
Method 8: Free up hard drive space
The next method only indirectly relates to RAM load, so it is in this position. However, you should not neglect it, because cluttering the system partition of the hard drive leads to a slowdown in information processing, which also reduces performance. You will find general recommendations on this topic in another article on our website by clicking on the link below.
Read more: Freeing up your hard drive in Windows 10
Video on how to optimize Windows 10 RAM board
Conclusion: you now have an idea of how to optimize Windows RAM. You can apply all the methods that I described here. You can only use the parts you liked. Don’t forget to turn off programs rather than minimize them. After all, when minimized, they also consume RAM resources.
Remember: you shouldn’t open many browser windows. Each open window in the browser acts on the system as a separate program. Think about it. Good luck!
Sincerely, Andrey Zimin 09/06/2020
Method 4: Check your system for viruses
Virus infection is one of the most common problems that reduce the performance of the operating system. Many malicious files operate in the background under the guise of various processes, consuming RAM resources and other components. The user is only required to prevent such threats from occurring by regularly checking the computer for their presence. The easiest way to do this is to use programs from third-party developers that quickly scan the system, find and remove even the most inconspicuous threats.
Read more: Fighting computer viruses
Step 1: BIOS Configuration
Strictly speaking, complete RAM configuration (frequency, timings, operating mode) can be done exclusively through the motherboard firmware, so the first stage consists of configuration through the BIOS.
Lesson: Setting up RAM in BIOS
Bios settings
There are several settings in the Bios settings that prevent Windows 10 from using all the RAM. First, if you have a discrete graphics card installed, you need to make sure that the integrated graphics processing unit (iGPU) is disabled. If enabled, Windows will reserve memory for it.
Restart your computer and when the first screen appears, press the key for entering the BIOS indicated in the Setup line. Common keys to call it can be DEL, F2, F12 or Esc. You can also find it on the Internet by the model of the motherboard.
In the BIOS settings, look for iGPU, Internal Graphics, or Onboard Graphics options. The name and location of the parameters differs in different models. Set to Disabled or Turned Off.
Also in the settings, find the Memory Map Feature parameter, which allows Windows to use all installed memory. Find it and check that it is Enabled or turned On.
Save the changes and restart your computer. See if the OS can use all the RAM. If it doesn't see the full amount of RAM, move on to the next step.
Method 7: Disable Background Apps
In some cases, standard Windows applications or those that were manually downloaded by the user from the Microsoft Store may run in the background, which also affects RAM. Such programs cannot be disabled through “Startup”, as we already talked about earlier, so you will have to perform slightly different actions.
- From the Settings menu, select the Privacy category.
Through the panel on the left, move to “Background Applications”.
You can prevent all apps from running in the background by moving the slider to inactive.
However, nothing prevents you from going through the entire list and manually selecting which programs should be disabled and which can be left active.
Now all that remains is to manually disable background application processes through the Task Manager, or it will be enough to simply restart the OS so that they are no longer activated when Windows 10 starts.
How to prevent OP overload
To prevent recurrence of problems with the OP in the future, adhere to the following rules:
- As soon as the program is no longer needed, close it. The fewer applications are running, the less load on the operating system;
- do not install unnecessary programs. When turned off, applications do not occupy RAM, but they can run background processes that you will not know about, but this will affect the amount of RAM;
- check your computer for viruses at least once a month;
- Use the automatic OP cleaning feature provided by many third-party programs.
RAM is responsible for storing tasks and frequently used files. If it is too busy, the computer starts to freeze. You can free it by closing unnecessary programs, clearing startup, removing viruses, restarting Explorer and using third-party applications.
Method 10: Disabling search indexing
Let's talk a little about narrowly targeted recommendations that have a minor impact on the operation of RAM, but with complex settings they will help add a few percent to performance. One such method is to disable search indexing in Windows, which goes like this:
- Open Start again and go to Settings.
Among all categories, select "Search".
Select the "Windows Search" section.
At the bottom of the window, find the clickable inscription “Advanced search indexer settings” and click on it with LMB.
In the window that opens, you are interested in the “Change” button.
Click Show All Locations.
Uncheck all the folders present and save the changes.
The essence of this method is that now the search in Windows will work slower and you will not be able to find a file by name or other masks using this function, but this will help to slightly relieve the load on the components. Here, each user decides for himself whether he should give up the ability to search on his computer, giving the advantage of minor RAM optimization.
Removing restrictions in System Configuration
By default, the system can constantly and unnecessarily reserve a significant amount of RAM for itself at boot time.
Go to the system configuration with the msconfig command loaded from the command interpreter window (Win + R).
Open the Downloads tab and select the current OS from the list if you have more than one installed. Click on the "Advanced Options" button. Uncheck the Maximum Memory option and click OK to save the changes.
After restarting your PC, check how much memory Windows 10 is using.
Solving some problems
During the process of configuring RAM in Windows 10, the user may encounter certain problems.
The system does not use all the RAM
Sometimes the OS does not detect the entire amount of RAM. This problem occurs for many reasons, for each of which one or even several solutions are available.
A blue screen appears with the text MEMORY_MANAGEMENT
After setting up the RAM, you may encounter a BSOD with a MEMORY_MANAGEMENT error message. She also talks about problems with the RAM.
Thus, we have introduced you to the principles of setting up RAM on a computer running Windows 10, and also indicated methods for solving possible problems. As you can see, directly configuring RAM is only possible through the BIOS, while on the operating system side, only software interaction can be configured.
During its operation, the operating system constantly consumes RAM, which is associated with the operation of applications, services and other components. Sometimes the resource usage is so high that it slows down the overall performance of Windows 10. Then there is a need to optimize RAM for better performance. Below you will learn about general and specific recommendations that can help you cope with this task.