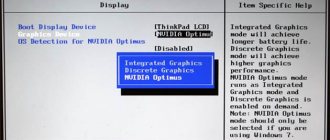- 17shared
- 0Facebook
- 7Twitter
- 10VKontakte
- 0Odnoklassniki
Almost all laptop models are equipped with a special touch panel, also called a touchpad. It is intended mainly for controlling the mouse cursor, as well as calling context menus in various programs and the Windows 7/10 interface. Manufacturers of laptop computers are trying to make touchpads as convenient as possible, but none of them is yet capable of replacing the most ordinary computer mouse in terms of convenience.
Moreover, in some cases it becomes a hindrance. While typing text, the user accidentally touches it with his fingers or palm, which causes the cursor to move on the screen, elements that are not needed at the moment are highlighted, and the like. Therefore, some users are looking for ways to disable the touchpad so that it does not interfere with work. There are several ways to do this, and now we will consider them in turn.
Method 1: Through Windows 10 Settings
If you have the Windows 10 operating system installed, as well as all the latest drivers on your laptop, then you can disable the sensor through the OS settings.
- Go to the “Start” menu and open “Settings” by clicking on the corresponding inscription with the gear icon.
- We find the section called “Devices”.
- In the left block, click on the “Touchpad” subsection and simply move the slider to the “Off” state.
I still advise you not to completely disable it, but simply select the checkbox below, in this case, when you connect a mouse, the touchpad will always turn off on its own.
Method 2: Hotkeys
Almost all laptops have separate hotkeys that completely disable the touchpad. Before I tell you the exact button, let's play an interesting game with you. Dasha the traveler cannot disable the touchpad on her laptop.
Your task is to help this poor girl. Look at your keyboard and find the top row of "F" buttons. Well done, now we need to find an icon among everyone that is somewhat reminiscent of our touchpad. The icon may be crossed out or have a cross next to it.
As soon as you find this icon, hold and do not release the Fn button. After that, click on this button with this very icon. If you did everything correctly and all the drivers are installed on your laptop, the touchpad will stop working. Check this by moving your finger on top of the sensor. Also, on some laptops, a notification like this will appear on the desktop.
If you couldn’t find a similar button, then you can try pressing everything - nothing bad will happen. Even if you turn off something (Wi-Fi, Bluetooth or sound), you can activate it again by pressing the same key. Below I will write a combination for all laptops:
| Laptop model | Buttons (only used in conjunction with Fn) |
| ASUS | F7 F9 |
| MSI | F3 |
| HP | F9 |
| Dell | F5 |
| Lenovo | F11 F5 F8 |
| Acer | F7 |
| Sony Vaio | F1 |
| Samsung, Toshiba | F5 |
Some HP laptops have a special button on top of the touchpad that quickly disables and enables the touchscreen. There is another way for the same HP - you need to click two or three times on the upper left corner, or hold your finger in the same place for 5 seconds.
Lenovo has a proprietary program “Lenovo Vantage”, which has a function to disable the touchpad when turning on the game. The program can be downloaded from the official website. As far as I remember, ASUS and Acer also have similar programs.
Fn button on the keyboard
Laptops have a function key called Fn. It is used to enable and disable various functions of the laptop. If the laptop does not have a button to disable the touchpad, then there must be a key combination with the Fn button that implements this function.
Below we will look at the key combinations that are used on laptops from various manufacturers.
ASUS
- Fn + F9 or Fn + F7;
Lenovo
- Fn + F8 or Fn + F5;
DELL
- Fn + F5;
ACER
- Fn+ F7;
Samsung
- Fn + F5 or Fn + F6;
Sony Vaio
- Fn + F1;
Toshiba
- Fn + F5;
MSI
- Fn+F3
HUAWEI MateBook
- Fn+ F7;
HONOR
- Fn+ F7;
Method 3: Mobility Center
On some laptops, the touch disable panel is located in the Windows Mobility Center - to open it, simply right-click on the battery icon located in the lower right corner of the screen in the tray.
Just find “Touchpad” and turn it off. But again, this setting is not available on all laptops. Also, all original drivers must be installed on the laptop.
If all else fails
If you have tried all the methods above, but the touchpad on your laptop still does not work, then the problem may be a hardware issue. In this case, you should contact the service center, they will determine exactly why the panel is not working and find the best solution. Without sufficient experience and knowledge, you should not try to carry out repairs yourself; even simple disassembly of a laptop can cause injury or be the basis for a complete write-off of the equipment.
You should also think about when the touchpad stopped working and what happened before that. If everything worked properly and without complaints, but after installing the game, software or updating drivers, problems began, then these actions are probably the reason. Due to drivers, the touchpad buttons and the panel itself often do not work; after adding some programs, the touchpad is simply disabled in the system. It is necessary to revert all changes, remove installed software or updated drivers. It’s also worth figuring out how to enable the panel if it was disabled programmatically.
Method 4: Through Device Manager
The easiest way to get to Device Manager is by right-clicking on your computer.
It doesn’t matter what version of Windows you have (XP, 7, 8, 8.1, 10 or even 11), immediately in the first window we find the “Device Manager” link.
The second way is to use the +R keys and the command:
devmgmt.msc
Once you get there, first go to the “Mice and other pointing devices” section and find your touchpad. If it is not there, then go to “HID Devices (Human Interface Devices)” and find “HID-compatible touch panel”. To disable the device, right-click and select the item we need.
NOTE! The names of the TouchPad panel may vary. If you are not sure what to disable, you can try the “poke method” by disabling each of the devices presented in the “Mice and other pointing devices” section. If you turn off the wrong thing, simply turn the device back on in the same way.
Method 5: Disable in BIOS
First of all, we need to go into the BIOS itself - to do this, we reboot the computer. When the screen turns off, hold down the auxiliary button “Fn” and press the main key several times. The main key depends on the BIOS version, as well as on the laptop model.
The most commonly used buttons are F2, Delete, Esc. In more rare cases, F10. If you are unable to enter the BIOS, read these instructions.
Once you get inside, go to the “Advanced”, “Configuration” or “Integrated Peripherals” tab (the name depends on the BIOS version) using the arrows on the keyboard. Next, find the “Internal Pointing Device” item and switch it to the “Disabled” state. Finally, press F10 to save the settings and exit the BIOS. In UEFI, this parameter is called similarly.
Unique HP touchpad solution
Hewlett-Packard laptop developers, like no one else, paid attention to the problem of accidental use of the TouchPad and proposed a solution that is different:
- simplicity;
- efficiency;
- ergonomics;
- Moreover, it is intuitive.
It works like this. Pay attention to the upper left corner of the touchpad, there may even be a mark there in the form of a small indentation.
Make a couple of quick taps (touches) on this place with your fingertip. Or press the panel at this point and hold your hand for five seconds.
In the same way, you can reactivate the touchpad. Agree, this is brilliant. And why others?