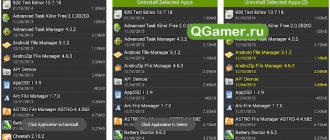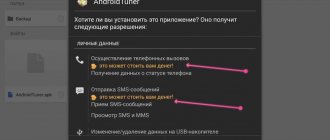Hundreds of new apps appear in the Apple App Store and Google Play Store every month. That's why we hand-pick a few apps of the month. To compete with new apps and provide better functionality, app developers release updates regularly. But how do you know when it's time to update your favorite apps? In this post, we'll show you how to check if an app needs to be updated on your iPhone or Android.
Often you may find that the application is working or crashing. Now you don't have to uninstall the app and then install it again to get those new features or fix a bug. This is where app updates come into the picture. You need to click the button to update your existing (installed) apps from the respective app stores on Android and iOS.
Let's see how to check available app updates. We've also included some frequently asked questions about the updates at the end of the post.
Why do you need to update apps on Android?
Updating applications on Android is a procedure that is highly recommended.
There are several reasons for this. The main one is that any software is not perfect. This is especially true for new or relatively new applications. Their developers strive to publish the product as soon as possible, so that someone else does not get ahead and “roll out” software with similar capabilities. Such software has relatively few features, but more importantly, it contains a large number of bugs, due to which it can be slow and unstable. Any software is imperfect. Even applications developed by large companies (for example, Google), which have been on the Play Market for a long time, have security problems. It is impossible to catch all such errors; you can only promptly close detected holes that can lead, for example, to the theft of website passwords or unauthorized access to your address book.
Safety
Let's start with the most obvious reason. Updates enhance security on your device, protecting your personal data. If you have outdated applications installed, hackers can take advantage of this. As a result, they will be able to hack your phone and steal your personal information. But that's not all. They will also be able to send fake messages on your behalf, gain access to your mailbox, or use your accounts.
READ ALSO: Smartphone applications for earning money
Do all applications need to be updated periodically?
Updating Android, as well as all applications installed on it, is highly recommended. This must be done for the reasons already described above. But you can still refuse to update some programs. For example, this applies to applications that:
- do not go online;
- do not read the contact list;
- cannot write anything to the memory card;
- cannot send SMS.
There are quite a lot of such programs. For example, these may include “flashlight” and “compass”. If they work well, then there is absolutely no need to update them. Other applications also do not need to be updated until a certain time. But for this you need to read the patch descriptions. If they say that updates, for example, close critical vulnerabilities, they must be installed; if you are solving a problem with excessive memory consumption, it is recommended to install it (if you are satisfied with the current operation of the application, you can postpone it); If installing patches only adds new functions to the application that you can do without, you don’t have to install it.
Low quality updates
Developers quite often release new updates to their software. But updates don't always make the program better. Quite often it happens that after installing a newer version of the application, nothing changes, or even becomes worse than before - important functions disappear, the familiar interface is redesigned, various bugs and instabilities appear.
In most programs that can be found on every user's smartphone, updates do not play such an important role. But if you use a really important application, the stable operation of which you need, it is better to update it manually, at a time convenient for you.
Uninstalling an application update on Android
On Android, you can remove already installed updates. However, the corresponding feature is available only for applications that were pre-installed on the system, for example: YouTube, Google Chrome, Gmail, etc.
When you remove updates, the application does not roll back to the previous version, but returns to the state in which it was on the device when it was activated.
To do this you need to perform a number of simple steps:
- go to your phone settings;
- find the “Application Manager” item;
- select the desired application from the list provided;
- Click "Stop" and then "Uninstall updates."
After performing the appropriate actions, all updates for the selected application will be removed, and the program will return to its original state (for example, Chrome version 57 will become Chrome version 49). If for some reason you need to return the old version of a third-party program, you will have to download it from the appropriate sites on the Internet. But you should be very careful, since many resources through which Android programs are distributed contain malicious code. Therefore, it is better to download them from more or less trusted sources, for example, from w3bsit3-dns.com. But even in this case, you need to analyze the posts of forum members in the relevant topics - reading them will help reduce the risk of system infection.
Application compatibility with different versions of Android OS
Another problem that may arise after you have updated the Android operating system is that some of the installed programs may be removed as a result of the fact that old programs may not be compatible with the new version of the OS. As a rule, this happens very rarely and is due to the fact that the application developers have stopped updating it. The best solution in this case would be to find analogues of remote programs in the Play Store that are compatible with the new version of the operating system.
However, most often the OS firmware does not cause difficulties associated with loss of application compatibility. Thus, applications for Android 2 2 are for the most part perfectly suitable for both system versions 2.2.2 and 2.3.3. Problems associated with OS incompatibility usually arise if the user tries, for example, to install the Ice Cream Sandwich application for Android 4.0 on a device running version 2.0 or 3.0.
How to choose the right compatible application
In order not to make a mistake when downloading an application and not to download a program onto your phone that is not supported by the operating system installed on your device, you should carefully read the information from the program description presented on the Google Market page. Exactly the same information is indicated on unofficial Android application directory sites.
In addition, you can attach the model of the phone or tablet you use to your Google account. In this case, a large inscription will appear next to the program name indicating whether it is compatible with your device.
However, if you download a program that is not compatible with the OS onto your phone using a cable, the standard application installer for Android will still not allow you to install it.
We prohibit updating applications on Android
Some Android smartphone users may need to disable application updates, for example, due to traffic restrictions in the mobile operator's tariff. It's not very difficult to do this. To do this you need:
- go to Play Market;
- expand side menu;
- select “Settings”;
- tap on the item “Auto-update applications”;
- select “Never” from the proposed list (or “only via Wi-Fi”, if you still want to install patches for programs automatically if you have an unlimited Internet connection).
You can also check or uncheck the box next to the “Notifications” item. If it is installed, Google Play will notify you when new versions of programs are released, but will not install them automatically.
Traffic consumption
Any updates require downloading a certain amount of data from the Internet. This is not noticeable if the application is updated over Wi-Fi, but if it happens while using the mobile Internet, you will definitely find unexpected traffic consumption. And if the update was really large-scale, downloading it can seriously affect the mobile Internet package included in your tariff.
So it’s better to disable auto-updates so as not to run into unexpected traffic consumption. Or at least prohibit the use of mobile Internet to download updates. Then applications will be updated only via Wi-Fi.
Cancel app update on Android
If, suddenly, some application decides to download a patch, but there is no desire for it to be updated, you will need to interrupt the download. One of the easiest ways to do this is as follows:
- open the notification shade;
- find an application that is being updated;
- make a long tap on the corresponding item;
- in the menu that appears, select “About the application” and tap on it;
- On the screen that opens, click on “Erase data”.
After this, the download will be interrupted. To prevent the system from downloading the patch(s) for the application again, you need to quickly open Google Play and disable automatic downloading of updates.
Update Android applications manually
Manually updating an Android app is very easy. To do this, you need to go to the Play Market, select the desired program and click on the “Update” button. If new patches are available for the application, the download and installation processes will begin, upon completion of which the application will be updated to the latest version.
How to disable automatic updating of one Android application
To prevent a specific application from auto-updating, you must:
- open Google Play;
- Select “My applications and games” from the side menu;
- select the program you are interested in;
- press the key responsible for calling up the menu;
- In the menu that appears, uncheck the box next to “Auto-update”.
Now the selected application will not download patches, but other programs will be able to update automatically.
What to do if applications do not work after updating Android
After updating Android, all or some apps may stop working (although this is not a common problem). To try to restore them to functionality, you can either reinstall them (the most preferable option) or erase their cache. The second can be done as follows:
- go to settings;
- select “Memory”;
- select “Application data...”;
- find and select the desired program;
- Click on “Erase data”.
After this, the program with which the work was done will probably work. If the methods described above did not help, you will need to either restore the device from a backup (if you had one) or reflash the phone. You can also try resetting your device.
How to update Android
To check for updates, open the About Device item in the Settings menu, then click Software Update. The display will show information about the availability of updates, as well as device update settings. To check for operating system updates, click the Update button.
To install all the necessary operating system updates on your device, you should wait for the corresponding notification that appears at the top of the display. After this, you only need to confirm permission to download the necessary files and give permission to install them. Next, if there is enough space on the memory card to download the files, the installation will be performed automatically.
In some cases (for example, if there is no good Wi-Fi access point), it will be much more convenient to download the update to your computer and then transfer it to your phone using a cable. In general, the procedure for downloading and further installing the update is no different from installing, for example, an application for Android 2 3 3 or any other version.
It must be taken into account that official updates become available to users not on the first day of their release, but somewhat later. The duration of the time delay may be related to the work of the cellular operator and the region in which the user lives.
Disadvantages of Android OS Upgrade
In some cases, upgrading the operating system may not lead to an increase in performance and functionality, but, on the contrary, to the appearance of all sorts of slowdowns in operation and a noticeable decrease in convenience. Most often, the problem appears on older devices whose processor and RAM technical parameters do not meet the requirements of the new update.
In this case, the user faces such difficulties as slow opening of such important applications as call lists or SMS messages, lags when opening various programs, a noticeable deterioration in performance, the inability to download applications for Android 3 2 and other versions due to lack of memory and a number of other problems.
In some cases, problems that arise are resolved by formatting the SD card or after rebooting the phone. Also, lags that often occur are not related to the technical parameters of the device, but to errors present in the update itself. In this case, to fix the problem, you just need to wait for the corresponding patch to be released.
In more severe situations, the user will either have to accept the shortcomings that have appeared, or manually reflash the device to the old version of the OS installed previously.
Some users attribute the disadvantages of installing updates to the appearance of official programs from Google in the system, which cannot be removed.
How to remove the software update icon on Samsung?
Click on the icon
menu (three vertical dots) → “System information (Show system)”.
Find and select "
Software update" . Click on the “Storage” button → “CLEAR DATA”.
Interesting materials:
How to save a file on your MacBook desktop? How to save a File under a new name? How to save a file from Figma? How to save a file using keyboard shortcuts? How to save txt file on Mac? How to save a file in Android? How to save a file in CSV format? How to save a file in doc format? How to save a file in Excel format? How to save a pdf file on iPhone?