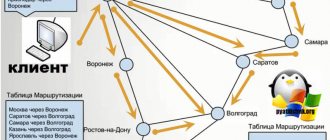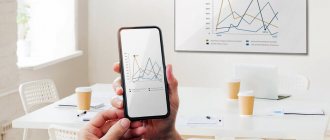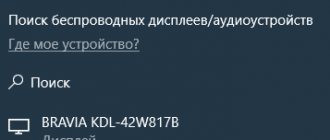Modern smartphones can entertain users in different ways - surfing the Internet, watching movies, playing video games and much more.
A small phone display is often not enough to comfortably play certain content. In such cases, any modern TV will come to the rescue. By connecting your smartphone to it, you can broadcast the picture to the big screen with maximum viewing convenience.
There are several ways to transfer an image from a smartphone to a TV, but there are two main groups: wired and wireless. In this article we will take a closer look at each of them, highlighting their key features.
Using the Smart TV app
The easiest and most reliable way to transfer images from the screen of a mobile device to TVs that support Smart TV. If you have a smart TV, then it will be enough to install an application on it called Smart TV, and for each TV manufacturer, the program is called differently. Samsung - AllShare, Philips - Philips MyRemote, Sony - Media Server, and for owners of LG TVs - Smart Share.
If you own an iPhone or iPad, you can connect your phone to your TV using the Apple TV set-top box or the proprietary AirPlay application.
At the same time, you must remember to connect all devices to the same Wi-Fi network, otherwise you will not succeed.
What is Miracast?
Miracast is a wireless technology that is used to connect screens wirelessly to our computer. It is one of the wireless display standards defined by the Wi-Fi Alliance. This is a protocol that allows you to discover two devices, connect to them and display the screen of one of them on the screen of the other. It can be roughly described as "HDMI over Wi-Fi" replacing the cable from the device to the display.
Miracast is a peer-to-peer wireless screencasting network made up of Wi-Fi Direct connections, similar to what Bluetooth does. Thanks to this, users can play content from various devices, such as a TV, smartphone, and generally anything that supports this technology, on PC screens.
Most of the latest generation devices, such as laptops, Smart TVs and mobile phones, support this technology, so most likely your device has this capability and you don’t even know it. Screen sharing on our devices will require a wireless connection. This technology is built into a huge number of modern devices around the world. Miracast also supports resolutions up to 1080p (Full HD) and 5.1 surround sound. It also supports resolutions up to 4k. Over a wireless connection, video data is transmitted in H.264 format, which is the most common HD video encoding standard today. One of its advantages is that, unlike other protocols such as Apple's Airplay or Chromecast's Google Cast, Miracast is designed to be a cross-platform standard.
Using Miracast when mirroring your screen
Using Miracast - Wifi Display
Your Smart TV must support wireless display technology, namely Miracast.
- Download the Miracast - Wifi Display application, install and launch it.
Miracast - Wifi DisplayDeveloper: The Tree Team
5.0
- We connect the TV and smartphone/tablet to the same Wi-Fi network.
- In the application, click on the [connect] button and select the TV from the list of found devices.
Determining the presence of Miracast
Many people may have questions: on which phones can this function be used? Which smartphones and other devices support Miracast by default?
Equipment that supports Miracast:
- Laptops with Windows OS at least 8.1;
- TV with LCD screen;
- Mobile phones and tablets with Android or iOS OS.
If you doubt whether your equipment supports this technology, then follow the instructions below.
Using built-in tools (using the example of Xiaomi Mi 9)
Most modern smartphones have a built-in feature called “Broadcast”. With its help, you can display the contents of your gadget’s screen on your TV display in a matter of seconds using a wireless connection. As in the previous methods, the main thing is to connect both devices to the same Wi-Fi network.
You need to enable the [Broadcast] function in the notification shade by clicking on the icon of the corresponding name. After which, you will be asked to turn on Bluetooth or activate the Internet connection. In the list of found devices, select the TV you need and click on the [Connect] button. Don't forget to confirm pairing of devices on your TV so that the picture from your phone can be displayed on the Smart TV screen.
What to do if you have problems with Miracast
The system is not perfect and there may be some problems with Miracast. This is usually due to a malfunction of the device itself or a lack of drivers. In the first case, only replacement or repair will help, and in the second, updating those same drivers - unexpected, right?
If you are using a receiver and are sure that everything is fine with it, download the drivers. Go to the official website of the manufacturer of this device and download from there the necessary software suitable for your system.
Next, go to “Device Manager”, right-click on Miracast, click “Properties”. Select "Update Drivers". Next, specify the path to the file you just downloaded. After that, restart your computer and try to connect again.
Open the device manager
Installing the latest Miracast drivers
You also need to check that the MiraScreen version is up to date on your TV. If there is an "Update" button in the relevant section, click it. Just don't forget to connect your device to the Internet.
What to do if your TV does not have a Wi-Fi module
There is actually only one way out and it is very simple - you need to use wires to connect your smartphone to the TV. You can use one of the following adapters, for example, from USB Type-C to HDMI, or from Mini USB to HDMI/VGA (don't forget to check the connectors on your TV).
After connecting your smartphone to the TV via an adapter, in the TV settings, you will only need to select the current signal source (HDMI or VGA port, depending on the connection you choose).
In previous articles, I described connecting devices directly using a cable to a TV or using DLNA , but modern technologies allow you to display the screen of a tablet or smartphone on a TV without using a cable. This technology is called Miracast .
Miracast is a standard for wireless transmission of multimedia signals, approved by the Wi-Fi Alliance on September 19, 2012. The standard is developed based on Wi-Fi Direct technology: signal transmission requires only two compatible devices - a receiver and a transmitter (Wikipedia). According to this technology, in order to connect your Android tablet or smartphone to a TV, you will need a TV that supports Miracast technology and a tablet or smartphone on Android version 4.2 and higher (4.4, 5.0, etc.), no additional devices - Wi-Fi No FI routers or other devices .
I propose to demonstrate with a clear example how to connect a tablet or smartphone on Android to a TV, using the example of an LG on WebOS and an ASUS tablet on Android 5.0.
Enable Miracast on your TV.
Enabling this function on other TVs ( Samsung, Philips, Sony, Toshiba, etc.) will occur in a similar way.
Open Smart applications, to do this:
— on the standard remote control, press the “Smart” button.
- on the Magic Remote, press the “Home” button
Then open the full application menu.
Select Screen Share.
Thus, you have enabled the Miracast function on your TV.
Enabling the Miracast function on your Android tablet/smartphone.
The first thing you need to do is turn on Wi-Fi. To do this, go to “Settings” and move the switch to turn on Wi-Fi.
Now you can start turning on Miracast, to do this, open “Settings” on your Android device.
Attention!!! Depending on the device (manufacturer, model, Android version, shell), the inclusion of this function may differ. Here is one example of how to enable Miracast: you need to go to “Settings” - “Display” - “Wireless screen (Miracast)” - turn it on and connect to the TV. Below is how it looked on the tested tablet.
In the “Wireless networks” field, select “More”.
Select “Play To” (wireless connection to the display).
After this, the search for your TV will begin and after a few seconds the network name of the TV will appear.
Clicking on it will begin connecting your Android device to the TV.
After a few seconds, you will see the screen of your tablet or smartphone on the TV screen.
Thus, you have connected your Android smartphone/tablet to the TV.
It should be noted that when connected using Miracast technology, the sound is transmitted to the TV and controlled from the TV remote control.
Disable Miracast.
In order to disable Miracast, you need to go to “Settings” on your tablet/smartphone - in the “Wireless networks” field, select “More”, click on “Play To” and the “Disable” button.
In my opinion, Miracast technology is one of the best ways to connect an Android tablet or smartphone to a TV, since it is extremely easy to connect, does not require any additional devices (only a tablet/smartphone and a TV), the only drawback is a split second delay, play playing games is not convenient, but watching videos, photos, presentations is no problem. Miracast is a kind of wireless HDMI, which, I think, will take its rightful place in wireless ways to connect various devices to a TV.
Benefits of wireless connection using Miracast:
1) Connection is carried out wirelessly.
2) No additional devices (routers, routers, etc.) are required for connection.
3) Easy to connect, just enable Miracast on your TV and tablet.
4) Protection of the data transmission channel between devices based on WPA2 technology.
Disadvantages of Miracast technology:
1) A slight delay, not critical for watching videos and photos, but playing games is not comfortable.
Video setting up a wireless connection between an Android tablet/smartphone and a TV using Miracast.
I really hope my article helped you! Please share the link with your friends:
How it works?
When two devices are connected directly, one of them acts as the source (the transmitting device) and the other acts as the display (the device that receives and displays content to the user). With Miracast, you can watch content wherever you want. Miracast works by sending content over Wi-Fi Direct, an innovative technology designed for direct communication between devices, and transfers at faster speeds than Bluetooth. Using this technology allows you to transfer data 10 times faster than Bluetooth - this data flow is important when you want to mirror what you are doing on another on one screen. When using Miracast on a mobile or PC, a Wi-Fi network is used to cast content to the TV screen between the two devices. Once this connection is established, data is sent from one device to another directly and wirelessly.
The moment the connection between two devices is established, there is virtually no delay. Everything that is visible on the screen of one can be seen on the screen of the other in real time. The device allows you to transmit video in FullHD resolution or lower using the H.264 codec, as well as 5.1 audio. Moreover, it supports WPA2-PSK encryption, which means that the information we send from one gadget to another will be securely protected.
Miracast example
Smartphone screen output
In later versions of Android, the function of broadcasting the screen to a TV appeared. You can turn it on through the top curtain
or through the full path in Android Settings: Connected devices – Connection settings – Broadcasts.
If your TV is not in the list of devices, then you need to add it in the “Add device” section
All settings were made on a Xiaomi smartphone, LJ and Samsung TV, and may differ from other devices.