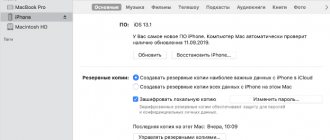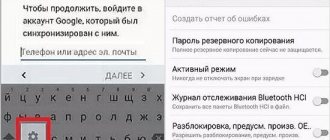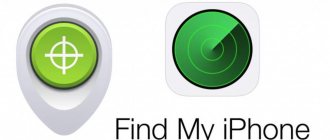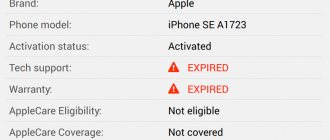With the accelerated pace of technology and communications, people need quick and functional access to their data. Integration between computer and phone has been established for a long time. With the help of cloud technologies, everyone is able to transfer information to any available device. A bright innovator in this area is Apple with its iCloud project. The company has united all its devices with one common network and cloud storage, where files and information uploaded by the user are stored.
What is iCloud and cloud storage for?
Cloud storage stores files and documents of various formats: from photos to calendar notes. This feature will be very convenient for those who own two or more devices.
First, you need to figure out how to log into iCloud from your computer and other devices. Many smartphone owners upload video and photo materials to the cloud because iPhones have a certain amount of memory. Since these files often take up most of the memory, iPhone users free up space in this way. Mail carries equally important information.
Deleting voice notes
Voice Memos in iCloud saves your voice memos to iCloud*. They can be quickly removed if additional space is needed.
Open Voice Recorder and delete the unwanted note. It is moved to the Recently Deleted folder, where it is permanently deleted after 30 days. Until then, it can be restored or deleted permanently. You can restore or delete all notes at once using the appropriate options.
In iOS 11 and earlier and macOS High Sierra and earlier, voice recorder recordings are included in iCloud backup and are not stored in iCloud.
How to log into iCloud from a computer using a browser
This is the most common and easiest way to access the cloud through a browser on any operating system.
- To enter cloud storage, just go to the official iCloud website.
- Before logging into iCloud from a computer, the user will be asked to enter their Apple ID and password. The Apple ID you enter must match the account on your iPhone. This is necessary so that data synchronization is performed directly in the “Computer - iPhone” connection.
- Upon successful login to the cloud storage system, the user will be directed to the main iCloud work page.
Ways to view data
How to view photos in iCloud from a computer? To cope with this task, you first need to decide which OS the user will work with next. A lot depends on this.
In general, you can study information in the Apple cloud service using:
- MacOS;
- special program for Windows;
- via the web interface.
In fact, everything is simpler than it seems. And even a schoolboy will be able to cope with the task.
iCloud for Windows
If you plan to sign into iCloud regularly, we recommend downloading the Windows app. "iCloud" can only be installed on operating systems starting from the seventh version of "Windows" and higher. The utility is downloaded on the same official website where the user previously entered his Apple ID.
After downloading the installer, open the application by going through the standard application installation process. You may be asked to restart your computer for the changes to take effect.
When the installation is complete, open the installed program. The user will have to log in by entering his Apple ID and password in the window that appears. After filling out all the fields, click the “Login” button.
If all the data has been entered correctly, a window will open in which there are four sections, and the “iCloud storage capacity” scale will also be displayed. In the program, you can set the location for uploading photos from the photo stream to your PC, and also control the amount of memory occupied in iCloud. If you choose to exit the app, a pop-up window will appear telling you that all iCloud data will be deleted from your computer.
Automatic saving from all devices
It's hard to believe, but if desired, anyone can set up automatic data synchronization in Windows with iCloud. This is not the most difficult task out there.
The guidelines for implementing the task are as follows:
- Open iCloud for Windows settings.
- Set o.
- Save changes.
- Activate the “My Photo Stream” option on your Apple mobile device.
After these steps, when you connect to the Internet, data will be automatically synchronized. Additionally, you won’t have to download information from the Apple service.
iCloud features
The main functionality of the cloud service is concentrated on the official website. When you log in using your Apple ID, the main menu will consist of 11 sections:
- iCloud mail. In it you can communicate, send and receive letters from other users.
- Contacts. This contains all of the user's contacts that are included in Contacts on the iPhone. This section allows you to save all current contacts to your personal computer in vCard format.
- Calendar. The user is able to view the calendar with his notes and alerts, as well as add and edit them if necessary. New data will appear instantly on devices connected to iCloud using a unique Apple ID.
- Photo. The most visited section by users. Here you can view files previously downloaded via an iPhone or any other device. Photo and video materials can be uploaded to your computer. You can also configure the privacy of these files, for example, make some of them publicly available. Using data synchronization, files can be viewed on any device, and you can also set up automatic uploading of photos and videos to your computer.
- iCloud Drive. This section stores documents that were created in various applications. These documents can be accessed, edited, and transferred through iCloud Drive.
- Notes. By going to this section, the user can create various entries and lists with task completion.
- Reminders. A kind of analogue of the “Notes” section, in which you can create scheduled events and active events. The user will receive notifications about the start of an event. Notifications can be configured in the same section, if necessary.
- Pages. One of three iWork utilities where the user can create, edit and work with text documents.
- Numbers. A utility for creating tables, graphs and charts. A special feature of this tool, unlike its analogues, is the attractive output of the results.
- Keynote. A program for working with presentations. The user can present conveniently through any Apple device.
- My friends. A section that allows you to collect information about the location of the user's friends. This is possible if they have shared their geolocation with the user.
- Find iPhone. This application allows you to find your lost or stolen phone. For stable operation, the phone's function of the same name must be activated and, preferably, a password must be set. If the phone is lost, the user can display a message on the iPhone screen or completely erase all data, blocking the phone forever.
- Settings. In the section you can manage the synchronization of copies and the security of other devices linked to iCloud.
A set of these functions are available after the user has decided to sign in to iCloud from both a computer and a laptop.
Basic settings
So, to use iCloud Drive, you must have iOS 8 installed on your iPhone, iPad, or iPod touch, and OS X Yosemite on your Mac. You can even access iCloud Drive from a browser and using Windows, but more on that later—for now, you need to prepare everything. If compatible operating systems are installed, then pay attention to the status of the cloud service in the settings:
For iOS 8: Settings -> iCloud -> iCloud Drive - the function must be activated. Here, pay attention to the list of applications - they have access to iCloud Drive.
For OS X Yosemite: System settings -> iCloud -> iCloud Drive - again, check for a checkmark indicating that the service is activated. When you click the Options button, you can view the apps that have access to iCloud Drive.
At this point, the preparatory stage is almost complete. One detail. If you refused to switch from iCloud to iCloud Drive after updating your operating system, then do not forget to do this now using the options indicated above. That's it now.
iCloud and iPhone
Many users know how to log into iCloud storage from a computer. The useful and obvious information is that this can be done directly from the iPhone. Apart from this, iCloud's built-in features such as data synchronization and backup can be very useful for users.
Active data synchronization allows you to transfer contacts, notes, iCloud mail, calendars and photos to cloud storage.
The backup function helps to save and send the saved system configuration to the cloud. Some iPhone owners will prefer to enable automatic copying (activated when Wi-Fi is available and charging from the network).
Post navigation
Many users are interested in remote access to their desktop PC from a mobile device and vice versa. This article will help you figure out how to log into your computer via iPhone.
. and also how to connect an iPhone to a computer and log into a mobile phone from a PC. This will help us fully use the capabilities of a smartphone running iOS, regardless of whether we ordered an iPhone from the official website or purchased it at the nearest electronics store.
How can I log into my computer via iPhone?
Today, the App Store offers many suitable programs that will help us provide remote access to our laptop or PC from the iPhone. An example of a very convenient free application is Team Viewer. There is an original program that is usually used by different users to gain access to each other's computers, or to share a desktop. The iPhone version is also quite remarkable as it comes with a lot of features. We install it from the App Store, not forgetting to download the version for your computer from the official website teamviewer.com (it is also free).
When we launch the application, we receive a unique code as well as a random one-time password. We dial the code and password. Now you can test the program. It is very convenient to operate it. Perhaps Team Viewer is one of the most useful applications for remote access offered free of charge.
So, figuring out how to log into your computer via iPhone is quite simple if you choose convenient software (although it is still somewhat more difficult than turning off the sound on the iPhone, for example). Now let's talk about how you can log into a mobile device from a PC.
How to connect an iPhone to a computer and log into the device through it?
Almost all modern smartphones depend on a home computer, and the iPhone is no exception. Perhaps over time the need for this will disappear, but for now every user should know how to connect an Apple smartphone to a PC or laptop - for example, to use iTunes.
Our device is supplied with a USB cable. Using it, we connect the smartphone to the computer via the appropriate connector. After this, the device should appear in the standard “My Computer” menu.
To transfer information, use the above-mentioned iTunes application installed on a computer or laptop. Also don't forget about synchronization at the end.
In addition to iTunes, there are other file managers from third-party developers. Among them we can highlight iFunBox. In conclusion, we would like to add that when synchronizing, you should never disconnect your smartphone from your PC/laptop. If shutdown is urgently required, synchronization must be canceled.
Similar news
What to do if you forgot your Apple ID
How to log into iCloud if you forgot your password or ID? - an unpleasant situation that can happen to anyone.
- If you are logged in on your iPhone, you can view your ID in your phone settings.
- If you can’t remember your personal ID, then on the official website there is a link to reset your password. The user must indicate the mailbox to which the Apple ID is registered, or answer security questions.
Unfortunately, without an ID, storage functions will not be available, since you will not be able to log into the iCloud cloud from a computer or other devices.
Application backups in iСloud
In addition to backup copies of photos, videos and the entire system, iCloud also stores backup copies of applications; you can manage them by going to Settings → iCloud → Storage.
Here you can disable applications for which you do not need to make a backup and delete those already created. Just mark in the menu those programs whose data you need when restoring an iPhone or iPad. Feel free to delete the remaining ones, thereby increasing the free space in iCloud.
Sources
- https://TelefonGid.ru/os-android/gde-naxoditsya-icloud-v-ajfone.html
- https://www.iphones.ru/iNotes/396403
- https://iphone4apple.ru/kak-zajti-v-hranilishhe-icloud-s-ajfona.html
- https://o-dns.ru/programmy/kak-zajti-v-ajklaud-s-kompyutera-vhod-v-icloud-s-kompyutera
- https://support.apple.com/ru-ru/guide/icloud/mmdd8d1d47/icloud
- https://iphone4apple.ru/kak-zajti-v-icloud-s-kompyutera.html
- https://icloud-vhod.ru/kak-zajti-v-ajklaud-bez-ajfona/
- https://cloud-about.ru/how-to-go-to-icloud-with-iphonea
[collapse]