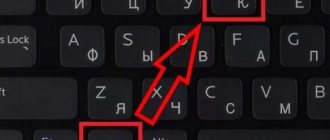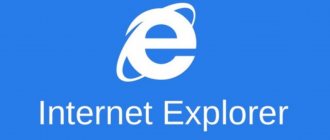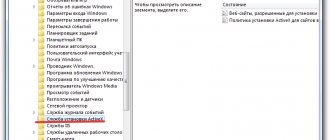Soft Browsers
26.03.20195825
Internet Explorer is the most famous browser from Microsoft, built into all versions of Windows; Despite all its shortcomings, the program is quite reliable and deserves attention, if only because it allows you to download other, more convenient applications. Updates for Internet Explorer are released regularly and are important to keep your machine up to date. Let's try to figure out how to update IE to the latest version for free.
How to install Internet Explorer 11 for free for Windows 7
To install Internet Explorer 11 on Windows 7, you must meet the program's system and device requirements:
- The system must have service pack number 1.
- 512 MB of RAM.
- Processor frequency – 1 GHz.
- 70 MB of free space.
- Display with a minimum resolution of 800 by 600 pixels.
Important! It is best to download the installer file from the official Microsoft website.
This will minimize the risk of virus infection, as well as failures during installation and operation of the browser. Downloading and installation is carried out in several stages:
- When downloading the installer, you must first select the version of the browser, system, and the language that will be used during installation and operation.
- After downloading, you can immediately run the file.
- If everything is in order with the service pack, a window will appear where the user will be prompted to begin the installation process.
- After the process is completed, you will be prompted to reboot.
- A shortcut will appear on the desktop with which you can launch the browser.
- You can find out the version of the program in the “About the program” section in the browser itself.
How to remove Internet Explorer 11 on Windows 7
Removing the program is not difficult. You need to follow a few simple steps:
- Open Control Panel.
- Find the section with programs and components.
- Call up the update window.
- In the list that appears, you need to select the version of Internet Explorer you are interested in.
- After selecting a program, you need to remove its updates.
- After confirming this action, the computer will restart.
To prevent the program from updating automatically again, you need to open the Update Center and open all available ones. In the optional category, you will have to find IE 11 and hide its update.
After completing the steps, Internet Explorer 11 version will be removed from the PC, and the functions of the browser will be performed by its earlier version.
Via Update Center
The easiest way to update Internet Explorer is to use the built-in Windows features; in this case, the user will know for sure that the downloaded program is safe for the computer and is indeed the latest version.
Important: To download the browser update, you will need an Internet connection. The user should connect the cable or install Wi-Fi on the computer, and then proceed to the steps described below.
The first thing you need to do before looking for a new version of IE is to check which one is currently installed. You can do this as follows:
- Launch Internet Explorer by clicking on the shortcut, usually pinned to the taskbar, or selecting the appropriate item in the “All Programs” menu.
- Enable the “Menu Bar” by right-clicking on the top field of the program, and then on the line of the same name in the context menu.
- Go to the “Help” section in the top horizontal menu, and in it - to the “About the program” subsection.
- In the window that appears, the user will see detailed information about the current version of Internet Explorer. The 11th is available for Windows 7 and 10; for Windows 8 and 8.1 - 10th. If the number in the information window is less than indicated, it’s time to install the current version of IE; Having completed this task, the computer owner can also update Yandex.Browser.
The procedure for updating Internet Explorer varies depending on operating system generations. In Windows 8, 8.1 and 10, installing the latest version is as easy as restoring a closed tab; This is done in a couple of mouse clicks. Users who prefer “Seven” will have to put in a little more effort - they should start with the instructions.
To update Internet Explorer on Windows 7 via Update Center, you need to:
- Call up the “Start” menu by clicking the mouse or pressing the corresponding key and select “Control Panel” from it.
- Go to the "System and Security" section.
- Left-click on the “Windows Update” link, ignoring small subsections.
- In a new window, depending on the user’s previous activity, a message will appear indicating the presence or absence of current updates, as well as previously taken actions. To get the latest version of Internet Explorer, click on the “Check for updates” button.
- The process takes a few minutes; To search for the latest software, you need a stable Internet connection, otherwise the operation will either be interrupted or take much more time from the user.
- If the system is looking for updates only for the operating system, you should use the "Additional information" link, and then indicate that you need to download new versions for all applications from Microsoft.
- By going to the “Settings” section located to the left of the main window, the user can set the frequency of automatic updates and indicate whether the system should download recommended new software products along with important ones.
- After installing the update, Internet Explorer may not work correctly. This happens infrequently, but if it does happen, the user needs to “roll back” the changes made to the browser by opening the “Taskbar” again and clicking on the “Uninstall a program” link in the “Programs” section.
- The window that opens presents a list of installed software, and in the left sidebar there is a link “View installed updates”; This is what the user needs.
- After waiting for the entire list to load, you need to find the items Internet Explorer 11 and “Internet Explorer 11 Language Pack”. You can delete them by double-clicking on the line with the left mouse button.
- Click the “Yes” button in the dialog box. The changes are irreversible: if the user changes his mind about abandoning the current version or wants to once again verify its functionality, he should click on the “No” button. After removing the module, you will need to reboot the system.
- Upon completion of all manipulations, the owner of the computer or laptop will receive the current version of IE; You can verify this by launching the browser again and opening the “About the program” subsection.
Tip: in order not to update Internet Explorer manually in the future, it is strongly recommended that in the same subsection you check the “Install new versions automatically” checkbox.
In the operating systems Windows 8, 8.1 and 10, Internet Explorer is tightly integrated into the work environment and is updated along with other components, regardless of the user’s wishes. As a rule, the latest versions are downloaded and installed automatically, so you don’t have to worry about keeping your browser up to date. But sometimes you need to start the process manually; to do this you need:
- Open the Start menu and click on the gear icon located in the leftmost vertical row.
- In Windows Settings, click on the Update & Security section.
- Check the last time you searched for the latest software and click on the “Check for updates” button.
- Wait while Windows searches for new software products.
- If there are updates, their downloading and installation will start automatically, as before - without the user’s desire. You may need to restart your computer after installing Microsoft applications.
- Now all that remains is to check the relevance of Internet Explorer using the method described above. As you can see, as a result of the manipulations, the latest version of IE is installed, and in addition, the user does not need to look for the “Automatic updates” checkbox - the task operates by default and is not displayed in the “About the program” window.
How to install Internet Explorer 11 for Windows 10
The newer version of Windows comes with a new browser from Microsoft – Microsoft Edge. However, users always have the option to revert to the old Internet Explorer. To do this you need:
- Launch the built-in ME browser.
- Open any website on the Internet.
- Select the “Open in IE” command.
- The page should launch in Internet Explorer, which is also built into the system.
If this does not happen, you will have to perform the following steps:
- Open the Run prompt by pressing the R and Windows keys.
- Enter and execute the command appwiz.cpl to open the Control Panel.
- In the Programs and Features section, you need to select a subsection that enables or disables components.
- In the window that appears with a list of components, you need to check the box next to the item with Internet Explorer.
- After this, you need to save the changes and close the Control Panel.
How to remove Internet Explorer 11 on Windows 10
Removal steps are performed in the same order: in the same section with components in the list, you need to find IE 11 and uncheck the box. This will display a window warning you about changes that may occur after you disable this component. After agreement, the component will be disabled and the device will reboot. After this, the browser will be removed from the system.
The changes that this change may entail are minor:
- If there is no other browser on your personal computer other than the remote one, then when you try to open Internet shortcuts and links to pages, an error message will appear.
- All files that were opened by this browser by default will no longer have an association. This is especially true for HTML files.
However, applications (for example, online stores) that have independent access to the Network will continue to function. All other problems can be solved by using some other browser, if one is not available.
How to install Internet Explorer 10
You can install version 10 of Internet Explorer on your computer in just 5 steps:
- Launch the installer file by double-clicking.
- Allow the program to make changes on your computer by clicking “yes” in the corresponding message.
- During the installation process, the application needs to provide stable access to the Internet. This is necessary to install updates and language packs for the program.
- After the installation process is completed, in the window that appears, you need to execute the command to reboot the system to complete it.
- After rebooting and launching the browser, a settings window will appear. Here you need to select the recommended compatibility options.
How to remove Internet Explorer 10
To remove IE 10 from a personal computer, you need to do the following:
- Open the “Run” line by simultaneously pressing the Windows key and R.
- Call the command line.
- Enter the appwiz.cpl command.
- In the window, select Windows Features.
- Internet Explorer 10 needs to be unchecked in the feature lists.
- When prompted to continue, the system must confirm the change and click OK.
After this, the program will be removed from the computer, the browser will continue to function as an earlier version of IE.
Possible problems
If you cannot update the application using standard methods, you need to find out the reason and troubleshoot the problem. Possible malfunctions and solutions:
- error with the bit depth of downloaded documents - before installation, it is important to make sure that the elements are compatible (you need to pay attention to the numbers 64 or 32);
- activity of virus applications on the PC - some malicious software blocks the operation of the operating system, slows down the installation of necessary blocks, in this case the computer needs to be scanned with an anti-virus program (the operation must be carried out regularly, regardless of the presence of malfunctions);
- internal failures of the operating system - it is necessary to restore the Windows operating system using a previously created special point or a saved OS image (a position for rolling back the operating system in case of malfunctions must be created from time to time).
An additional way is to contact Microsoft technical support. Operators can help in non-standard situations if the usual methods of troubleshooting do not help.
Updating the browser is necessary for the program to work correctly - the usual loading speed, the necessary parameters for displaying videos and photos, and interaction with online services. You can carry out the correct setup using the Control Center or the official Microsoft page on the Internet.
How to install Internet Explorer 9
To install version 9 of the program you need to follow a few simple steps. However, the device must comply with the system requirements of the application. It can only be installed on the following versions of Windows:
- Windows Vista with Service Pack 2, 32 and 64 bit.
- Windows 7 or later 32 or 64 bit.
- Windows Server 2008, also with the second service pack, for 32 and 64 bits.
- Windows Server 2008 R2 is 64-bit only.
Other system requirements and accessories that your PC must have:
- Free space on your hard drive. This figure is 70 MB for Vista and 7 for 32 bits, 120 MB for 64 bits. Windows Server will require 150 to 200 MB of free space.
- Minimum RAM for stable operation of the program. – 512 MB.
- Processor with an operating frequency of 1 GHz.
- Mouse.
- A disk reader (if installing from a disk).
- A display that supports 256 or more colors and a resolution of at least 800 by 600 pixels.
Installation is carried out in several successive steps:
- If the program is downloaded from the Internet, then you need to open the download page and select the desired version of the program, system, and the language required for operation.
- After the download is complete, you need to start running the program in the download manager.
- In the window that appears, agree to the installation.
- Wait for it to finish.
- After finishing, the system must be rebooted. Two buttons will appear in the window. One of them will offer to reboot right now, and the second will do it later and allow you to proceed to further work.
Reference! The first option is recommended, since working without a reboot can lead to various conflicts within the system and unstable operation of the browser.
How to remove Internet Explorer 9
Removing version 9 is also not difficult. To do this you need:
- In Control Panel, select the Programs and Features section.
- Select a section here to view updates.
- Select "Uninstall updates".
- Next in the list you need to find version 9 of IE and click on it.
- After this, you need to confirm the need for deletion.
- Next, you need to choose: restart the computer immediately or after. The first option is recommended to protect against conflicts and failures within the system and browser.
Important! After uninstalling version 9, there is no need to install another browser, since the earlier version will automatically become available.
Via Microsoft page
Since, as already mentioned, Internet Explorer is an integral part of the Windows 8, 8.1 and 10 operating systems, it can neither be removed nor completely disabled; Interestingly, the user cannot download the current version on the official Microsoft website.
Here you can only make sure that the software you are using is up to date and download IE installers for earlier versions of the OS - following the following instructions:
- Go to the official developer website at microsoft.com.
- If the computer owner uses a VPN or the online service is not able to correctly determine its location, the language on the start page may differ from the required one. You can correct the situation by going to the bottom of the page and clicking on the link with the globe icon.
- In the window that opens, you need to click your language.
- And, returning to the top of the main page again, go to the “Support” section.
- Go to the “Describe the problem” section and left-click on the Internet Explorer icon.
- On the next page, select the first link “Get Internet Explorer”.
- The user can make sure that it is impossible to download IE for Windows 8, 8.1 and 10; all he can count on is advice on checking the relevance of the installed application.
- But by selecting Windows 7 from the drop-down menu, the user will be able to download a browser for 32- and 64-bit versions of this generation of OS.
- After downloading and installing, you will be able to check the relevance of Internet Explorer in a well-known way - and start working in this modern, convenient and fast browser.
How to install Internet Explorer 8
This version marked the beginning of a new generation of IE browsers with expanded functionality. To install Explorer 8 you need to do the following:
- Run the installation file.
- A window will appear asking you to participate in improving the program. It is better to skip this step and go directly to the installation.
- Next, you need to read the terms of use and click the consent button.
- The installer will then automatically check for earlier versions on your PC. If detected, the user is prompted to consent to automatic removal followed by a reboot.
- After the reboot, installation occurs.
- At the end of the process, the user is asked to configure several settings, including the choice of start pages and the default browser.
How to remove Internet Explorer 8
Removing version 8 is even easier than installing it. To do this, the user needs:
- Open the control panel.
- Open the Add/Remove Programs section.
- Select "Show updates".
- In the list of updates that appears, find this version and remove it.
- After this, the earlier version of the browser will remain on the computer.
Why monitor your browser?
Many users do not think about how the Internet browser works when surfing their favorite sites. But web product developers are introducing new standards and scripting languages that do not support browsers that were installed several years ago and have not received updates. Using an outdated software product, the user may not be able to take advantage of many of the sites' current functions.
In addition, browser makers are working on it. Holes in the software code can provide a backdoor for attackers who can use your personal information, passwords, or use your computer in the dark to send spam or unwanted software. For example: updating your Internet Explorer browser to the highest possible version means closing your Internet surfing data to attackers.
Modern Internet browsers are more than just a program on your computer; they are a tool that opens a window to the Internet universe with all its possibilities. That's why you need to keep an eye on this powerful tool.
How to install Internet Explorer on Mac OS
One of the problems with the Explorer browser is that it is only suitable for one system – Windows. However, some tricks help you use it on devices running other systems. Various tools are used for this, one of which is the Remote Desktop application. It is essentially an emulator that uses the user's cloud storage for its work. This tool will be convenient for those users who have several devices, since Remote Desktop allows you to use the same familiar applications.
To install and use IE on a Mac, you need to perform several steps:
- Go to the application manager (AppStore).
- Find Remote Desktop and download it for this version of the system.
- Next, you need to register on the Microsoft website.
- Using the created account, log in to the resource remote.modern.ie.
- Here you need to select the server that will be used for cloud storage.
- Next, you need to launch the application itself.
- When starting, you need to open the Azure Remote App tab.
- After this, you enter your Microsoft account information and sign in.
- Next, you need to start installing the application through the program interface.
- At the final stage, you need to check the box next to the West Europe IE with EdgeHTML position.
How to remove Internet Explorer in Windows XP
This version of the system is still found on users' computers, despite the fact that it is no longer supported by the manufacturer. To remove Internet Explorer from it you will have to perform several manipulations:
- Login with administrator rights. This will make it possible to gain access to actions that are not available to the average user.
- After this, you need to call the “Run” line. This is done by pressing the Windows key and R on your keyboard at the same time.
- You must enter the command “cmd.exe” in the line. This will launch the command line file.
- In the window that appears, you must enter the command “appwiz.cpl” to launch the Control Panel component.
- This component allows you to remove software installed on your PC. To remove IE from your computer, you will also have to remove the version 3 service pack if it is installed.
- To do this, you need to find the corresponding line (Service Pack 3) and execute the “Delete” command.
- Further, IE is also found among the system components.
- Next to this component, you must uncheck the box and confirm the changes.
- After this, the browser will be removed from the computer.
Reference! Some difficulties when removing IE from a computer are due to the fact that it is highly integrated into the system. If uninstalled incorrectly, errors may appear in the system for this reason. If they occur, you should think about restoring Explorer from a Windows backup.
How to update Internet Explorer to the latest version
The software has been continuously developed throughout its support period. New versions of the browser added additional functions, the ability to work with new technologies, and also reduced the number of errors. All this made working with IE more and more enjoyable and convenient.
If your computer has an old version of software, you should think about updating it. In later versions of the system this is done automatically without the user's consent. This will have to be done manually in Windows 7. Internet Explorer is updated on this system as follows:
- Finding the Start menu and calling the Control Panel.
- Selecting a section regarding system security.
- Open System Update Center. Information about available and already completed updates for programs installed on the PC will be available here.
- Next, you need to run checks for current updates.
Important! A good connection is required to check and install updates, otherwise the process will take much longer and will be constantly interrupted.
- If the result of the check is information only about new versions of the system, then you need to configure the installation of updates for individual components in the “Additional information” section by checking the box next to the desired item.
- Also here you can configure settings in the appropriate section and enable automatic updating at a certain time interval.
- After finding available updates, you need to click “Next” and wait until it finishes. Check the program version and updates in the browser by calling the “About the program” window.
Updating the Internet Explorer browser via the developer’s website
For those who are looking for an answer to the question of how to update Explorer to the latest version for free, there is another easy way: update it through the official Microsoft website. This page contains the entire set of updates for different versions of the browser, depending on the operating system and computer processor configuration.
The user’s task is to follow the desired link, select a language and click on the “Install” :
note
Please note: thoughtlessly downloading and installing any update is not only impractical, but also undesirable.
It is important to understand why this is being done, whether the situation and system requirements are suitable for this update. Before installing the update, it is important to read the installation instructions, and only then perform the installation according to the specified algorithm. To summarize the review, I would like to note that having the latest version of the browser on your computer is a reasonable desire of any user. To make working with Internet Explorer a joy, you need to constantly take care of its “health” and monitor updates. Of course, now everything is moving towards Internet Explorer being replaced by the new Microsoft Edge, but for fans of the good old Explorer there is still hope that the battle is not lost, and it has the right for a place in the sun, at least on those computers that are happy to accept him into their fold. I hope in this article you found the answer - how to update Explorer (IE) to the latest version.
How to reinstall Internet Explorer
Reinstalling Internet Explorer may be necessary due to malfunctions or program failures. If the system does not offer to do this automatically, you will have to reinstall it yourself. This is done in several stages:
- You need to open the Start menu and bring up Control Panel.
- From the proposed list, select the item related to the removal and installation of software.
- In the window that appears, select the “Install system components” command.
- Next, the program of interest to the user is selected from the list. In this case, it is Internet Explorer.
- When you select it, the Component Wizard will appear on the screen and offer to remove this component.
- In the window you need to check the box next to the required software and continue.
- After uninstallation, you need to reinstall the program. To do this, you need to call the Windows Component Installation Wizard.
- In this window you also need to check the component called Internet Explorer and continue.
- After this, you need to close the Control Panel and check how the browser works.
If it doesn't work correctly again, you should try updating your browser or, conversely, installing an earlier version that would work stably on this computer.
Installing, uninstalling and updating Internet Explorer must be done in compliance with all rules, since errors in these three processes can lead to failures and conflicts in the operation of not only the browser, but the entire system.
Updates to the latest version
As you know, many software developers release updates for their products at different intervals.
Most often this is done in connection with the addition of certain program functions, adaptation to new equipment, as well as correction of certain errors. But sometimes situations arise in which the release of a new update is due to the cessation of support from developers of older versions of programs. This is also true for the Internet Explorer browser, support for older versions of which has been completely completed by Microsoft. In addition, users who do not update their browser are deprived of critical security and compatibility updates for current versions of operating systems. The latest and most current version of Internet Explorer is v. 11, available to users of the operating systems Windows 7, 8.1 and 10 (owners of Windows XP have the opportunity to upgrade to a maximum of the eighth version, while those working in the Windows Vista environment will have to be content with the ninth).
In some cases, the browser receives the latest updates along with updates to Windows itself. This happens when the Automatic Updates option is enabled in Windows Update. In this situation, no action is required from the user, since the latest version of the browser is always ready to work. But in situations in which automatic downloading of updates is disabled or there is no constant connection to the Internet, you have to update the program manually (often the browser will automatically remind you to download the next update).
Different versions of Windows have different approaches to updating Internet Explorer.