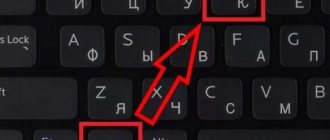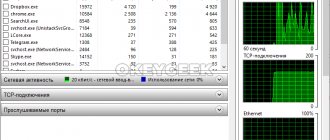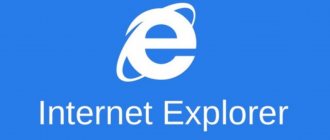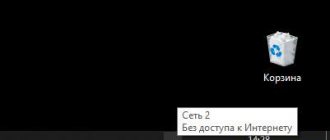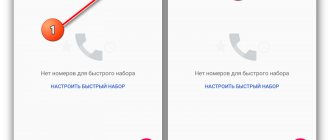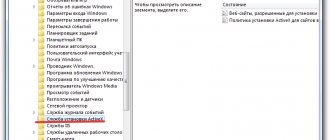Internet Explorer теперь включен только в Windows 10 как устаревший продукт, и у большинства пользователей никогда не будет причин использовать его.
Если вы хотите заблокировать Internet Explorer от доступа к Интернету в вашей системе, есть несколько простых способов сделать это. К ним относятся:
- Блокировка IE с помощью брандмауэра Windows
- Полностью отключить Internet Explorer
- Использовать родительский контроль семейства Windows 10
- Используйте IE Content Advisor
- Блокировка Internet Explorer сторонними приложениями
Блокировка доступа Internet Explorer через Интернет с помощью брандмауэра Windows
Одним из самых быстрых и простых способов заблокировать Internet Explorer доступ к Интернету является использование встроенного брандмауэра Windows 10.
Настройки брандмауэра Windows позволяют определить, каким образом определенные приложения на вашем компьютере могут выходить в Интернет. Вы можете настроить подробное правило для блокировки всех входящих и исходящих подключений к Интернету с помощью Internet Explorer.
- Для этого выберите меню «Пуск» Windows и введите «Брандмауэр».
- Выберите Брандмауэр Защитника Windows.
- Выберите Расширенные настройки в левом меню. Откроется брандмауэр Защитника Windows в режиме повышенной безопасности.
- Выберите Исходящие правила на левой навигационной панели. Выберите Новое правило в правой панели.
- Откроется окно мастера создания нового правила. На первой странице этого мастера выберите «Программа» и нажмите «Далее».
- На следующей странице вам нужно выбрать путь к приложению Internet Explorer. Введите путь (% programFiles% (x86) Internet Explorer iexplore.exe) в разделе Путь к этой программе.
Примечание. Если указанный выше путь не работает после завершения работы мастера, измените этот путь на C: Program Files Internet Explorer iexplore.exe.
- Нажмите Далее, чтобы продолжить. На этой странице выберите Блокировать соединение.
- Нажмите Далее, чтобы продолжить. Убедитесь, что выбраны Домен, Публичный и Личный.
- Дайте правилу имя и выберите «Готово».
Теперь, когда вы заблокировали все исходящие интернет-соединения из Internet Explorer, при открытии IE вы увидите, что больше не можете получить доступ к любым веб-сайтам.
Explorer.exe с желтым восклицательным знаком и пустым окном
После проверки вирусов в системе, может появится пустое окно с восклицательным знаком и сообщением об ошибке explorer.EXE.
В этом случае, нажмите Win+R и введите regedit, чтобы открыть редактор реестра. В реестре перейдите по пути:
- HKEY_CURRENT_USER\Software\Microsoft\Windows NT\CurrentVersion\Windows
- Перезагрузите ПК.
Проводник в Windows является практически полным интерфейсом системы, он включает в себя запущенные окна, открытые папки, рабочий стол и так далее. Проводник представляет собой процесс explorer.exe, который может зависнуть или начать неправильно работать, вследствие чего потребуется его перезагрузить. Чаще всего пользователи это делают путем полной перезагрузки компьютера, но можно выполнить только перезагрузку проводника, что гораздо быстрее и не менее просто. При этом также перезагрузка проводника может быть необходима, например, для активации внесенных изменений в реестр системы и в ряде других случаев.
Полное отключение Internet Explorer
Есть несколько способов полностью отключить Internet Explorer на любом ПК с Windows 10. Windows Internet Explorer не является стандартным приложением Windows. Это считается функцией в Windows. Из-за этого вам нужно отключить его в Windows Features.
- Выберите меню «Пуск» и введите «Функции Windows».
- Выберите Включить или отключить функции Windows.
- Прокрутите список функций, чтобы найти Internet Explorer и отмените его выбор.
- Выберите ОК, чтобы полностью отключить Internet Explorer.
Windows предложит перезагрузить систему, чтобы полностью отключить и удалить IE из системы Windows.
Альтернативой использованию функций Windows является команда, которую вы можете запустить, чтобы отключить или включить Internet Explorer.
- Сначала выберите меню «Пуск» и введите «Командная строка».
- Щелкните правой кнопкой мыши приложение командной строки и выберите «Запуск от имени администратора».
- Введите команду dism / online / Disable-Feature / featureName: Internet-Explorer-Optional-amd64.
Вы увидите подтверждающее сообщение о том, что операция успешно завершена.
Отключение через «Компоненты Windows»
Существует несколько способов деактивировать ненужный процесс. Для выполнения необходимых действий требуется пройти следующие этапы:
- нажать одновременно сочетание горячих клавиш «Win» и «R»;
- откроется дополнительное рабочее окно «Выполнить»;
- в пустую строку ввести «OptionalFeatures», подтвердить операцию кнопкой «Enter»;
- запустится следующий блок, где напротив наименования интернет-браузера требуется снять флажок автозапуска;
- перезагрузить ПК в принудительном порядке.
Внимание! Операционка выведет окно, где потребуется подтвердить запрос на отключение элемента. На работу других компонентов персонального компьютера (стационарного или портативного) это не повлияет.
Использовать родительский контроль семейства Windows 10
Вы можете заблокировать Internet Explorer доступ к Интернету с помощью встроенного родительского контроля IE. Но прежде чем вы сможете это сделать, вам нужно настроить семейство в Windows 10.
- Выберите меню «Пуск», введите «Настройки» и откройте приложение «Настройки».
- Выберите Семья и другие пользователи на левой панели.
- В разделе «Ваша семья» выберите символ «+» рядом с «Добавить члена семьи».
- Вам нужно будет пригласить членов семьи, для которых вы хотите контролировать доступ в Интернет, используя их адрес электронной почты.
Примечание. Microsoft потребуется снять с вашей кредитной карты 50 центов США, чтобы подтвердить, что вы являетесь взрослым в семье.
- Добавив ребенка в свою учетную запись Family, вы можете заблокировать доступ в Интернет в Internet Explorer, включив параметр Разрешить только эти сайты и оставив этот список пустым.
Вы будете блокировать Internet Explorer доступ к Интернету только для тех членов семьи, которых вы настроили, но это один из вариантов, если вы хотите именно этого.
Панель управления
Третий вариант взаимодействия с Эксплорером – использование встроенного инструмента. Этапы действий:
- открыть «Пуск», перейти к разделу «Параметры»;
- выбрать блок «Приложения», затем пункт «Не обязательные функции»;
- найти нужный элемент, кликнуть по строке «Вход»;
- активировать пункт «Удалить».
После этого требуется перезагрузить персональный компьютер принудительно в стандартном режиме.
Если пользователю нужно отключить работу программы Internet Explorer, используют три способа. Каждый из вариантов действует по определенному алгоритму. Инструкции несложные, подойдут начинающим пользователям.
Блокировка Internet Explorer с помощью стороннего брандмауэра
Если вы предпочитаете отключать брандмауэр Защитника Windows, вы можете использовать сторонний инструмент брандмауэра, например: Бесплатный брандмауэр,
Многие приложения брандмауэра загружаются поверх брандмауэра Windows, чтобы предоставить ему дополнительные функции, но не позволяют вам управлять отдельными приложениями. Бесплатный брандмауэр позволяет блокировать доступ в Интернет для отдельных приложений, таких как Internet Explorer.
- Чтобы настроить это, запустите Internet Explorer, а затем установите и запустите приложение Free Firewall.
- Выберите Приложения в левой панели навигации.
- Прокрутите список приложений вниз и найдите Internet Explorer. Вы должны увидеть одну запись для 64-битной и 32-битной версий.
- Измените настройку для обоих, чтобы запретить все.
- Этот параметр не будет активен, пока вы не активируете брандмауэр. Для этого выберите Пуск на левой навигационной панели.
- В этом окне включить брандмауэр включен.
Теперь, когда это включено, Internet Explorer не будет иметь доступа к Интернету, в то время как все остальные браузеры все еще будут.
Можно ли откатить IE на старую версию
Некоторым пользователям Windows 10 по разным причинам (например, для работы в корпоративной среде) требуется перейти с Internet Explorer 11 на IE 10 (9, 8). Эта тема довольно часто поднимается на компьютерных форумах и в службе поддержки Microsoft.
Можно ли это сделать? Однозначный ответ на данный вопрос — нет. Причина проста, Internet Explorer 11, работающий под Windows 10, — единственная установленная версия IE. Системе просто нечем его заменить.
- Как удалить Internet Explorer в Windows 7
Но даже если вы каким-то образом сможете полностью удалить Internet Explorer 11 и установить IE 10, браузер просто не запустится, а система может быть повреждена.
Блокировка Internet Explorer путем обновления прокси-сервера
Есть еще один вариант, который блокирует доступ в Интернет из Internet Explorer, но также блокирует доступ в Интернет из всех других браузеров.
Все интернет-порты 80 (просмотр веб-страниц) проходят через прокси-сервер, настроенный вашим провайдером. Это работает из-за настройки локальной сети на вашем ПК для автоматического определения настроек правильного прокси-сервера.
- Вы можете найти этот параметр, выбрав меню «Пуск» и введя «Свойства обозревателя».
- В окне «Свойства обозревателя» перейдите на вкладку «Подключения» и выберите «Параметры локальной сети».
- В окне «Настройки локальной сети» снимите флажок «Автоматически определять настройки» и выберите «Использовать прокси-сервер для вашей локальной сети».
- Установите адрес, который не является настоящим прокси-сервером, например 1.0.0.0. Нажмите OK, чтобы завершить настройки.
Теперь ни один браузер на вашем компьютере не сможет выходить в интернет. Имейте в виду, однако, что любой опытный пользователь компьютера, который хочет повторно включить доступ в Интернет, может просто зайти в настройки локальной сети и вернуть эти настройки в нормальное состояние.
Через окно настроек
Удобный способ для людей, которые не хотят вводить незнакомые команды, переживая тем самым за работу компьютера. Инструкция выглядит очень простой даже для новичков:
- Щелкните ЛКМ по иконке «Пуск».
- В контекстном меню отобразится несколько значков, среди которых нужно выбрать шестеренку, чтобы открыть настройки.
- Перейдите в раздел «Приложения».
- Кликните по надписи «Управление дополнительными компонентами».
- Найдите в списке браузер.
- Выделите обозреватель щелчком ЛКМ, а затем нажмите на кнопку «Удалить».
Завершается операция перезагрузкой компьютера. Без этого шага изменения не смогут вступить в силу, и браузер продолжит отображаться в различных меню компьютера.
Итоги
При удалении любой версии браузера IE, независимо от причины, по которой вы собираетесь это сделать, следует учесть, что его полное отсутствие может привести к некоторым проблемам.
И, если у вас не установлено другое приложение для доступа в сеть, а Explorer уже удалён полностью, может понадобиться даже переустановка системы или перенос установочных файлов браузеров с других компьютеров.
Поэтому, уничтожая любые напоминания об этой программе от Microsoft, предусматривайте возможность установки других приложений типа Opera или Chrome (что можно сделать, например, сохранив их установочные файлы на несистемном диске или внешнем носителе).
Что мы должны рассмотреть перед удалением IE
Microsoft уже отказалась от Internet Explorer. Хотя браузер продолжает получать обновления безопасности, он долгое время не получал никаких обновлений функций. В недалеком будущем IE исчезнет, и на компьютерах с Windows останется только Edge. Тем не менее, пока есть браузер, и если мы хотим избежать проблем, мы должны научиться жить с ним.
Несмотря на то, что мы можем удалить Internet Explorer от самой конфигурации Windows 10 есть много элементов самой операционной системы, которые зависят от нее. Например, приложения с динамическими значками (например, приложение погоды или новостей Windows 10) могут перестать работать правильно. Эти приложения используют кеш IE, и когда вы удаляете браузер, этот кеш исчезает и, следовательно, перестает работать.
Также обратите внимание, что некоторые другие приложения используют IE API звонки для выполнения определенных задач. Например, для отображения и отображения содержимого HTML. Поэтому, если мы удалим этот браузер, эти приложения перестанут работать. И то же самое происходит с некоторыми сайтами, такими как Веб-сайт FNMT, которые работают только правильно и могут загружать и использовать цифровые сертификаты из Internet Explorer.
Internet Explorer также необходим для посещения сайтов с очень старыми технологиями. Если мы хотим видеть содержимое Silverlight, Java NPAPI или даже Flash IE — это то, что доставит нам меньше проблем.
В случае проблем мы всегда можем переустановить браузер так же, как мы его удалили. Так что все снова будет работать нормально. Если мы не замечаем ничего странного, то можем оставить это стертым.
Применение сторонних утилит
Встроенные инструменты в Windows 10 заточены не только на удаление нежелательных программ. С этой задачей отлично справляется программное обеспечение сторонних производителей. А в некоторых случаях это даже желательно. Например, CCleaner не только удаляет Internet Explorer, но и полностью стирает всю информацию о браузере с внутреннего диска. Не ошибитесь, следуйте инструкциям.
- Скачайте приложение CCleaner и установите его на свой компьютер.
- Запустите утилиту.
- Выберите «Инструменты», а затем «Удалить программу».
- Найдите в списке ‘Internet Explorer’.
- Щелкните левой кнопкой мыши на браузере и нажмите на кнопку «Удалить».
- Появится экран деинсталляции, следуйте инструкциям на экране.
- Вернитесь на один шаг назад и перейдите в раздел «Очистка».
- Запустите на своем компьютере сканирование на предмет наличия мусора.
- Убедитесь, что все ненужные файлы, такие как файлы сохранения Internet Explorer, были удалены.
В качестве примечания Некоторые пользователи жалуются, что в разделе «Удаление программ» CCleaner не отображается стандартный проводник Windows. В этом случае вы можете воспользоваться альтернативным методом удаления, описанным в предыдущем документе.
CCleaner — одна из программ, предназначенных для упорядочивания хлама и удаления нежелательного программного обеспечения; вам также стоит обратить внимание на Revo Uninstaller. Этот инструмент получил высокую оценку опытных пользователей, и мы можем без каких-либо затруднений рекомендовать его всем, кто столкнулся с острой необходимостью устранить Internet Explorer.
Как запустить проводник в Windows
При завершении процесса проводника пропадают все элементы системы, при этом у пользователя остается возможность пользоваться различными утилитами Windows, в том числе и «Диспетчером задач». Через него можно запустить проводник следующим образом:
- Запустите «Диспетчер задач» стандартным образом, нажав на клавиатуре Ctrl+Alt+Del;
- Далее потребуется создать новую задачу. Для этого перейдите в расширенный режим «Диспетчера задач», нажав на кнопку «Подробнее»;
- После этого в верхней части открытого окна кликните «Файл» и выберите в выпадающем меню пункт «Запустить новую задачу»;
Если проводник в системе не запускается после загрузки компьютера, а попытки запустить его описанным выше способом через создание новой задачи приводят к ошибкам, можно попробовать сделать следующее:
- Через «Диспетчер задач» запустите новую задачу — rstrui.exe;
- Также попробуйте запустить командную строку через «Диспетчер задач», путем активации задачи cmd.exe. Когда командная строка будет запущена, проверьте целостность системных файлов операционной системы Windows, для этого нужно ввести в командной строке sfc /scannow.
Если приведенные выше советы не помогли запустить проводник Windows, можно попробовать восстановление компьютера до последней контрольной точки или выполнить сброс операционной системы, но для этого потребуется загрузочная флешка или диск.
В Windows 10 появился новый веб-браузер Microsoft Edge, но и Internet Explorer никуда не делся. Если вы хотите использовать первый по умолчанию или установили сторонний браузер, то, скорее всего, Internet Explorer вам больше не потребуется.