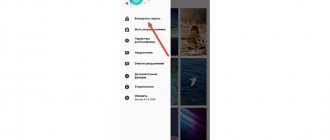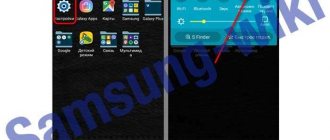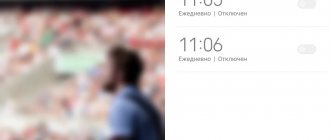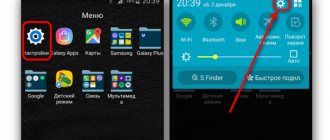Samsung Galaxy S10 is a great flagship smartphone and comes with a lot of interesting features. One of these features is Secure Folder, which allows you to store your most important documents, photos, and other data in a highly secure folder.
You can use this mode to protect your sensitive data from prying eyes and only access it when you are isolated. If you are interested in using it, keep reading as we will tell you everything you need to know about it.
This guide will teach you how to use Secure Folder on Samsung Galaxy S10.
How to add content to a secure folder on Samsung Galaxy S10 - step-by-step instructions
You can also add content to a protected folder very easily.
To add content, make sure it is enabled on your Galaxy S10. Let's say you want to add your photos to a secure folder. Here's how you do it.
- Go to the menu, find the Gallery and open it.
- In the gallery, find the image you want to hide and select it.
- Now click on the vertical three dot icon in the top right corner and a menu will appear.
- Navigate to "Move to Secure Folder" in this menu and click on it. The image has now been moved to a secure folder.
You can also add videos, files, voice recordings or all data using these steps. Just select the file and click on the three icons and you will see an option to add it to the protected folder.
Advantages and disadvantages of Samsung My KNOX
I’ll start by listing the obvious “advantages” that can be identified based on numerous user reviews:
- The software guarantees an impeccable degree of protection;
- The interface is extremely simple, in Russian;
- Using Knox you can track the location of the gadget if it has been lost;
- When your phone is stolen, you can actually block/delete all data remotely, through a Web browser (you will need to first create a Samsung account);
- There is a VPN function for visiting blocked resources on the Internet;
- This creates a minimal load on the resources of the mobile device.
But there are also several “disadvantages”:
- Some features of the Knox app are only available with root access, and not all users are willing to risk rooting;
- Through Knox you can install only official software from Google Play;
- High efficiency and stability of operation is achieved only on Samsung devices. The software will work on other models, but the developers cannot guarantee any crashes or crashes.
Not long ago, similar software was released with improved encryption algorithms and expanded functionality - Secure Folder. It consumes less battery, but is compatible exclusively with smartphones/tablets of the Korean brand.
How can I make a folder invisible?
First, you need to right-click on it and select “Properties”. Go to the Settings tab, and then under Folder Icons, click Change Icon.... In the window with a list of available icons, scroll to the right and select one of the invisible icons, click OK.
Interesting materials:
What are the types of colleges in England? Which fabrics are eco-friendly? What grasses are included in sports turf? What three states did Czechoslovakia break up? What values are included in the concept of inventories? What colors go best with beige? What colors need to be mixed to make white? What colors need to be mixed to get red? What colors go with white in clothes? What carbohydrates are considered simple? Give examples?
Should the function be removed?
Before you remove the entire protected system on your Samsung, ask yourself why you need it? This feature is really effective in protecting your phone and data. I consider this one of the most important advantages of Samsung. But if protected folders interfere with the normal use of the gadget, you should consider deactivating them. These are the situations:
- You've rooted your phone and the system is giving you a lot of security messages, blocking programs from running.
- You have installed third-party applications, but the security system still “does not want to work with them”, displaying annoying messages.
- It reports unlicensed software too often, which interferes with your work.
- You installed the application yourself, but it is not compatible with your phone or firmware.
In such cases, there is nothing you can do except disable KNOX on Samsung. But if you just want to remove the secure "Secure Folder", then you don't need to remove KNOX at all. Below I will explain how to do this.
How to access hidden content
You can easily access hidden content by activating Safe Folder. Here's how to do it.
- Swipe down from the top of the screen and tap on a secure folder to enter the secure folder.
- Enter your credentials and the secure folder will be activated.
- Now go to gallery or file manager and you will find the safe folder in those apps.
On other Android devices
If your device does not have pre-installed protection settings or a specialized application, you can use one of the recommended ones.
AppLock
An application with an excellent rating in PlayMarket and no less excellent features:
- Install it on your device and run it.
- Create a graphic key that only you will know. It is desirable that it be distinguishable from the lock tap password.
- Agree with the privacy policy.
- Select the application you want to password protect.
- Ready.
- Now launching the program involves entering a graphical password.
Unfortunately, the application does not put a password on the folder containing applications, but is an alternative list of all applications that can be set a password.
You can set any password (graphic or alphabetic), and there are additional options, such as “invisibility of the graphic template”, etc.
ES-Explorer
The program for working with files can encrypt data, including folders. It's great for setting a password on a folder:
- Install the application and launch it on your phone.
- Go to “Local Storage” - “SD Card” or “Device”.
- Select a folder or create one.
- Add files to hide there.
- Hold it with a long tap to select it. Then click on “More”. Select Encrypt.
- Enter the encryption password.
- Ready. The folder is encrypted and accessible only with a password.
This method is great for hiding various files (photos, videos, documents) from prying eyes. At the same time, video players, galleries and other scanner programs will not be able to scan protected data and display it in their lists.
If you need to further hide the folder from prying eyes, click “rename” and put a dot at the beginning of the name.
To see it later, in the ES Explorer settings, select “Show hidden files”.
You can learn more about setting up Android and how to protect it by following the link to the website of smartphone and portable technology specialists.
Does S Secure work?
S Secure used to be Samsung's main app locking/masking app. Once installed, users had the option to enable blocking and masking features directly from the Settings menu. Unfortunately, for most people, the convenient option is disabled, as the latest version from the Galaxy Store refuses to work as advertised on the Galaxy smartphone. So, until a better solution comes along, Secure Folder or a third-party app should be your solution for app locking.
Creating a hidden folder
Standard Android tools allow you to create a hidden directory where you can place personal photos and videos, without additional software. In addition, Samsung has a hidden folder function, and Xiaomi and Huawei (Honor) devices allow you to password-protect any directory. However, this is not what we need, since in this case the directory is not hidden, and the information in it becomes available after entering the password.
Therefore, we will hide rather than password-protect directories. This way, no one will guess that there is a secret directory somewhere on the smartphone. You can hide it either through a standard file manager or using third-party software like ES Explorer. This program is useful in situations where you need to perform various operations on the device's file system.
Using this example, let's look at how a hidden directory is created:
- Install ES Explorer using Play Market.
- Launch the application.
- Select where you plan to create the directory (internal storage or SD card).
- Click on the button in the form of three dots, and then click “New” and “Folder” in sequence.
- Give the directory any name, but put a period before the name. The directory name should look something like this: “.Photo”.
This dot before the directory name becomes a means that allows you to make a hidden directory through ES Explorer and any other manager. By default, it will not be visible to anyone, but below we will tell you how to activate the display of hidden elements. However, remember that depending on the dispatcher used, the algorithm of actions and the names of menu items may differ.
↑ Where is the directory blocked by the manufacturer?
You already know how to move files from a protected folder. The question remains, where is this directory located?
To do this you need to do the following:
- At the top of the screen with icons on a Samsung phone there is a search bar. You must enter a request for a protected folder.
- First, the presentation of the utility will automatically launch, where you will need to click the “Next” button.
- After starting the folder creation process, you need to log into your personal Samsung account, after which you should click the “Confirm” button.
- Since this is a protected directory, it needs to come up with a type of protection. The system will prompt you for a PIN code. After entering it, you must click “Continue”.
- Once the folder is created, you can place any programs or individual files into it. Its presence is convenient in cases where several people have access to the device and it is necessary to hide personal data.
Where it might come in handy
To understand how you can use a hidden folder, it’s enough to remember what a modern smartphone is for most people. Recipes for your favorite dishes and notes for the day are stored here. Photos and videos of family and friends or even intimate ones. Documents, personal data, bank numbers, cards, passwords for accounts on various social networks and services. The phone is an integral and fulfilling part of life, and it would be unpleasant at best if someone took possession of it. Even just handing over the phone to a work colleague to view vacation photos, immediately after the gadget falls into other hands, it becomes inconvenient: suddenly the person minimizes the gallery and sees some program on the desktop, or scrolls too quickly to photos that he should not see. These thoughts haunt you even when you are in close proximity to a person.
Often, when crossing the borders of countries, censorship obliges customs officials to check the smartphones of visitors. Any person has the right to refuse, and any customs officer may not allow him into his country or send a request to higher authorities. Even if you immediately change your mind and still submit the gadget for inspection, there will be more suspicions and they will look for something more thoroughly there. A hidden folder will allow you to hand over your device for inspection without fear or delay and be sure that nothing personal will be found there.
This is a brief memory refresher for those who, when reading the title, could not immediately remember what and from whom, in fact, to hide, there seems to be nothing important. The key word is “sort of.” It was already said above that people are used to it, and it’s easier not to think about security, relying on minimal means in the form of a password for the entire device. But if there is a password, then it can be tricked and the fingerprint scanner can be forced to be used. If the attacker does not find anything suspicious or interesting on the smartphone, then he will not search further. The main thing is not to forget to hide the folder.
LOCKit
An application from the developers of the popular data exchange service SHAREit. The program is available for download through the Play Market and provides free access to all functionality. Alas, LOCKit is not highly specialized. This is a multidisciplinary program that allows you to block not individual directories, but entire applications:
- Launch LOCKit.
- Select the "App Lock" option.
- Specify Explorer or Gallery as the program you want to restrict access to.
- Create a password.
Despite the fact that at first it seems that the functionality of LOCKit is as simple as in the case of AppLock, the program has a bunch of additional features. In particular, LOCKit allows you to create a locked folder. For these purposes, two sections are available in the application:
- safe with photo;
- safe with video.
Finally, LOCKit can detect intruders. The functionality of the application includes an option that allows you to use the front camera if the password is entered incorrectly. This way, you can see the face of the person who tried to open a folder or application protected by LOCKit.
How to block using a third-party application
If you don't want to take the hassle of dealing with the Secure Folder, you can simply download one of the app lockers from the Google Play Store and lock certain apps. In this case, we downloaded and installed AppLock - Fingerprint, which simply adds an extra layer of password protection on top of apps. When setting up a master pin, the app will also ask you to link the fingerprint authentication you use on your mobile phone.
After launching the app and going to the App Lock tab, click the + button in the bottom right corner of the screen.
Now find the app you want to block and tap the switch to the right of it. Then press the plus button when you're done.
You will then find two switches on the right side of the application. The first one will allow you to delete any lock screen notification sent from the app.
Click "OK" to confirm.
The other is designed to disguise a blocked app by showing a fake message that the app has crashed.
Pressing and holding the OK button will open the actual lock screen.