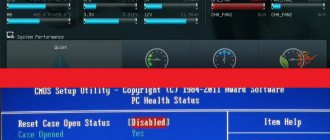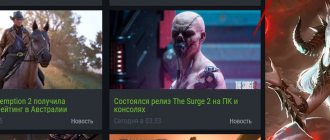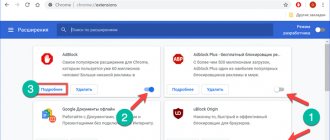The Antimalware service executable process in Windows 10 can often be found in the Task Manager. At the same time, it can load the processor by 70 - 80%, and also occupy up to 2 - 3 gigabytes of RAM, which causes the Windows system to slow down.
In this article, we will take a detailed look at what the Antimalware service executable process is responsible for and what tasks it performs. You will also receive step-by-step instructions on how to disable the Antimalware service executable process in Windows 10
What instrument are you? Take the test and find out
How to disable Antimalware service executable using exclusion list
Quite often, the Antimalware service executable process freezes when trying to scan itself, which can take 2–3 hours. To ensure that your work in Windows runs smoothly and without freezing, you need to disable the Antimalware service executable process. You can do this as follows:
- Open "Task Manager". To do this, hold down three keys simultaneously Ctrl+Shift+Esc.
- Find the Antimalware service executable process
- Right-click on the process and select "Open file location"
- The folder where the executable files of the antivirus built into Windows are stored will open.
- You need to copy its address bar. That is, select the line in the window title, right-click and select “Copy”.
- Open Settings by pressing Win + i
- Select "Update and Security".
- In the next window, select the “Security” tab and select “Open Service”.
- Select "Virus protection". Next, click on “Manage Settings”.
1
2 - In the next window, find the “Exceptions” item. Select "Add or remove".
- Click “Add” and specify the previously copied folder address.
But if the current process is already running, then it cannot be canceled. It is recommended to simply restart your computer.
Can you tell a cringe from a crash? Take this fun test and find out!
Method 3: Disabling Defender by installing another antivirus program
There are still wars on the Internet about the question of which antivirus program is best to use. Some experts believe that a modern defender can easily compete with any paid programs. But we have a slightly different problem.
One of the users on the forum mentioned that some versions of the built-in antivirus from Windows include ALL folders on the computer when scanning, which leads to severe slowdowns and freezing.
The first way is that you can completely disable the defender. But I highly recommend not doing this for system security reasons. But if you are interested in experimenting, I wrote about this in detail here.
The second method is to install any alternative option (NOD, Kaspersky, Avast, etc.) When installing alternative antivirus software, the standard defender will be disabled. Yes, the process itself will hang (unfortunately, there is no way to turn it off), but it will not load the RAM and processor. If you don’t have the funds, you can safely use free antivirus programs like Avast or McAfee. You can suggest your option in the comments below.
Disable Antimalware service executable process using virus scan
It is quite possible that the WIndows OS is indeed infected with viruses that create copies of themselves and distribute them on the local network. Accordingly, in order to disable Antimalware service executable in Windows 10, in this case you will need to perform a full system scan for viruses.
This may take a long time, but the user's confidential data will be safe.
To run the check, you need to:
- Go to “Settings”, select “Update and Security”
- In the next window, select the “Windows Security” tab.
- Select "Open Security Service".
- Select "Scan Settings". Oh, and then “Run now.”
1. Scan Settings
2. Full scan
The scan can take more than 3 hours - it depends on the size of the hard drive and the number of files stored on it. But all this is done in the background, meaning you can continue to use Windows without any restrictions.
Volga or Pobeda? Are you familiar with the Soviet automobile industry? Test yourself in a fun test!
Deactivation via "Local Group Policy Editor"
Another useful utility for enabling certain operating system components is the Local Group Policy Editor. Let's look at how to deactivate "Defender" in it:
- Again, open the already familiar “Run” window through a combination of R and Win. To bring up the desired editor on the screen, write or insert a more complex command gpedit.msc - click on OK to execute it.
Paste and run the gpedit.msc command in the Run window - In the editor window, pay attention immediately to the first panel - quickly double-click on the large “Computer Configuration” section. In it we open the third block called “Administrative Templates”.
In the PC Configuration directory, open the Administrative Templates folder - Now we open sequentially the following directories with different policies (tasks): “Windows Components”, and then “Windows Defender Antivirus Utility”.
Locate and open the Windows Defender Antivirus folder - Under the list of folders we find the second policy for disabling the standard security application - double-click on the item.
Expand the second item to turn off the antivirus - Place a checkmark to the left of the “Enabled” value. In the lower right part of the gray window, apply the changes made and click OK to close it. We reboot the PC - the antivirus will stop working.
Set it to Enabled and save changes
Video: how to disable Defender completely in Windows 10
Disable Antimalware service process using Registry Settings
You can completely disable the Antimalware service and also prevent it from running in the future using the registry settings. This is a kind of database where all specified operating parameters of the Windows OS are stored in text format. Sequence of user actions:
- Press Win + R keys and type regedit
- In the window that opens, open the HKEY_LOCAL_MACHINE\SOFTWARE\Policies\Microsoft\Windows Defender tab (you can copy and paste directly from here). These are just the settings for the Windows operating system protection service.
- In the area on the right, right-click and select “New”, specify “DWORD Value (32 bits)”.
- You will be prompted to enter a name for the new registry entry. Specify DisableAntiSpyware. Then double-click on the line that appears and set the value to “1”. Click "OK".
And then you should reboot.
What is the MsMpEng.exe process?
MsMpEng.exe belongs to the standard Windows Defender, which by default replaces the antivirus, which nevertheless will not prevent malware from entering this computer. Often this is what causes the work to fail. MsMpEng.exe checks how safe programs you run and downloaded files are, and from time to time checks to see if a virus has settled on your hard drives. Sometimes, however, the process starts by mistake due to a conflict with the antivirus and interferes with the normal use of the computer. Now we have found out that with rare exceptions this process is useful and important. Why is he so lavish in his use of resources?
How to disable Windows 10 Defender
Windows Defender is a separate service. That is, it can be turned off like any other. But you need to take into account that in this case it will still continue to work, albeit in a limited mode.
The utility will only check the files of the operating system itself and protect them from modification, that is, from making any changes to their source code. All other user files will not be scanned.
Antimalware service executable what is the process? It is responsible for checking documents saved on the computer that do not belong to Windows files itself. Therefore, by suspending the service, the process simply will no longer run in the background.
Temporarily disable Windows Defender
So, if Antimalware service executable loads the Windows system, then you need to do the following:
- Open "Virus & Threat Protection" in the "Windows Security" section. In the “Protection Options” section, select “Manage Settings”. 12
- Disable the first 2 items, namely “Cloud protection” and “Real time”.
It is recommended not to change the remaining points. After this, the process will not run offline, although the service itself will remain running. In most cases, this will be enough to protect the system from damage by Windows virus software.
Why does this process heavily load the processor or RAM?
The ASE process runs on RAM, central process resources, and hard disk space. Possible reasons:
- malfunctions were detected in the file registry editor, individual blocks or names were damaged;
- built-in system utilities have been damaged by malicious applications (the RAM is overloaded due to the fact that the security program is trying to detect and neutralize virus software);
- The defender utility has launched a procedure for scanning a personal device (portable, stationary), as a result of which it is required to use more PC resources.
If the process interferes with the user's current tasks, slows down the opening of additional windows and the execution of programs, you should consider disabling the defender completely or partially.