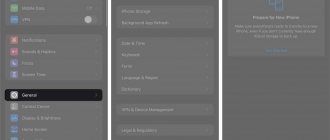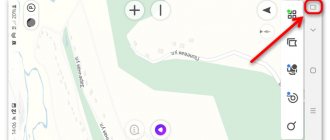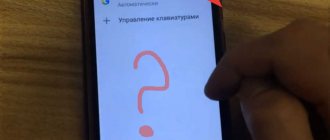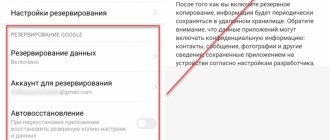Android's autocorrect feature can be both a blessing and a curse. One minute, this will save you from making an embarrassing typo in a message to your boss. Then you'll blush if you send something completely inappropriate to a family member.
It's time to take back control. If you want to know how to enable autocorrect on your Android device, as well as how to disable autocorrect again, keep reading. We'll also touch on a few other settings to help you work with AutoCorrect the way you want.
How to disable autocorrect on Android
By default, most Android devices come pre-installed with Gboard, Google's own keyboard app. If you use Gboard, you can follow our instructions to turn off AutoCorrect.
However, if you instead use one of the many third-party Android keyboards
, instructions may vary slightly. Consult the official keyboard developer literature for more information.
The switch to turn off autocorrect on Gboard is hidden deep in your phone's settings menu.
To do this, you need to open Gboard settings. You can do this through the Settings app by going to Settings > System > Languages & input > Virtual keyboard > Gboard . For a faster method, open the keyboard and long press the comma key, then tap the gear icon that appears.
Once you reach the Gboard settings using either of these methods, select Text Correction and under Corrections , slide the toggle switch for Auto-correction to the off position.
Word Suggestions
Perhaps it's not AutoCorrect itself that's annoying you, but the endless stream of suggestions that appear above your keyboard every time you press a letter.
Word suggestions can be broken down into three categories: correction suggestions (where you'll see corrections in a list if you typed a word incorrectly), personalized suggestions (where Google monitors your phone's keyboard usage to see what words and phrases you're using) use regularly), as well as next word suggestions (where Google will predict what it thinks you'll use as your next word to save you from typing it).
All three have positive and negative aspects, but fortunately, each of them can be disabled individually. For example, you can see that I have Next Word Suggestion disabled, but I use Correction Suggestions and Personalized Suggestions.
How to enable autocorrect on Android
If you change your mind later, you can turn AutoCorrect back on at any time.
Just follow the same instructions as above, setting up the last step:
- Open the Settings app and go to System > Languages & input > Virtual keyboard > Gboard. Or open your keyboard, hold the comma key and tap the gear icon.
Again, if you're using a different Android keyboard, you may find that the instructions may be different. Any installed keyboard should appear under the Virtual Keyboard section settings . Open it from there, then you will need to find the appropriate settings.
SwiftKey, for example, has AutoCorrect under Typing > Typing and AutoCorrect > AutoCorrect .
How to disable autocorrect on Samsung devices
If you've ever owned a Samsung phone or tablet, you know that the company doesn't use the stock Android operating system. Instead, Samsung devices run their own Android skin. This is now known as Samsung Experience, but was previously called TouchWiz.
Stock Android and Samsung skin are very different
One of which is to turn autocorrect on and off.
Below are the instructions to disable autocorrect on Samsung devices running Android 10:
- Visit Settings > General management > Language & input > On-screen keyboard .
- Select Samsung Keyboard provided you are using the built-in solution.
- select Smart typing ,
- Change Predictable text off.
To disable autocorrect on older Samsung phones and tablets, you must use the following instructions:
- Open the settings app towards Applications > Settings .
- Scroll down to the system section.
- Click on the icon that says Language & Input .
- Select Default from the list of available options. This may have a different name if you have a different keyboard installed.
- Scroll down until you find the Auto Replace menu item and select it.
- Move the switch in the upper right corner to the off position.
( Note: If you have multiple keyboard languages installed, you can turn AutoCorrect on/off for each language layout separately using the checkboxes next to the languages on this page.)
Keyboard with T9 support for Android
For those who want to use an input tool in which you can switch to the good old T9, there are special applications. For example, Smart Keyboard. There are 2 software options: free and full version for $2.50*
Note! The keyboard has already been downloaded more than 1 million times in the official Google Play Market. The application has all the necessary options that you can customize for yourself: from autocorrect to hints.
Smart Keyboard on Google Play
Input supports most languages, including Ukrainian and Russian. It is also possible to use gestures, emoji, and voice input. In addition, the dictionary itself understands when the user enters information. The T9 keyboard for Android is made in the traditional style of push-button phones.
Autocorrect is a useful tool that sometimes makes life easier. However, it should not be confused with T9 and tips. The main thing is to customize all these functions for yourself. This will make entering text much easier.
*Prices in the article are indicated as of March 2022.
How to Improve AutoCorrect on Android
We've all seen those funny autocorrect screenshots. When you read some of them, it's understandable why you might have a sudden urge to disable AutoCorrect on your Android device.
In reality, however, such drastic measures are rarely required. Android keyboards have many options that allow you to customize, enhance, and improve the autocorrect feature, thereby making it work better for your needs.
Let's take a quick look at some other options worth exploring. This mostly applies to Gboard, but you'll find similar options in most keyboard apps.
Automatically replace lowercase letters with uppercase ones
Android can automatically capitalize sentences and proper nouns as you type.
Under normal conditions this is a useful feature. But for some people this may not be ideal. Many words are both proper nouns and regular nouns (for example, “Turkey” is a country and “turkey” is a bird). If you find yourself using such words regularly, you may want to disable the autocapitalization feature.
You can do this by heading to Settings > System > Languages & Input > Virtual Keyboard > Gboard > Text Correction > Auto Capitalization . Slide the switch to the off position to disable it.
Spellchecking
Instead of relying on AutoCorrect to correct mistakes, you can simply use Android's built-in spell checker. It will alert you to typos and other misspelled words using the familiar squiggly red lines below the text.
To enable or disable spell checking on Android, you need to go to Settings > System > Languages & input > Virtual keyboard > Gboard > Text correction > Spell checking and move the switch to the desired position.
( Note: If you wish, you can run the spell checker and autocorrect tools at the same time.)
Customize Android Dictionary
You will always come across some legal words that are not part of Android's built-in dictionary. Unclear place names, brand names, and specific jargon related to your job are common culprits.
It gets outdated very quickly when Android constantly tries to automatically replace "Sonos" with "sonar" or "Logitech" with "logic". To prevent this from happening—and save yourself some stress in the process—you must add words to your personal vocabulary.
You can access the dictionary by going to Settings > System > Languages & Input > Virtual Keyboard > Gboard > Dictionary > Personal Dictionary . Tap on the language you want to change the dictionary for, even if you only have one installed. Then you can use the Plus button to add new words.
Try Voice Dialing
Some keyboards (including Gboard) provide alternative input methods on Android
One of them is to use your voice rather than the on-screen touch keyboard.
From an autocorrect perspective, you'll be less likely to misspell when you're speaking rather than typing. However, you will present a question about potentially misunderstood words.
If you want to try voice typing, go to Settings > System > Languages & input > Virtual keyboard > Gboard > Voice typing and turn the toggle switch on. Then you can click on the Microphone icon in the top right corner of the keyboard to speak.
If you're using a different keyboard, you can also switch to Google Voice Typing using the switch keyboard button that appears when you're typing.
Disabling T9
So, the first problem for owners of new phones is the default auto-correct mode for incorrect words (or rather, words not found in the phone’s meager dictionary). In this case, when T9 is turned on, the spell checker will try to find the closest similar word and, for example, replace “corporate” with “cooperative”. Not the most pleasant situation, especially if it happened in business correspondence.
Depending on the phone model and the installed keyboard, the T9 shutdown algorithm changes. Let's consider the most common option (the names of the settings may change on your phone):
- Open any text field to open the keyboard.
- Find the gear icon in it. For example, in Gboard it appears when you long press the comma (sometimes a smiley face is drawn there). Click on the icon.
- Settings will open. Go to the “Text correction” section.
- Uncheck the "Automatic correction" option.
Also in this section, you can remove keyboard hints by unchecking the “Show hints” option. In general, without leaving this section, you can flexibly customize your own keyboard, even including enabling auto-typing and automatically adding punctuation marks (only periods for now).