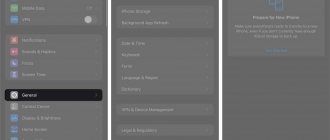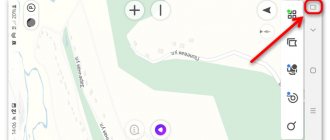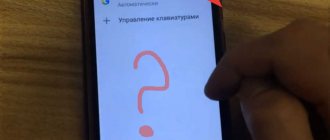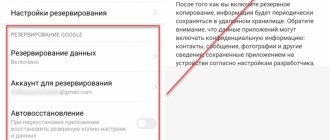Функция автозамены Android может быть как благословением, так и проклятием. Одна минута, это спасет вас от смущающей опечатки в сообщении вашему боссу. Затем вы будете краснеть, если отправите что-то совершенно неуместное члену семьи.
Пришло время вернуть себе контроль. Если вы хотите узнать, как включить автозамену на устройстве Android, а также как снова отключить автозамену, продолжайте читать. Мы также коснемся нескольких других настроек, чтобы помочь вам работать с функцией автозамены так, как вы хотите.
Как отключить автозамену на Android
По умолчанию большинство устройств Android поставляются с предустановленным Gboard, собственным приложением Google для клавиатуры. Если вы используете Gboard, вы можете следовать нашим инструкциям, чтобы отключить автозамену.
Однако если вы вместо этого используете одну из множества сторонних клавиатур для Android
, инструкции могут немного отличаться. Проконсультируйтесь с официальной литературой разработчика клавиатуры для получения дополнительной информации.
Переключатель для отключения автозамены на Gboard скрыт глубоко в меню настроек вашего телефона.
Для этого вам нужно открыть настройки Gboard. Вы можете сделать это через приложение Настройки, перейдя в Настройки> Система> Языки и ввод> Виртуальная клавиатура> Gboard, Для более быстрого способа откройте клавиатуру и нажмите и удерживайте запятая ключ, затем нажмите шестерня значок, который появляется.
Как только вы достигнете настроек Gboard любым из этих способов, выберите Исправление текста и под исправления сдвиньте тумблер для Авто-коррекция в от позиция.
Предложения по словам
Возможно, вас раздражает не само автозамена, а бесконечный поток предложений, который появляется над клавиатурой каждый раз, когда вы нажимаете букву.
Подсказки к словам можно разбить на три категории: предложения по исправлению (где вы увидите исправления в списке, если вы набрали слово неправильно), персонализированные предложения (где Google следит за использованием клавиатуры по телефону, чтобы узнать, какие слова и фразы вы используете) использовать регулярно), а также предложения для следующего слова (где Google будет предсказывать, что, по его мнению, вы будете использовать в качестве следующего слова, чтобы уберечь вас от его ввода).
Все три имеют положительные и отрицательные стороны, но, к счастью, каждый из них можно отключить по отдельности. Например, вы можете видеть, что у меня отключено предложение следующего слова, но я использую предложения по исправлению и персонализированные предложения.
Как включить автозамену на Android
Если вы передумаете позже, вы можете снова включить функцию автозамены в любое время.
Просто выполните те же инструкции, что и выше, настраивая последний шаг:
- Открой настройки приложение и перейти к Система> Языки и ввод> Виртуальная клавиатура> Gboard. Или откройте клавиатуру, удерживайте запятая ключ и нажмите шестерня икона.
Опять же, если вы используете другую клавиатуру Android, вы можете обнаружить, что инструкции могут отличаться. Любая установленная клавиатура должна отображаться под Виртуальная клавиатура раздел настройки приложение. Откройте его оттуда, тогда вам нужно будет найти соответствующие настройки.
SwiftKey, например, имеет автозамену под Ввод> Ввод и автозамена> Автозамена,
Как отключить автозамену на устройствах Samsung
Если у вас когда-либо был телефон или планшет Samsung, вы знаете, что компания не использует стандартную операционную систему Android. Вместо этого на устройствах Samsung работает собственный скин на Android. Это теперь известно как Samsung Experience, но ранее называлось TouchWiz.
Сток Android и скин Samsung сильно различаются
Одним из которых является включение и выключение автозамены.
Ниже приведены инструкции по отключению автозамены на устройствах Samsung под управлением Android 10:
- Посещение Настройки> Общее управление> Язык и ввод> Экранная клавиатура,
- Выбрать Клавиатура Samsungпри условии, что вы используете встроенное решение.
- выбирать Умный набор текста,
- Перемена Предсказуемый текст выкл.
Чтобы отключить автозамену на старых телефонах и планшетах Samsung, необходимо использовать следующие инструкции:
- Открой настройки приложение по направлению к Приложения> Настройки,
- Прокрутите вниз до система раздел.
- Нажмите на значок с надписью Язык и ввод,
- Выбрать По умолчанию из списка доступных вариантов. Это может иметь другое имя, если у вас установлена другая клавиатура.
- Прокрутите вниз, пока не найдете Авто заменить пункт меню, и выберите его.
- Переместите переключатель в верхнем правом углу в от позиция.
(Замечания: Если у вас установлено несколько языков клавиатуры, вы можете включить / выключить автозамену для каждого языкового макета отдельно, используя флажки рядом с языками на этой странице.)
Клавиатура с поддержкой Т9 на андроид
Для желающих использовать инструмент для ввода, в котором можно переключиться на старый добрый Т9, есть специальные приложения. К примеру, Smart Keyboard. Есть 2 варианта программного обеспечение: бесплатное и полная версия за 2.50 долл.*
Обратите внимание! В официальном магазине Google Play Market клавиатуру уже скачали более 1 млн раз. В приложении есть все необходимые опции, которые можно настраивать под себя: от автозамены до подсказок.
Smart Keyboard в Гугл Плей
Ввод поддерживает большинство языков, включая украинский и русский. Также есть возможность использовать жесты, эмодзи, голосовой ввод. Кроме того, словарь сам понимает, когда пользователь вводит информацию. Клавиатура Т9 для андроид выполнена в традиционном стиле кнопочных телефонов.
Автозамена — полезный инструмент, который иногда упрощает жизнь. Однако не стоит путать ее с Т9 и подсказками. Главное — настроить все эти функции под себя. В таком случае вводить текст будет гораздо проще.
*Цены в статье указаны на март 2022 г.
Как улучшить автозамену на Android
Мы все видели эти забавные скриншоты с автозаменой. Когда вы читаете некоторые из них, понятно, почему у вас может появиться внезапное желание отключить автозамену на вашем Android-устройстве.
В действительности, однако, такие решительные меры требуются редко. Клавиатуры Android имеют множество опций, которые позволяют настраивать, улучшать и улучшать функцию автозамены, тем самым улучшая ее работу для ваших нужд.
Давайте кратко рассмотрим некоторые другие параметры, которые стоит изучить. В основном это относится к Gboard, но вы найдете похожие варианты в большинстве приложений для клавиатуры.
Автоматическая замена строчных букв заглавными
Android может автоматически фиксировать заглавные буквы в начале предложений и на собственных существительных при вводе.
В нормальных условиях это полезная функция. Но для некоторых людей это не может быть идеальным. Многие слова являются как собственными существительными, так и обычными существительными (например, «Турция» — страна и «индейка» — птица). Если вы обнаружите, что используете такие слова регулярно, вы можете отключить функцию автокапитализации.
Вы можете сделать это, отправившись в Настройки> Система> Языки и ввод> Виртуальная клавиатура> Gboard> Коррекция текста> Автокапитализация, Сдвиньте переключатель в от положение, чтобы отключить его.
Проверка орфографии
Вместо того чтобы полагаться на функцию автозамены для исправления ошибок, вы можете просто использовать встроенную функцию проверки орфографии в Android. Он предупредит вас об опечатках и других словах с ошибками, используя знакомые волнистые красные линии под текстом.
Чтобы включить или отключить проверку орфографии на Android, необходимо перейти на Настройки> Система> Языки и ввод> Виртуальная клавиатура> Gboard> Коррекция текста> Проверка орфографии и переместите переключатель в желаемое положение.
(Замечания: При желании вы можете запустить инструменты проверки орфографии и автозамены одновременно.)
Настройте словарь Android
Вы всегда будете сталкиваться с некоторыми законными словами, которые не являются частью встроенного словаря Android. Непонятные топонимы, торговые марки и специфический жаргон, связанный с вашей работой, являются распространенными виновниками.
Он очень быстро устареет, когда Android постоянно пытается автоматически заменить «Sonos» на «sonar» или «Logitech» на «logic». Чтобы этого не происходило — и избавили себя от стресса в процессе — вы должны добавить слова в свой личный словарь.
Вы можете получить доступ к словарю, перейдя к Настройки> Система> Языки и ввод> Виртуальная клавиатура> Gboard> Словарь> Личный словарь, Нажмите на язык, для которого вы хотите изменить словарь, даже если у вас установлен только один. Тогда вы можете использовать плюс Кнопка для добавления новых слов.
Попробуйте Голосовой набор
Некоторые клавиатуры (включая Gboard) предоставляют альтернативные способы ввода на Android
, Одним из них является использование вашего голоса, а не экранной сенсорной клавиатуры.
С точки зрения автозамены вы реже будете опечатывать, когда будете говорить, а не печатать. Тем не менее, вы представите вопрос о потенциально неправильно понятых словах.
Если вы хотите попробовать голосовой набор, перейдите на Настройки> Система> Языки и ввод> Виртуальная клавиатура> Gboard> Голосовой набор и включите тумблер. Затем вы можете нажать на Микрофон значок в правом верхнем углу клавиатуры, чтобы говорить.
Если вы используете другую клавиатуру, вы также можете переключиться на Google Voice Typing с помощью кнопки переключения клавиатуры, которая появляется при наборе текста.
Отключение Т9
Итак, первая проблема владельцев новых телефонов – это включенный по умолчанию режим автозамены неправильных (а точнее не найденных в скудном словаре телефона) слов. В таком случае при включенном Т9 система проверки правописания постарается найти ближайшее похожее слово и, например, заменить «корпоратив» на «кооператив». Не самая приятная ситуация, особенно если это произошло в деловой переписке.
В зависимости от модели телефона и установленной клавиатуры меняется алгоритм отключения Т9. Рассмотрим самый частый вариант (в вашем телефоне названия настроек могут меняться):
- Откройте любое поле для текста, чтобы открылась клавиатура.
- Найдите в ней значок шестеренки. Например, в Gboard он появляется при долгом нажатии на запятую (иногда там смайлик нарисован). Кликните по значку.
- Откроются настройки. Перейдите в раздел «Коррекция текста» («Text correction»).
- Снимите галочку (тумблер) с параметра «Автоматическое исправление».
Также в этом разделе вы можете убрать подсказки на клавиатуре, сняв галочку с параметра «Показывать подсказки». Вообще, не покидая этот раздел, вы можете гибко настроить собственную клавиатуру, вплоть до включения автонабора и автоматического добавления знаков препинания (пока только точек).