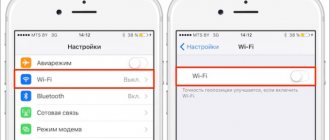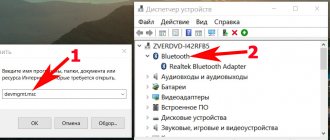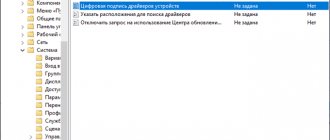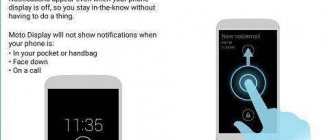May 5th, 2022 Rugi Deme
Annoying User Account Control pop-up messages often plague regular Windows users. UAC tries to improve security so that your computer is not in danger, but it turns out that with its constant alerts it only pushes you away. No matter how much the operating system wants to protect users' computers, sometimes excessive protection becomes very annoying, and it becomes necessary to disable it.
- 2 Why you shouldn’t completely turn off protection
- 3 Disable a service in Control Panel
- 4 How to turn off using a registry file
- 5 How to enable/disable a service using the command line
- 6 Is it possible to turn off UAC through the PowerShell console
- 7 Setting up UAC
- 8 Video: how to disable User Account Control in Windows 10
What is Windows UAC
Windows UAC is your account control. For the user, it serves as protection, monitors the compatibility of old programs, helps us protect ourselves from viruses, unwanted programs that may run on us, and various applications. Windows UAC works all the time. Every time you launch a program on your computer, the control will interrupt the launch and a window will pop up asking if the system is allowed to open the desired program. If you do not have administrator rights, the system will ask you to enter a password.
An example of what the popup message looks like:
Pop-up alert when you try to make changes to your computer
Should I turn off User Account Control?
The bottom line is that User Account Control (UAC) exists to prevent accidental user intervention in important tasks and system processes. Administrator rights are only asked if the task you are about to assign or change could interfere with the operation or processes of the operating system. Therefore, decide for yourself: if you deactivate the KUZ, then the annoying notification will stop appearing, but at the same time, the chance of launching something dangerous or accidentally editing something that is not worth touching increases greatly.
Why you shouldn't completely turn off protection
Unfortunately, this technology only causes irritation for the user. Despite the fact that UAC increases the security of your PC, prevents malware from running and protects against viruses, users do not like annoying notifications that interfere with their work. The main reason why you need to disable control is the need to work with several programs at the same time. In this case, UAC will begin to irritate and interfere with your work. Microsoft does not recommend completely disabling the monitoring service because there is a risk of accidentally running spyware or downloading viruses that can quickly infect your computer and entire operating system. After all, enabling UAC in Windows was purely for security purposes.
Why disable UAC?
The service slows down the user's experience when installing a large number of programs or making many changes to the registry or system files. If you disable it, Windows 10 will no longer prompt you to confirm administrator rights before each of these actions.
Disabling UAC reduces the security of the operating system, so you should not get rid of this service unless absolutely necessary.
There are three ways to disable User Account Control:
- Control Panel;
- Windows registry;
- command line.
Regardless of the method chosen, for the service to stop working, you must restart the PC after making changes.
How to enable/disable a service using the command line
Disabling and enabling UAC is also possible through the console.
- First of all, hold down two Windows keys + X or select “Command Prompt (Administrator)” from the “Start” menu.
You need to select "Command Prompt" in Administrator mode to get to the console
- The console starts. Change the settings here. Instead of /t REG_DWORD /d 0 /f, enter /t REG_DWORD /d 1 /f. After you type the command, the protection will turn off.
Changing the values to disable UAC
- Secure the result by restarting the computer.
- If you need to re-enable UAC, just change the settings the other way around. From zero to one.
How to disable UAC in Windows 10 Local Group Policy Editor
This method is suitable for Windows 10 Pro and Enterprise, where the Local Group Policy Editor is present. The steps will be as follows:
- Press the Win+R on your keyboard, type gpedit.msc and press Enter.
- In the editor, go to the section “Computer Configuration” - “Windows Configuration” - “Security Options” - “Local Policies” - “Security Options”.
- In the right pane, find the option “User Account Control: All administrators run in administrator-approved mode” and double-click on it.
- Set the option to Disabled and click OK.
Restarting your computer is usually not necessary.
Video: how to disable User Account Control in Windows 10
If you want to take a closer look at disabling and configuring UAC in Windows 10, you can watch the video that explains how it's done.
Correctly set User Account Control settings can ensure the desired level of PC security. The main thing to remember is that UAC is a way to protect your system and keep it safe. Control was activated to protect against viruses and malware; you can always turn it back on, and then you won’t have to worry about your system.
- Author: Rugi Deme
My name is Rugi. And today I am only 20 years old. I entered the specialty Economic Cybernetics. But I plan to work in a different field. Rate this article:
- 5
- 4
- 3
- 2
- 1
(11 votes, average: 2.6 out of 5)
Share with your friends!
Changing User Account Control settings in Registry Editor
Disabling UAC and choosing any of the four options for Windows 10 User Account Control is also possible using the Registry Editor (to launch it, press Win + R on your keyboard and enter regedit).
UAC operation parameters are determined by three registry keys located in the section
HKEY_LOCAL_MACHINE\SOFTWARE\Microsoft\Windows\CurrentVersion\Policies\System
Go to this section and look for the following DWORD parameters on the right side of the window: PromptOnSecureDesktop , EnableLUA , ConsentPromptBehaviorAdmin . EnableLUA setting to 0 (zero), close Registry Editor, and restart the computer.
However, when you change UAC settings in Control Panel, Windows 10 itself operates on three settings at once and does it a little differently (although the previous method is simpler and faster). Below are the values of each of the keys PromptOnSecureDesktop, EnableLUA, ConsentPromptBehaviorAdmin in the order they are specified for different options for User Account Control alerts.
- Always notify - 1, 1, 2 respectively.
- Notify when applications try to change parameters (default values) - 1, 1, 5.
- Notify without dimming the screen - 0, 1, 5.
- Disable UAC and do not notify - 0, 1, 0.
How to Bypass UAC Using Task Scheduler
Unfortunately, User Account Control cannot be disabled for individual programs. But there is one life hack: you can bypass the request when starting programs using the Windows 10 Task Scheduler. This can be done even through a shortcut:
- Press the Win+R key combination and run the command taskschd.msc in a new window.
- On the right side of the Task Scheduler, click the “Create task...” button.
- In the new window, in the General section, enter a job name.
- Check the box next to “Run with highest privileges.” With this feature, User Account Control will no longer appear later.
- Go to the "Actions" tab and click "New...". Leave the “Run a program” action unchanged and in the “Program/script” field enter the full path to the application you want to launch. Confirm by clicking on "OK".
- Right-click on the Windows desktop and select New from the context menu, then Shortcut.
- Enter C:\Windows\System32\schtasks.exe /run/TN "task" as the location. Replace "Task" with the name of the task you created earlier. Confirm using the "Next" button.
- Then enter a name for the shortcut and click Done.
What else needs to be done?
After disabling all this, do not forget to install a good, or preferably commercial, antivirus on your computer. Our editors recommend using processors from leading antivirus vendors - DrWeb or Kaspersky.
Method 2: Disable or change User Account Control using a .REG file
- Follow the steps below depending on which mode you want to change to User Account Control.
- “Always notify” mode. Click "Download" below to download the REG file and proceed to step 6 below.
- Click "Download" to download the REG file and proceed to step 6 below.
- Click "Download" to download the REG file and proceed to step 6 below.
- Click "Download" to download the REG file and proceed to step 6 below.
That's all,
This table describes all UAC settings and how they affect the security of your PC.
| Settings | Description | Safety Impact |
| Always notify (recommended) |
|
|
| Notify me only when apps try to make changes to my computer (default) |
|
|
| Notify only when apps try to make changes to your computer (do not dim the desktop) |
|
|
| Don't notify me (turn off UAC) |
|
|
Disable Windows 10 UAC in Control Panel
The way to disable or change UAC is the fastest and does not require running any commands. To use it, you need to open the Control Panel. You can do this by right-clicking on Start and selecting Control Panel.
Start - Control Panel
In the Control Panel we find the section User Accounts .
user accounts
Next, open a subsection with the same name.
user accounts
The next window is the Manage Your Account page. Click on the link Change User Account Control settings .
Change User Account Control settings
Now the most important thing. To completely disable UAC, drag the slider with the left mouse button to the very bottom and click OK .
Disabling UAC
But I personally recommend not to do this, but to try to start by placing the benunok at least one level higher. This will allow you to leave your computer's protection turned on and working, even if not as effectively as in the up position.
Recommended UAC Level
Disabling UAC via PowerShell
There is another simple way to disable User Account Control.
- You can do this through the PowerShell console by inserting this word into the search bar on the taskbar. Moreover, the UAC service must be launched as an administrator.
- In the command line console that appears, insert the digital value 0 and press Enter.
- You can return the system to its original position in the same way, but only with the number 1.
Why should you disable User Account Control?
- First of all, everyone is bored with him. Windows endlessly pop up asking if we want to launch this or that application, and there are even situations when to launch the software we have to click on the same windows several times, which is terribly infuriating. Moreover, when UAC is enabled, programs are executed with limited access, and if we need administrator rights as we use them, the software will have to be restarted.
- Secondly, it is useless, if only because when the request window appears, users automatically click “YES”, without even reading what is written there. Everyone is so tired of these stupid windows that no one actually looks at these warnings anymore. This happens intuitively on a subconscious level, and even if there is such a question: \"Format all disks and restart the computer?\" - the user will click \"YES\".
- Thirdly, there is no benefit from these requests at all. Developers of Trojans and various malware have long learned to bypass standard Windows security measures, no matter how many times they are updated. And in general, Microsoft is not an anti-virus laboratory, so there can be no talk of any good protection. All this UAC, Smart Screen and Windows Defender are just toys that are made to prevent the operating system from dying immediately after the first connection to the Internet.
What is UAC and what is it for?
Every user is familiar with the operation of this component. When you launch any software (including games), one way or another, but leading to changes in system parameters and files, a notification appears from the operating system, which requests confirmation of this action.
It is quite difficult to overestimate the importance of such functionality, since “UAC” prevents unauthorized manipulation of system files.
But, as mentioned above, situations arise when absolutely legal processes are blocked.
Therefore, the issue of disabling “User Account Control” in Windows 10 is extremely relevant.
What to do if the “Yes” button in the UAC window has become inactive
If you have not disabled the User Account Control system on your computer, when you launch executable files, a UAC in which the system asks you to confirm the launch. There are only two options - either you click “Yes” or “No” . But it may also happen that one of the buttons (usually the “Yes” button) turns out to be inactive. This bug was noticed not only in Windows 10, but also in previous versions of the system using UAC.
In such cases, users usually disable User Account Control, but you can go the other way and try to fix the error. To do this, you need to restart Windows in safe mode, and then correct the administrator account information in the command line.
Now let's talk about everything in order. To boot Windows 8 or 10 into Safe Mode , run command “Run” .
In the utility window that opens, switch to the “Boot” and in the boot options, check the “Safe Mode” .
The additional parameter must be set to "Minimum" . Save the settings and restart your computer.
After Windows boots, open a command prompt as an administrator and run the following command:
net user Administrator /active:yes
This will enable the built-in administrator account. Now you need to reset the built-in admin password. To do this, immediately run the following command in the console:
net user Administrator password
Close the console, and then return the default boot options in the msconfig , reboot in the usual way and log in as an administrator (the account will become available on the login screen, the password is password).
Open an elevated command prompt again and run the following command:
net localgroup Administrators USERNAME /add
Where USERNAME is your username. The executed command will add your user account to the local administrators group. Now restart Windows as usual and log in with your account. If you did everything correctly, the problem with the inactive “Yes” in the UAC should be resolved.
Source