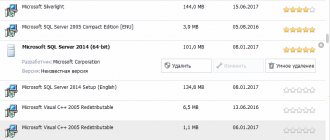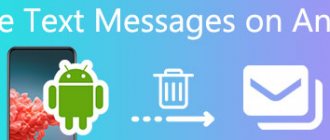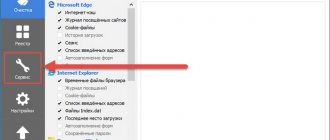Добрый день, друзья. Недавние документы в Windows 10 где находится? Когда пользователь работает с компьютером, у него часто появляется желание снова открыть те из документов, которые он успел закрыть. Раньше найти их было возможно, попав в нужную часть «Проводника». Но, в Виндовс 10 прошли очередные обновления, и в том месте, где раньше находилась папочка, содержащая недавние документы, её больше нет. Отсюда, людям стало более сложно определить, где же сейчас данные документы.
Что хранится в папке Недавние документы?
Это папка, в которой хранятся ВСЕ наши ДЕЙСТВИЯ на компьютере. Точнее, все ссылки на документы, которые мы открывали. Будь то фотографии, документы, видео или папки.
Интересные материалы:
Как создать виртуальный CD диск? Как создать виртуальный диск Гугл? Как создать виртуальный диск в ультра исо? Как создать виртуальный диск в ultraiso? Как создать виртуальный жесткий диск? Как создать загрузочную флешку с DVD диска? Как создать загрузочный диск из iso образа? Как стереть данные с диска cd rw? Как стереть данные с диска DVD R? Как убрать BitLocker с диска?
Отключение отображения последних папок и файлов
Проводник используют для поиска документов, изображений, для переключения между системными дисками и подключенными устройствами. При работе с Windows 10 в нем отображается Панель быстрого доступа с перечнем часто используемых папок, последних файлов.
Подобный список также появляется при активации кнопки «Пуск». Если работа с компьютером требует конфиденциальности, функцию отключают несколькими способами.
Отключение через Проводник
Его значок можно найти на Рабочем столе или вызвать одновременным нажатием клавиш «Win» и «E». Последовательность действий такова:
- Открывают папку Проводник. Мышкой на верхней панели инструментов кликают вкладку «Вид».
- Справа вверху открытого окна находят «Параметры», нажимают по черной стрелочке (треугольнику). Появляется небольшое меню, в котором курсором выбирают «Изменить параметр папок и поиска».
- Во всплывшем диалоговом окне в закладке «Общие» находят нижний пункт «Конфиденциальность». Здесь левой клавишей мышки убирают 2 галочки, отключая функции: «Показать недавно использовавшиеся файлы на панели быстрого доступа» и «Показать часто использовавшиеся папки на панели быстрого доступа». Нажимают «ОК».
Пользователь компьютера может отключить обе функции или только одну, на свое усмотрение. После на Панели будут отображаться только закрепленные папки.
Отключение через Пуск
Слева в нижнем углу экрана находится кнопка «Пуск». Она работает, если навести на нее курсор и кликнуть левой клавишей мышки, или от нажатия «Win» на клавиатуре. Отключают отображение папок и файлов таким образом:
- Выбирают функцию «Параметры», изображенную в виде шестеренки. После нажатия левой клавиши мыши всплывает окно, в котором выбирают позицию «Персонализация».
- Затем левой клавишей мышки щелкают по пункту «Пуск», а справа отключают параметры: «Показывать недавно добавленные приложения» и «Показывать последние открытые элементы в списках переходов в меню Пуск и на панели задач». Для этого переводят индикатор в положение «Откл.».
Отключают показ на экране последних файлов иным способом. Для этого поступают так:
- В строке поиска, расположенной слева внизу экрана, набирают команду msc, нажимают «Enter» на клавиатуре. Появляется окно под названием «Редактор локальной групповой политики». Ставят галочку напротив «Конфигурация пользователя».
- В правой части окна двойным нажатием левой клавиши мыши выбирают позицию «Административные шаблоны», а затем – «Меню Пуск», «Панели задач». Справа выбирается позиция «Не сохранять сведения о недавно открывавшихся документах» и дважды кликается левой клавишей мышки.
- В новом окне напротив слова «Включено» ставится значок – точка. Выбранный параметр подтверждается нажатием индикатора «ОК».
Все открытые окна закрывают. Отключенные функции можно вернуть через проводник и кнопку «Пуск» таким же путем, как они были выключены.
Этот компьютер вместо быстрого доступа
Всякий раз, когда вы открываете окно проводника файлов, вы видите представление быстрого доступа, которое обеспечивает доступ к часто используемым папкам и недавно использованным файлам. Если вы предпочитаете использовать более традиционный маршрут и вместо этого хотите видеть «Этот компьютер», сделайте это.
Чтобы открыть File Explorer для просмотра «Этот компьютер», откройте меню «Файл» и выберите «Изменить папку и параметры поиска».
В окне «Параметры папок» выберите раскрывающийся список «Открыть проводник для» и выберите «Этот компьютер» вместо «Быстрый доступ».
Программы очистки диска С Windows 10
CCleaner
Наверное одна из самых известных программ разработчика Piriform. CCleaner представляет собой мощное средство для очистки и оптимизации операционной системы Windows. Из плюсов стоит отметить возможность использовать как бесплатную версию, так ещё и портативную версию программы, без необходимости установки.
Advanced SystemCare
Вторая в нашем рейтинге программа, но не по функционалу для очистки от мусора, исправления ошибок и в общем увеличения производительности компьютера. Advanced SystemCare это в какой-то мере комплекс утилит собранных в одно целое. Хоть и является не таким популярным как CCleaner, но предлагает также хорошие способы очистки.
Убрать список “Недавно добавленные” в редакторе реестра
1. В строке поиска или в меню “Выполнить” (выполнить вызывается клавишами Win+R) введите команду regedit и нажмите клавишу Enter.
2. Перейдите по пути HKEY_LOCAL_MACHINE\ SOFTWARE\ Policies\ Microsoft\ Windows\ Explorer. Нажмите на раздел Explorer правой клавишей мыши, выберите “Создать” => “Параметр DWORD (32 бита) => назовите новый параметр HideRecentlyAddedApps
3. Откройте параметр HideRecentlyAddedApps => в поле “Значение” введите 1 и нажмите на “ОК”.
4. В некоторых случаях нужно перезапустить проводник или перезагрузить компьютер, чтобы изменения вступили в силу.
На сегодня все, если вы знаете другие способы – пишите в комментариях! Счастья Вам