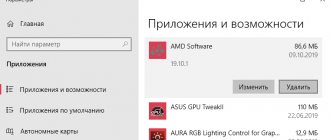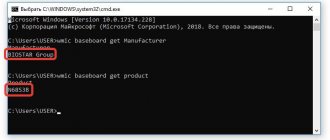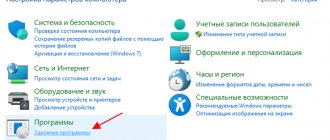How to update the video card driver on Windows 10 through Device Manager
Open Device Manager. To do this, you can right-click the Start button and select Device Manager . Then, in the Device Manager window, expand Display Adapters.
How to update video card drivers on Windows 10
Place the cursor over your video card and right-click, and in the menu that opens, select Update driver .
How to update video card drivers on Windows 10
A window will open in which you will need to click on the first item Automatic search for updated drivers . As a result, the search for drivers for your video card will begin not only on your hard drive, but also on the Internet. When the drivers are found, they will download. After this, the system will ask you to restart your computer to start automatically updating your video card drivers. Now you know how to update your Windows 10 video card using Device Manager.
How to find out what video card is installed on your computer?
Before you start updating drivers, you need to find out what video card is installed in your PC. There are currently two large families of video chips in production - Nvidia Geforce and AMD Radeon. But the manufacturer of the video card itself can be any brand - ASUS, Palit, Gigabyte and many others.
Using our instructions, you can find out what model of video card is installed in your PC:
- Go to the “Start” menu, where we are interested in the “Run” item;
- In the window that appears, enter the dxdiag command;
- Immediately after this, the name of the video processor and manufacturer will appear.
If the necessary information does not appear, you can do the following:
- Right-click on “My Computer” and select “Properties”;
- Go to “Device Manager” and click “Video Adapters”, after which the name of your video card will appear.
How to update video card drivers on Windows 10 using DriverPack
Download the DriverPack program from the official website at https://drp.su/ru. Launch it. Using this program, you can correctly update drivers for your video card, printer, scanner and other devices. The program will analyze your computer when launched, but this may take some time. When the program window opens, click on the Expert Mode item located at the very bottom of the open window.
How to update your graphics card in Windows 10
First, go to the Install basic programs on your computer tab. In the open window, uncheck all programs.
How to update the video card driver on Windows 10
Then go to the tab Installing drivers on your computer. This tab displays drivers that need to be updated or installed.
How to properly update drivers for a video card
To update video card drivers on Windows 10, you need to uncheck all the boxes and leave them on your video card. After that, click the Install all and wait until the update is completed. Once the update is complete, you will need to restart your computer. Now you know how to update your video card drivers using DriverPack.
NVidia GPU Upgrade Principle
It is more reliable to download software from the official website of the GPU developer - https://www.nvidia.ru/Download/. By clicking on the link, proceed as follows:
- In the top horizontal menu of the site, select “ Drivers
”; - In the window that appears, fill out the “ Option 1
” form; - Enter the product type in the first field "GeForce
»; - Indicate the product series “ 500
” (by the first digit in the name); - Select the PC operating system;
- Specify the software language;
- Click "Search
»; - Go to the button "Download now
", Further "
Accept and download
».
To install the software received on the site, you need to go to downloads and perform a standard installation. Sometimes the driver installation starts automatically when you click "Download Now". After installation, the laptop or computer must be restarted. Important!
The name of the video card encrypts its manufacturer, type, series and other data. They are used to search for data, but for inexperienced users, the numbers and letters in the equipment name are gibberish. To make sure that the right software product is downloaded, you need to carefully look at which processors it supports. To do this, before clicking the “Download Now” button, you need to go to the “Supported Products” tab and find your video card there.
Free download and update of video card drivers
Automatically search and update video card drivers for your PC using the Driver Booster 8 database containing more than 4,500,000 drivers. Driver Booster 8 will help maintain high-quality and stable PC performance.
System: Windows 10/8.1/8/7/Vista/XP
Subcategory: Video Card Drivers
All steps to update the driver for the video adapter
Preparation No. 1: find out the model of the video card (including the laptop model)
Perhaps this is the first question with which to start this article. To download the necessary driver for your PC/laptop, you need to know the exact model of the video card, the Windows OS version (in some cases you need the laptop model).
In order to find out what video card is on your computer, you can use several methods.
You can find out by opening Device Manager. To do this, press the Win+R button combination and enter the command devmgmt.msc - press Enter.
Next, you need to open the “Video Adapters” tab and see what’s there. For example, my laptop has 2 video cards: IntelHD Graphics 5500 and NVIDIA GeForce 920M (see screenshot below).
Note: the video card model is not always shown in this tab; it may happen that you will see something simple like “Standard VGA video driver”, etc. In this case, see the second method.
It is very convenient to find out most of the characteristics of a computer using special utilities. I talked about them in this article: https://ocomp.info/harakteristiki-kompyutera.html
For example, the HWiNFO utility - after launch, it will automatically show the processor model, video card, Windows OS version, i.e. everything you need to know to correctly find and install the driver (see screenshot below: everything you need is highlighted in yellow).
Note: if your device has several video cards, pay attention to the switch GPU#1, GPU#0, etc. - located under the video card logo. To see the characteristics of another video card, simply switch GPU#1, say, to GPU#0.
ADDITION
If you have a laptop, then to find the driver you will need to find out its model. You can find out how to do this in one of my articles, link below.
How to find out the laptop model: where to see the exact modification - https://ocomp.info/kak-uznat-model-noutbuka.html
Preparation No. 2: find out the version of Windows OS
Just open the control panel at: Control PanelSystem and SecuritySystem (or in “My Computer”, right-click anywhere, and then select properties in the menu that appears).
The window that opens will show the version of Windows, its bit depth, processor model, and amount of RAM. In general, everything that is needed (example below in the screenshot).
Note: if you do not have an official version of Windows, keep in mind that some “assemblers” of such OSes put false information in this window. That is, instead of Windows 7, Windows 10 may be “burning” here (although this is not the case!).
More reliable than the first one.
First, open the command line: you can go through the START menu, you can press the Win+R button combination, and enter the command CMD, press Enter.
Reference! Several ways to open the command line in different Windows - https://ocomp.info/kak-otkryit-komandnuyu-stroku.html
In the command line, write the command systeminfo and press Enter. After 10-15 seconds. you will receive all the necessary information (see screenshot below).
You can use special utilities, for example, HWiNFO. I gave a link to the utility above (see about determining the video card model), and also provided a screenshot of where and what to look at ☺.
I will also provide below a link to a supporting article-instructions on this issue.
Option number 1: download and update the driver from the official website
Here I have provided several tables with useful links to official sites. But first I’ll say a few words about choosing the driver version, and what you need to do before installing it.
About choosing a driver version
It is not always simple and easy to choose a driver version that would work properly. Now this is better, but 10 years ago, for example, the ATI Radeon 9x lineup was very capricious.
If there are several driver versions on the official website of your equipment manufacturer, download them both (one is the newest one). Next, install the new version and see if everything is ok, if everything works. If there are any errors (for example, games crash), then try reinstalling the video driver and installing an older version. In some cases, it works much better.
For laptop users: I recommend first downloading video drivers from your device manufacturer’s website. Those. if you have an ACER laptop and an AMD video card (let's say for example), then first go to the website of the manufacturer of your laptop (i.e. ACER) and download the driver for the video adapter there (and only then, if it does not work, go to the AMD website) .
The fact is that laptop manufacturers often optimize the driver for a specific device model (which will avoid various types of errors and conflicts).
About driver backup
If you already have some video drivers on the system, and they work well, then before updating, I recommend that you make a backup of them (i.e., a backup copy). It will come in handy in cases where new drivers are installed incorrectly or conflict (this doesn’t happen very often, but when it happens, you often regret that you didn’t make a backup copy).
Before updating, remove the old driver
After downloading several versions of drivers and making a backup of the old ones, I recommend completely and completely removing the old driver from the system. If this is not done, then quite often errors occur during the installation process and new drivers install crookedly, or an error appears during installation stating that the installation cannot be completed.
Also, if you don’t do this, it often happens that you “supposedly” updated the driver, but are using an old version.
For information on how to completely remove the video driver from the system, see here (for AMD, IntelHD, NVIDIA): https://ocomp.info/udalenie-videodrayvera.html
Table No. 1: links to official sites for downloading video drivers.
| Manufacturer | Link/description |
| AMD |
There are two types of driver search and installation:
- you need to download and run special. a utility that will determine which driver you need;
- you can select the driver manually by specifying the OS version and card model (we discussed this above).
You can automatically determine which driver is needed (JAVA must be installed on the PC).
You can manually specify the video card model and OS version.
Old archived versions of drivers and beta versions are also available on the site.
Everything is simple here: you indicate the version of Windows OS, the model range of the video card and the type of downloaded file: the site automatically finds you the most optimal driver version.
Table No. 2: links to official websites of laptop manufacturers. You can always download optimized drivers for them.
| https://www.amd.com/ru/support | |
| NVIDIA | |
| https://www.nvidia.ru/drivers | |
| IntelHD | |
| https://downloadcenter.intel.com/ru/product/80939/- | |
| Manufacturer/model range | Link to official website |
| Acer |
By the way, on the official websites of laptop manufacturers there are special utilities that can automatically detect your device model (and Windows OS) and download all the necessary drivers.
Help: how to switch to the old video driver
Sometimes, a new driver may begin to behave unstably, for example, errors may appear, games may freeze, something will not work, etc. In this case, you need to revert to using the old video driver.
How to do it? There are several options:
- use special backup utilities (I recommended this a little higher in the article);
- if there is a restore point in Windows, you can use it. You can learn how to restore Windows from this article: https://ocomp.info/vosstanovlenie-windows-10.html
- You can initiate a driver update through the device manager, and then manually specify the desired version. I'll show you below how this is done.
First you need to open Device Manager. Just go to the Windows Control Panel, then use search in the top menu. See screenshot below.
How to open Device Manager
Next, select the video adapter, right-click on it and select “Update driver” from the menu (see screenshot below).
Update Driver // Device Manager
Then specify that a driver search will be performed on this computer.
Search for a driver on this computer
Then click and select the driver update option from the list of options available on this computer.
Select a driver from the list of available ones
Well, then you should see a list of available video drivers. As a rule, it contains a “Basic video adapter (Microsoft)” and 1-2 excellent drivers (possibly more). See example below.
Actually, select another driver version from the list and continue the installation.
Several driver versions to choose from.
Option number 2: automatic search and update of the video driver
With the help of special utilities that can quickly and efficiently find, download and install drivers (while backing up old ones) you can completely forget about this problem. One such utility is Driver Booster.
Driver Booster
A program to quickly and easily update all drivers on your system. For it to work, you need to have an Internet channel, but everything else is taken care of by it. In 1-2 clicks you can easily update all drivers and forget about this problem once and for all! The program is entirely in Russian, so I won’t comment on how to use it.
The screenshot below shows a window offering to auto-update outdated drivers in the system. You only need to press 1 button!
Note: I also have an article on my blog with the best utilities for automatically updating drivers. If the Driver Booster utility is not suitable for you, you can use its analogues: https://ocomp.info/update-drivers.html
You can update the driver without utilities; Windows itself can do this. True, there is one small drawback (and in my opinion, significant): when updating in this way, the video driver control center is not installed (and thanks to it, the driver can be fine-tuned to suit you).
To update, open Device Manager. To do this, press the Win+R button combination and enter the command devmgmt.msc. You can also open it through the control panel.
Next, open the “Video adapters” tab, select the one you need and right-click on it: from the menu select “Update drivers. ".
Then you choose where Windows will look for drivers: either an automatic search on the Internet and on your PC, or manually (then you need to specify it yourself). We select the first one (that is, automatic) and wait for the wizard to complete its work.
You can find out more about all the options for installing video drivers in the article at the link below.
That's all for today, easy installation and update for everyone.
View Queue
Queue
- delete everything
- Disable
Should I update the graphics card drivers for my PC?
While there are no obvious problems with the device or PC malfunctions, many users are in no hurry to update drivers almost from the moment they purchase the PC. In fact, to unlock the full performance potential of your PC, you need to update your drivers, especially your video card/graphics driver.
Graphics card manufacturers such as NVIDIA, AMD, Intel, etc. constantly update graphics card drivers to fix existing errors in old graphics card drivers with graphic displays, problems arising due to system updates, and also further improve the performance of the graphics card hardware . In addition, many new online games also place increased demands on video card drivers. Keeping your graphics card drivers updated, such as Nvidia GeForce Graphics Card Drivers and AMD Radeon Graphics Card Drivers, will not only help further improve your PC's graphics performance, but will also greatly improve your computer's performance, allowing users to enjoy high performance in gaming.
How do I update the video card drivers for my PC?
Method 1: Manual update
You can manually update drivers in the following ways:
1.1 Computer manufacturers
According to your graphics card device model and system version, please find and download the corresponding graphics card driver from the official website of PC manufacturers (such as ASUS, MSI, GIGABYTE, etc.) for installation.
*Drivers for niche devices or some manufacturers may not be found due to some manufacturers not having a website to download drivers.
1.2 Chip manufacturers/hardware manufacturers
Major chip or device manufacturers (such as Realtek, Broadcom, NVIDIA, AMD, Intel, etc.) provide the latest drivers on their official website. We can search/download/install the corresponding drivers on the official website according to the graphics card device model.
*Drivers for niche devices or some manufacturers may not be found due to some manufacturers not having a website to download drivers.
1.3 Windows Update
To fix bugs/vulnerabilities and optimize system performance, Microsoft provides updates for some graphics card drivers through Windows Update/Device Manager.
*Microsoft only provides drivers for major manufacturers (such as NVIDIA, Intel, etc.) that work closely together to update Windows, so it may not find the required device driver to update.
recommended
Method 2: Automatic update
We recommend using a reliable and professional Driver Booster 8 program to automatically search/download/install/update outdated graphics card drivers in one click.
Large driver database
Stable driver update
Convenient driver update
High gaming performance
Large driver database
Driver Booster provides only genuine drivers (more than 3,500,000), all drivers are obtained from official channels such as device manufacturers / chip manufacturers / OEM manufacturers, including Nvidia, AMD, Intel and other famous graphics card manufacturers, the drivers comply with WHQL rules and have passed through IObit's rigorous screening and testing process.
Stable driver update
Driver Booster's powerful and advanced driver update mechanism will accurately select the most suitable driver for your Windows computer device. We strictly monitor the driver update process and resolve driver issues promptly to provide users with a safe driver update process.
Convenient driver update
One-click update eliminates tedious and time-consuming manual updates, and automatic update detection keeps your computer devices always up-to-date with the latest drivers and maintaining optimal performance.
High gaming performance
Driver Booster helps you timely update and install the latest drivers for your gaming graphics cards, including Nvidia GeForce RTX/GTX series, AMD Radeon RX series, and essential gaming components to unlock the potential of your computer hardware and significantly improve your computer's performance and enjoy gaming performance.
Latest official drivers
All graphics card drivers provided by Driver Booster come through official channels such as device brands/chip manufacturers/OEMs. Driver Booster continues to expand its database and provides the latest genuine driver updates to its users.
Stable driver update
All graphics card drivers comply with WHQL rules and have gone through IObit's strict screening and testing process. A powerful and advanced update engine ensures precise matching of graphics card driver updates and ensures a stable graphics card driver update process.
Safely update drivers
Driver backup and system restore point functionality, as well as various device recovery tools, will allow you to avoid tedious manual updates, blue screen/sound problems and network device problems caused by driver updates.
Improved gaming performance
With a powerful database of over 4,500,000 drivers and real-time updates including game components and Game Ready drivers, as well as Game Boost, this suite of features will enhance your PC gaming performance so much so that you and your team gaming partners can Enjoy gaming with maximum performance!
- NVIDIA GeForce 10 Series graphics driver
- NVIDIA GeForce GTX 1080 graphics driver
- NVIDIA GeForce GTX 1070 graphics driver
- NVIDIA GeForce GTX 1050 graphics driver
- NVIDIA GeForce GTX 1030 graphics driver
- NVIDIA GeForce RTX 20 Series graphics driver
- NVIDIA GeForce RTX 2080 graphics driver
- NVIDIA GeForce RTX 2070 graphics driver
- NVIDIA GeForce RTX 2060 graphics driver
- NVIDIA TITAN Series graphics driver
- NVIDIA TITAN RTX graphics driver
- NVIDIA TITAN V graphics driver
- NVIDIA TITAN Xp graphics driver
- NVIDIA GeForce GTX TITAN graphics driver
- NVIDIA Quadro RTX Series graphics driver
- AMD Radeon R9 Series graphics driver
- AMD Radeon R7 Series graphics driver
- AMD Radeon R5 Series graphics driver
- AMD RX Vega Series graphics driver
- AMD 600 Series graphics driver
- AMD 500 Series graphics driver
- AMD Radeon 5700 Series graphics driver
- AMD Radeon 5600 Series graphics driver
- AMD Radeon 5500 Series graphics driver
- AMD Radeon HD graphics driver
- AMD Radeon 2nd Generation Vega graphics driver
- Intel HD Graphics 500 graphics driver
- Intel HD Graphics 505 graphics driver
- Intel HD Graphics 510 graphics driver
- Intel HD Graphics 515 graphics driver
- Intel HD Graphics 520 graphics driver
- Intel HD Graphics 610 graphics driver
- Intel HD Graphics 615 graphics driver
- Intel HD Graphics 620 graphics driver
- Intel HD Graphics 630 graphics driver
- Intel Iris Graphics 540 graphics driver
- Intel Iris Graphics 550 graphics driver
- Intel Iris Plus Graphics 645 graphics driver
*As part of ensuring the security of the update, we provide only genuine device drivers from official manufacturers and additionally select and test them for compatibility with various equipment.
It is not recommended to update: Third-party websites for downloading programs
Depending on the brand and model of your graphics card, searching and downloading drivers from third-party websites is not practical unless you are sure that the graphics card driver provided by the website is the official one. Of course, you should also make sure that the site is reputable and that the software you download does not have other software bundled with it (virus or adware).
How to Update Graphics Drivers on Windows 10
While it's not recommended to update drivers frequently, graphics manufacturers release updates when necessary to improve device performance, support displays, and resolve issues with PC games.
If you need the latest update for your graphics card, instead of waiting for it to reach Windows Update, you can use the Graphics Control Panel available from Nvidia, AMD, and Intel to download and install the latest driver.
You can use the links below to download software that matches your brand:
- Nvidia GeForce Drivers
- AMD Radeon Software Adrenalin Edition
- Intel Driver & Support Assistant
Once you've downloaded the app for your graphics card, installing the software should be as easy as going through the regular setup wizard: next-next-next, then clicking the update button in the drivers section to install the latest driver.
Loading the Graphics Driver Manually
If you don't want to add additional software to your computer, you can also download the latest graphics drivers directly from the manufacturer's support website.
You can use the links below to download the latest graphics driver:
- Nvidia
- AMD
- Intel
After downloading the package, be sure to follow the manufacturer's instructions to complete the installation.
Download graphics driver automatically
If you're unsure about your graphics card model, most companies also offer a helper tool to automatically check, download, and install the latest driver.
You can use the links below to download and run the driver installation assistant for your graphics card:
- Nvidia
- AMD
- Intel
While on the site, click the download assistant button. Then double-click the executable file and continue with the on-screen instructions to complete the driver update.
If you are using an integrated Intel graphics card, you should be aware that computer manufacturers may modify drivers to limit or enhance their functionality to ensure smooth operation on their devices. This means that if you have a desktop, laptop, or tablet from a company (such as Dell, HP, Lenovo, Asus, etc.), it is recommended that you get the latest updates from their support website rather than Intel. Otherwise, your device may experience unexpected behavior, including missing features and configurations.
How others rate Driver Booster
Publications and awards in reputable media and reviews from 250 million users worldwide
Wayne Bowler
This is one of the best driver update programs. Microsoft Update even confused me by suggesting updates that wouldn't work with my device. This program knew which updates were right for me. It works great: easy to use, informative and intuitive. I will always use it. Great job!
How to update video card drivers to the latest version on Windows 10?
Installing the latest drivers for your video card in Windows 10 solves many problems with graphics, running games, work applications, and video playback. However, before installing compatible software, you should find out the model of the video card and the characteristics of the already installed drivers, since the problem may not lie in the software.
How to determine if a driver has been updated successfully
After installing an update for a specific driver, you also want to ensure that the latest version has been applied correctly.
To view driver information in Windows 10, follow these steps:
- Open Start .
- Find Device Manager and click on the top result to open the experience.
- Double-click the category with the device you want to update.
- Right-click the device and select the Properties .
- Open the Driver tab.
- Look at the items “Date of development” and “Driver version”:
After completing these steps, if this data matches the information provided by the manufacturer, then you are using the latest driver.
Where can I download drivers for a video card on Windows 10?
If you know the model and brand of your video card, then you will not have problems downloading the latest drivers. All graphics drivers can be found on the website of the video card or laptop manufacturer. Among them we highlight the following:
To correctly download software for a video card, you only need to indicate the device model, version and bit depth of the system.
To install drivers, manufacturers often release various software installation utilities. Using such programs, you can correctly reinstall drivers, since they remove all elements of old drivers that may interfere with the operation of the video card.
How to update video card drivers on Windows 10 to the latest version?
There are several ways to update video card drivers in Windows 10:
- Automatic search on the network;
- Manual installation;
- Software update.
The first method is the simplest, but less reliable, since Microsoft has released a universal video driver, which is intended for those products for which developers have long stopped supporting, but they support the Windows 10 operating system. As a result, first of all, the system loads this driver, which does not always work. However, let's take a closer look at the automatic update process:
- Right-click on the Start icon and select Device Manager.
- The manager will open. Expand the video adapters branch and select the video card. Right-click and select “Update drivers...”.
- A new window will appear. Select “Automatically search for updated drivers.”
- A web search will start. If drivers are found, Windows 10 will download and install them. After reinstalling the software, you must restart your computer
Manual update is performed as follows:
- The latest drivers for Windows 10 are downloaded from the video card developer’s website.
- The driver update starts in Device Manager.
- From the installer list, you need to select “Search for drivers on this computer.”
- Specify the path to the driver. The installation of new software will begin.
- After you have managed to reinstall the software, you should restart your computer.
As for the software installation of a video driver , it is worth considering several points: not all video card manufacturers produce utilities for installing drivers. Therefore, third-party programs are often used for this purpose. Among the reliable utilities we highlight: Display Driver Uninstaller, Slim Drivers, Radeon Software Crimson Edition.
Let's look at an example using the Display Driver Uninstaller utility.
- Download the utility and run it on your PC in safe mode.
- Select “Remove and reinstall” to clear the system of old NVidia software.
- After Windows 10 restarts, launch the program. Since there are no drivers on the PC, its menu will be different. Select “Custom installation”.
- In the next window, indicate the path to the downloaded driver. Often the software takes 2–10 minutes to install.
If after the update the following problem occurs: the screen turns black, you should press “Win + R” and enter “shutdown /r”. Then press Enter, and after 10 seconds (or after the sound signal) press “Enter” again. The problem will be resolved and the PC with the updated driver will boot in normal mode.
AMD GPU Upgrade Principle
The driver is downloaded from the website https://support.amd.com/ru-ru/download. Here you need to go to the “Drivers and Support” tab in the main horizontal menu. Next proceed like this:
- Find the “Manual selection” block;
- In the “Step 1” menu, select Desktop or Notebook Graphics;
- In the “Step 2” menu, select the product series;
- In the “Step 3” menu the video card itself;
- In the “Step 4” menu, select the operating system of your PC or laptop;
- Go to the button "Display Results
»; - Download the update.
You can make sure that you are downloading the correct software product in the “Supported Products” tab.
Important!
Both sites offer automatic software searches for custom GPUs. But to use it you will have to install additional software products. Faster and easier by hand. You can search for updates for video cards integrated into the motherboard at https://downloadcenter.intel.com/ru.
You can also monitor the release of updates using third-party software. When installed on a PC or laptop, it automatically starts searching the network for new software when Windows 10 boots up. But using third-party programs is not recommended. Products installed using them often install with errors. Therefore, it is wiser to download the software from the GPU developer’s website. It’s also convenient to regularly track new products here.
Why you need to update your video card drivers
Drivers for components, including video cards, must be updated in a timely manner. To understand what this does, you need to learn about the function of drivers: they are needed so that the software that accesses the PC can work comfortably with it. For example, so that when software interacts with the GPU, performance is not lost.
How to find out if drivers require updates
Identifying such a need is quite simple. The most common first signs are:
- Stuttering and stuttering in games, even if the computer configuration is significantly higher than the minimum required to run the game and enjoy comfortable gameplay.
- Unreasonably high GPU temperatures: especially pronounced when using laptops.
- Next to the “Video Adapters” line there is a yellow triangle icon with an exclamation mark in the middle.
Determining the brand and model of the video card
Nvidia and AMD are a couple of the most famous GPU manufacturers in the global market. New software for them is released regularly. One way to determine the type of graphics card without third-party utilities is similar to the example given above. Everything can be seen in “Video adapters”.
You can also understand which GPU is in a PC or laptop using third-party software, for example, “CPU –Z” or “System Specification”. These programs also allow you to find out information about other components.
Special utilities for searching for drivers
You can install the software using two methods:
- Do it yourself - the manual method is relevant when you need to install a specific driver version.
- Set to auto-update - this method is optimal when the latest updates are needed.
You can implement the second method in Windows, through the device manager (DU). This can be done by clicking on the name of the video chip in “Video adapters”. You will need to select the appropriate column from the drop-down list. You can also use software like “Driver Updater” and “Driver Pack Solution”.
Do you really need driver updates for your video adapter?
Yes, we do. A driver is software designed to ensure that the operating system of a laptop or computer, applications and games installed on it can correctly use the graphics adapter of the device and its capabilities. It is he who determines how many frames will unfold per unit of time on the screen, how quickly the data will be processed and displayed on the screen. Important!
The main rule for installing updates for a video card is to install only those that correspond to the equipment model (series) and manufacturer. GPUs are produced by NVidia and AMD, but the video cards themselves are based on NVidia and AMD adapters from many manufacturers. It is the processor that needs drivers, so it is wiser (!) to download the software from the manufacturer’s website (links are provided below).
How to update video card drivers
It is not difficult to update video adapter drivers, regardless of the version of Windows. This can be done manually using standard operating system tools, or through the GPU manufacturer’s website. Details are in the table.
Drivers are not installed on the video card: what to do?
Errors that occur when updating software for a graphics adapter are not uncommon. It's annoying if you don't know what to do. Below are 4 possible solutions.
Nvidia
Typically, such problems arise due to driver incompatibility with the OS version. The driver installation program may not see the component and display a message on the monitor indicating that the operation cannot be completed. In this situation, the user needs to:
- Log in to the remote control on your computer or laptop and find the tab displaying video adapters.
- In this tab, the GPU will be shown as “Standard VGA graphics adapter” (this is how the system sees any GPU without drivers).
- Double click on the inscription to go to “properties”.
- In the menu that opens, select “Equipment ID”.
The next steps are in the table.
Then the software recognizes the card, so you can safely begin the installation.
A notification that AMD Catalyst Mobility cannot be downloaded because it is not compatible with the computer often frightens owners of AMD devices. It's actually not that scary.
- First you need to install the chipset driver - basic “firewood” on the motherboard.
- Software on the network card, audio and video equipment is installed after.
- When a device has two graphics processors - an integrated one from Intel and a discrete one from AMD, then the drivers for the GPU are installed in order: first - for the integrated one, then - for the discrete one.
By reinstalling everything as it should, it’s easy to fix the error.
Intel
If the required driver is not installed, the system may show the GPU as “Basic video adapter” (Microsoft). It is easy to manually install software for the built-in video chip from Intel. The table below confirms this.
Windows 10
The licensed “top ten” is updated to the latest version automatically, and with it all the drivers. All this happens if the user has not disabled auto-update. If the system auto-updates, but something goes wrong and the drivers do not work, you should contact Microsoft support.
To update the drivers of any video card, be it Nvidia or AMD, manually, it will take very little time. This can be done both in Windows (classical methods) and using special utilities. It is also possible to download the “firewood” (they are always on the official website), and then install them on your laptop or computer yourself.
Automatic method
This option is good for those who have difficulty communicating with computers. You can install special utilities to update drivers. For example, Driver Pack Solution. Firstly, they will help with the initial installation and configuration. Secondly, they themselves will ensure that everything is updated on time.
This method has two serious disadvantages. Firstly, such utilities themselves sometimes lag behind official solutions. Secondly, letting all processes take their course is dangerous. The software may install something wrong. And if it’s just an erroneous choice of version, that’s not so bad, but there are cases when malicious software is installed. And since you trusted the tool immensely, it could be included in the exceptions in Antivirus Kaspersky or another defender.
Update video card drivers on Windows 10
Video adapter manufacturers are constantly working to improve drivers for their devices. To get the best performance from your graphics card, and to be able to enjoy all the latest features on your device, it is recommended that you check for updated software from time to time.
In our article we will describe in detail how you can perform this operation in Windows 10 for the most popular video cards.
There are quite a large number of methods by which you can update the video adapter driver. The most reliable of them will be to download the official software from the device manufacturer’s website, but you can also use special auxiliary programs that can automatically perform this operation. Let's look at each of the available methods in more detail. See also: the best programs for updating Windows 10 drivers.
We update the driver through the official website
This is the most correct option, although it requires a little more time than working with the device manager. It consists of the following:
- We go to the official website of NVIDIA or AMD, depending on which adapter you are using, and download the driver there specifically for your model.
- Install the resulting file (it is recommended to use a so-called clean installation with the removal of the previous driver).
- We reboot the computer.
Option #1: Download software from official sites
Today, when assembling most computers, video accelerators from NVIDIA, AMD and Intel are used. Each company has its own official resource and support applications that can update drivers.
Installing NVIDIA Software
If you have a video card from this manufacturer installed on your computer, then to update the driver, we will need to perform the following operations:
- After going to the site, in the appropriate columns, select the video card model and the appropriate operating system, then specify the installer language.
- Next, click on the “Search”
.
We indicate the video card model and start the search
Note: when choosing an OS version, you need to be extremely careful and indicate the appropriate Windows bit depth. At this stage, a huge number of users make a mistake, which ultimately leads to difficulties in installing the software.
Download the proposed driver version
Start downloading the driver
The installation package will begin downloading to your computer, after which you will need to run the installer. Installing the driver is almost no different from installing a regular program, however, it is recommended to check the box “Perform a clean installation”
before starting the procedure.
Check the box to cleanly install the driver
This option will allow you to completely remove the old version of the driver, which in some cases allows you to avoid the error. Once the installation is complete, you will need to restart your computer.
You can also check for updated software and install the updated NVidia driver automatically using the special NVIDIA GeForce Experience application, which is included in the driver installation package.
Installing AMD graphics card software
To update the AMD video adapter driver, we need to do the following steps:
- Going to the website, select the video card model.
- Next, click on the “Submit”
.
Selecting the video adapter model
Selecting the operating system version
Start downloading the installation package
The installation package will begin downloading, after which we will start installing the program. Follow the wizard's instructions to install the updated software.
You can also use special programs that can update drivers from this company automatically - AMD Radeon Software or AMD Catalyst Control Center.
Updating Intel Graphics Card Drivers
If your computer has a video adapter manufactured by this company, you can install the updated software as follows:
- Having opened the site, in the “Selection”
we indicate the version of the installed adapter. - Next, select the type of operating system.
Specify the video card model and select the operating system
Select the installation package to download
Select the type of driver installation package
The download process will begin, after which you will need to run the resulting file to begin the installation. The installation procedure is quite simple and occurs as usual.
To automatically install software for Intel video cards, you can use a special application from this manufacturer.
- Going to the download page, click on the “Download Now”
.
Download the Intel Driver & Support Assistant program
Start checking for updates
Download all available updates
We start the installation of the received drivers
Reboot the computer after installation is complete
Installing GeForce Experience
This application has several useful functions, one of which is to automatically monitor the relevance of the Windows 10 video driver and install it if necessary.
- In order to install this program, go to its official home page and download the file.
- We carry out the installation, guided by the prompts of the step-by-step wizard, and launch the software.
- Ready. Now the installed driver will be automatically monitored and, if necessary, the system will notify you of the need to install it.
Naturally, this option is only suitable for owners of video cards from NVIDIA.
Option #2: Windows Update
The tenth version of Windows, unlike its predecessors, can automatically update device drivers using a special service. In theory, this should be quite convenient, but often the system installs software that does not work correctly. To manually start the video card driver update process, you will need to do the following:
- Open the “Settings”
from the start menu or using the keyboard shortcut
“Win + I”
.
Open “Options” in the start menu
Open the “Update and Security” section
Start checking for available updates
Note: If the user has changed the default Windows Update settings, it may be necessary to run the driver installation manually.
It is worth noting that when using this method of updating the video card software, other device drivers may be installed, which is a significant drawback of the method.
Option #3: Using special programs
On the Internet you can find several programs that can independently find and install updated drivers for all computer components. Most of the time they download and install drivers that work, but sometimes problems arise. The most popular applications for installing drivers are DriverPack Solution and DriverMax.
DriverPack Solution program interface
Both programs cope well enough with their tasks, and their use should not cause any difficulties, since they install the appropriate drivers by pressing just one button.