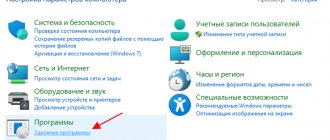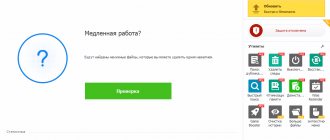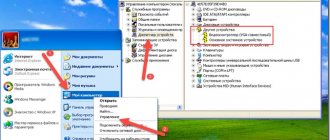The methods discussed in this article are relevant both for checking missing drivers and updated versions. With their help, you can keep track of what was installed automatically and which components still need the latest software version. Review each option and use the instructions that are appropriate for you based on your goal.
How to check driver version
If you try to figure it out, it will become clear that the computer must have drivers installed for all devices, both external (mouse, keyboard, joystick) and built-in (video card, network adapter, processor). Microsoft developers are trying their best to make life easier for users, significantly expanding the internal driver base with each update, but sometimes you still have to search for software and manually install it. Now we will present four ways to check drivers on Windows 7, 8 and 10.
All drivers have been checked - what next?
If the check of all drivers was successful, I have to take my hat off to your patience and perseverance. Most likely, drivers are not the cause of the critical error occurring on your system. It is possible that the problem lies in the hardware of your computer - for example, a faulty hard drive or RAM, or the power supply is not powerful enough to power all devices. There may be other hardware problems that also cannot be identified by checking the drivers.
It is recommended to check the RAM, following the materials in the article Diagnostics of RAM, as well as the hard drive using the tools described in the article Checking and diagnosing the hard drive. .
Method 1: official websites of manufacturers
The most reliable way to obtain the latest software versions for your devices is to download them directly from the manufacturer's official website. But you should understand that these manipulations are primary and will not provide all devices with drivers. But this is the point, first you need to update the main components: the motherboard, processor and video card. But first you need to find out the name and model.
Find out the motherboard model
To find out the manufacturer and model of the motherboard, you need to follow these steps:
- Open the Run window. To do this, press the Win+R buttons on your keyboard.
- In the window that appears, enter the command cmd and execute it by clicking “OK”.
- The Command Prompt window will appear. In it, write two commands in turn: wmic baseboard get Manufacturer and wmic baseboard get product.
- The output for the first command will indicate the manufacturer of the board, and the second - its model.
Remember the name, you will need it to find the appropriate driver.
Find out the model of the video card and processor
You can find out the manufacturer and model of the video chip and processor in almost the same way:
- Open the Run window.
- Enter the dxdiag command into it.
- Click OK.
- In the window that appears, go to the “Screen” tab.
- In the “Device” category, opposite the lines “Name”, “Manufacturer” and “Chip Type”, the relevant information regarding the computer processor will be indicated.
- Go to the "Converter" tab.
- By analogy with the processor, all the necessary information about the video card will not be indicated.
Write down all the information you receive so you can search for the appropriate drivers for your computer components.
We are looking for drivers
Knowing the names of all devices for which drivers need to be installed, you can easily find the software for them directly.
- Go to any search engine.
- Enter the name and model of the component that needs updating.
- Go to the manufacturer's official website.
- In the site interface, find the search bar and make a request with the name of the device.
- Find the corresponding driver in the search results.
- Download it to your computer.
- Install.
This is how you can easily update the main components of your computer. Now you know the first way to check your computer drivers, but it is far from the last.
Finding drivers using AIDA64
When buying or assembling a computer, you cannot always get good documentation with the necessary drivers. If the user needs to find out information about the devices installed on the computer, as well as get links to download their drivers, the AIDA64 program is an excellent option for this.
Step 1. Follow the link https://www.aida64.com/downloads and, having selected the version suitable for the OS, download the program by clicking “Download”.
Select the version suitable for the OS and download the program by clicking “Download”
Step 2. Launch the downloaded file, click “Next”.
Launch the downloaded file by clicking on it
Click the “Next” button
Step 3. Follow the installer instructions and run it through the shortcut.
Check the box “I accept the terms of the agreement” and click “Next”
We check the data, if everything is correct, click “Next” or “Back” to change options
Check the box “Run AIDA64 Extreme” and click “Finish”
Step 4. The program will scan your PC and collect information about its configuration. Left-click on the line “Devices” and in the tree that opens, click on “Windows Devices”.
Left-click on the line “Devices” and in the tree that opens on “Windows Devices”
In this section, AIDA64 displays all information about devices, incl. about not identified in Windows. Here the program also provides links for downloading drivers, which can be followed with one click.
Method 2: Driver update programs
The previous method of how to check drivers may seem quite complicated to you, and to some extent this is true. For the average user, it will be much easier to use special programs that will automatically scan your computer for outdated versions of software and offer appropriate updates for them. One such program is Driver Booster.
- Launch the program.
- Click the "Scan" button.
- Wait for this process to complete.
- As a result, devices that need updating will be displayed.
- If you want to install new versions of individual software, then click “Install” next to the corresponding component.
- If you decide to update all components at once, click the corresponding button on the top panel of the program.
Immediately after this, the process of downloading and then installing drivers for computer devices will begin. Your computer may restart several times during this step.
Network card driver
Before reinstalling Windows, make sure you have the driver for your network card on hand. Download the installer from the official website of the developer of your network card. Although Windows 7 often correctly detects the model of the hardware being used, the presence of a network card driver will allow you, if necessary, to load other drivers whose files you for some reason were not able to download first.
Installing network card support allows you to access the Internet on a freshly installed system to continue configuration.
Method 3: Online Services
Someone fundamentally does not want to install additional software on their computer; in this case, there is an excellent way to check drivers on Windows 10 and, in general, all other versions of the OS, which involves using online services.
- Open "Device Manager" and look in it for the device ID for which you want to download the driver.
- Go to an online service to search for drivers by their ID.
- On the main page, enter the identifier in the search bar and click the “Find” button.
- The output will display a list of all drivers suitable for your equipment.
- Select the one you like and click the “Download” button.
- Install.
As you can see, this is perhaps the fastest way to check drivers on a computer, but it may not help everyone.
Finding a driver using device ID
If the OS was unable to detect a suitable driver, and the user does not have the necessary information about it, you can independently find the driver through the ID of the installed equipment. This method is also suitable for searching for drivers for non-standard hardware on a PC.
Step 1: Launch Device Manager (see above).
Type the command “devmgmt.msc” in the “Run” window and click “OK”
Step 2. Right-click on “Unknown Device” and left-click on the “Properties” line.
Note! A device that is not recognized by the system or does not have a driver is usually indicated in the manager with a question mark or exclamation mark.
Right-click on the “Unknown device” and left-click on the “Properties” line
Step 3. Open the “Details” tab and select “Hardware ID” from the drop-down list. The ID code of the selected equipment will be displayed in the Value area.
Open the “Details” tab and select “Equipment ID” from the drop-down list
Step 4. Click on the top line in the “Value” area and copy it to the PC memory by pressing “Ctrl+C” on the keyboard.
Click on the top line in the “Value” area, press the “Ctrl + C” keys on the keyboard to copy the equipment ID
Step 5. Go to the DriverPack Solution website using the link: https://devid.drp.su/?l=ru and, placing the cursor in the search bar, paste the copied data into it by pressing “Ctrl+V”. Click to select the OS version and bit depth. Click the “Find drivers” button.
Left-click on the search bar and press “Ctrl+V”
Select the parameters of your system, click “Find drivers”
Step 6. The site will provide the required driver. Click "Download".
Click “Download”
Step 7: The file can be found in the browser options. Click on the icon of three bars “Settings”, then on the line “Downloads”.
Click on the three stripes icon in the upper right corner of “Settings”, then on the “Downloads” line
Step 8: Double-click the file and click Install Manually.
Click “Install manually”
Step 9. In the “Wizard” that opens, click “Next”.
Click on the “Next” button
Step 10. Wait for the driver to install. Click "Done."
Driver installation process
Click “Finish”
In the manager, the unknown device will appear activated.
In the manager, instead of an unknown device, a device activated by the operating system will appear
Method 4: updating with standard operating system tools
Is an update required, how can I check the drivers? You can also update them without using additional software through the Device Manager utility.
- In the system search, enter “Device Manager” and launch the corresponding program from the results.
- In the list of all devices, select the one you want to update.
- Right-click on it.
- Select "Update Drivers" from the menu.
- In the new window, click the "Update automatically" button.
After this, the computer will independently try to find and install new versions of drivers for the component. This method is not always effective, since the search for software takes place in the internal Microsoft database.
Using Driver Query
The best assistant in assessing which drivers are required for the OS to work is to use the Driver Query utility, which displays a list of all drivers installed on the PC and their properties.
Step 1: Left-click on the Start button and search for “command prompt.”
Left-click on the Start menu and enter “command line” in the search field.
Step 2. Right-click on the utility and left-click to run as administrator.
Right-click on the “Command Prompt” utility, then left-click on the line “Run as administrator”
Step 3. Type the command “driverquery” in the window and press “Enter” on the keyboard. The utility will provide all the information about the drivers on your PC.
In the line, enter the command “driverquery”, press “Enter”
We study all the information about drivers on a PC
The list reflects:
- device name - “Module Name”;
- its name in the OS is “Display Name”;
- its driver type is “Driver Type”;
- driver creation date - “Link Date”.
Step 4. To display all driver data, enter the command “driverquery /v” in the line and press “Enter”.
Enter the command “driverquery /v” into the line, press “Enter”
The list will show the path of the drivers in the OS (patch), their state (state), status (status), occupied memory (paged pool), etc. Data about all drivers not signed by their publishers will also be displayed.
Reference! The "driverquery" command with the "/Fo" switch and the "CSV" option is used to generate output of the submitted data to a file with a .csv (Comma Seperated Value) extension.
Step 5. Enter the command “driverquery /v /fo csv > C:\Driverslist.csv” into the line and press “Enter” (instead of “driverslist” you can use any file name).
Enter the command “driverquery /v /fo csv > C:\Driverslist.csv” into the line, press “Enter”
A csv file with a list of drivers will be created on your hard drive, which can be opened in Excel.
A csv file with a list of drivers will be generated on your hard drive, which can be opened in Excel
Reference! A complete list of commands used by Driver Query can be viewed by typing "driverquery /?" and pressing "Enter".
To view the entire list of commands, enter the command “driverquery /?” into the line and press “Enter”
If the system does not find the driver
However, there is a chance that in your hands, or more precisely in your system unit, there will be a device for which Windows will not be able to find a driver on its own. Then you will have to install it from the disk or the manufacturer’s website. When updating a device driver, you should select "Browse for the driver on this computer" and specify the path to the folder where you downloaded it.
For most modern devices, the Microsoft Windows operating system itself is capable of finding the appropriate driver without your participation. Just check if automatic driver updates are enabled.
If you decide to try some beta driver from the device developer at your own risk, then update it manually using the “Find a driver on this computer” option.
Also, do not forget about the built-in mechanism for automatically updating drivers, which are supplied by the driver developer himself. You should not disable it if you want to have the most current versions of installed drivers.
Video card driver
This driver affects the display of desktop graphic elements, is responsible for displaying 2D and 3D graphics and makes it possible to view high-quality video. Installing an additional driver for your video card can improve the performance and response of graphical elements of the system interface. You can download this software package from the official website of the manufacturer of your video card or computer (laptop). As a rule, most video cards are manufactured by Nvidia or ATI.
DriverPack Solution to help
You don't have the time or desire to manually search for drivers? Use the DriverPack Solution program.
It will always keep you informed about what kind of firewood your computer needs. In addition to ease of use, one of its main advantages is that the program is free.
You can download this driver package here: https://drp.su/ru/foradmin
This software has long established itself as a good assistant in such matters. At first, users had to create disk images for it, which took up 10 GB. Now everything is much simpler: you only need to download a file of approximately 3 MB in size and perform a basic installation. The developers have finally developed an online version of the package, but an offline version (weighing 10-12GB) is also available.
After installing this program, it will monitor and show which drivers you are missing for sound, video components, external devices, etc. To see them, after scanning is complete, click “Expert Mode”.
Look at what you really need from the offers, check these boxes and click the green “Install automatically” button. But I don’t recommend installing everything, as DriverPack can give you a lot of extra stuff.
Don't oversleep this moment, it's important.
This concludes your work. All you have to do is wait until the utility finds and downloads the software. This can take quite a long time. Once the process is complete, be sure to reboot your system for the updates to take effect.
There are a bunch of other programs of this kind, but I personally don’t really like them, and most of them are paid.
I hope the article was useful to you. This is true? Then tell your friends about it.
- This is software that is necessary for the normal operation of computer hardware. Some drivers are installed automatically, but in most cases, users have to take care of this themselves. If you have a disk with drivers, then installing them is not a difficult task. But it often happens that the disk is lost. In this case, you have to. Today we will talk about how to find out which driver is needed for .
In order to find out which driver is needed for a video card, you need to know which video card is installed on your computer. You can get information about the installed video card in different ways. If a video card driver is already installed on your computer and you want to update it, then the name of the video card can be found in the “Device Manager”. To launch Device Manager, simply open the Start menu and use the search.
After launching GPU-Z, you will see a small window with detailed information about your graphics card. At the top of this window there is a text line “Name”; the name of the installed video card is indicated here. In this case, the screenshot shows the NVIDIA GeForce GTX 950 video card.
Just below, in the “Subvender” text field, the manufacturer of the video card is indicated. In this case it is ASUS. If your system has several video cards installed, then you can view information about each of them. To do this, you need to use the drop-down list located at the bottom of the GPU-Z window.
So, we already know what model of video card we have, but how do we find out which driver is needed for the video card?
Once we have determined the model and manufacturer of the video card, we can begin to search for a driver for our video card. If you have a video card from ATI/AMD, then go to and fill out the form to search for a driver.
After we have filled out all the fields of the search form, click on the “Display Results” button. Next, a page will load on which you will be prompted to download the driver for the video card.
If you have a video card from nVidia, then you need to use the search form.
This search form works in a similar way: select the model of your video card and fill out the remaining fields. After clicking on the “Search” button, you will be offered the required driver.
Drivers can be called small programs that allow Windows 7 to recognize the hardware on your computer.
Many drivers for Windows 7 are automatically installed by the OS itself, so it is not always clear to you what drivers are installed. This can be found out in 2 ways. For the device you choose, the best option is Device Manager. And to view the entire list of installed drivers, use the “System Information” utility.
Instructions
"Device Manager"
2. Click on the small triangle to the left of the equipment category, for example, “Video card”, so that the category opens.
3. Right-click on any equipment and click “Properties”.
4. Click on the “Driver” tab in the properties window to view driver providers, date, version and signature.
5. Click “Driver Details” to see a list of driver files associated with this driver.
"System Information"
2. When the list appears, click on “System Information”.
3. Click on the “+” icon to the left of “Software Environment” to open the category.
4.Click on “System Drivers” to show a list of all system drivers.
www.dirfreesoft.ru
How to view installed drivers on Windows XP 7 8 10
Good afternoon. Computer users constantly change something in their computer, connect new equipment, replace old nodes with new ones. But not everyone realizes that along with new equipment, they also install new drivers.
What’s interesting is that if you don’t carry out special cleaning of your PC, old drivers won’t go anywhere, they remain in the system. Gradually cluttering it more and more. There is only one thing left to do, remove the old drivers. It is best to remove drivers using special software. But it is not a fact that the program will remove all drivers completely. This raises the question: - How to view installed drivers?
But before we look at them, let’s first figure out what a driver is? I would say this - this is a special small software that helps the operating system work, manage all the equipment that is installed on your PC.
It is advisable to update drivers frequently, especially for video cards. Quite often, a program is supplied with the video card that monitors this update. It also helps the system remove old ones after installing new ones. But the system does not always remove all drivers. From here, it is advisable to see what drivers are installed on our computer?