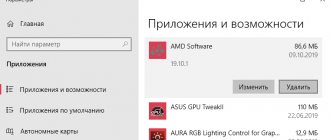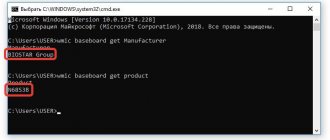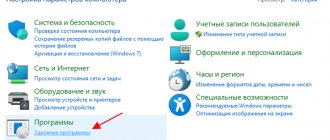Как обновить драйвер видеокарты на виндовс 10 через диспетчер устройств
Откройте диспетчер устройств. Для этого можно правой кнопкой мыши нажать на кнопку Пуск и в открывшемся контекстном меню выбрать пункт Диспетчер устройств. Затем в окне диспетчера устройств раскройте пункт Видеоадаптеры.
Как обновить драйвера видеокарты на Виндовс 10
Наведите курсор на вашу видеокарту и нажмите правую кнопку мыши, а в открывшемся меню выберите пункт Обновить драйвер.
Как обновить драйвера видеокарты на Windows 10
Откроется окно в котором нужно будет нажать на первый пункт Автоматический поиск обновлённых драйверов. В результате начнётся поиск драйверов для вашей видеокарты не только на вашем жёстком диске, но и в интернете. Когда драйвера найдутся, то они закачаются. После этого система попросит перезагрузки компьютера, чтобы запустить автоматическое обновление драйверов видеокарты. Теперь вы знаете как обновить видеокарту виндовс 10 используя диспетчер устройств.
Как узнать, какая видеокарта установлена на вашем компьютере?
Перед тем, как приступить к обновлению драйверов, нужно выяснить какая видеокарта установлена в вашем ПК. Сейчас выпускается два больших семейства видеочипов — Nvidia Geforce и AMD Radeon. А вот производителем самой видеокарты может быть любой бренд — ASUS, Palit, Gigabyte и многие другие.
Воспользовавшись нашей инструкцией вы сможете выяснить, какая модель видеокарты установлена в вашем ПК:
- Переходим в меню “Пуск”, где нас интересует пункт “Выполнить”;
- В отобразившемся окне вводим команду dxdiag;
- Сразу после этого появится название видеопроцессора и изготовителя.
Если нужные сведения не появились, то можно сделать следующим образом:
- Нажимаем правой кнопкой мыши на “Мой компьютер”, где выбираем “Свойства”;
- Переходим в “Диспетчер устройств” и нажимаем “Видеоадаптеры”, после чего появится название вашей видеокарты.
Как обновить драйвера видеокарты на виндовс 10 программой DriverPack
Скачайте программу DriverPack с официального сайта по адресу https://drp.su/ru. Запустите её. С помощью этой программы можно правильно обновить драйвера на видеокарту, принтер, сканер и на другие устройства. Программа при запуске проанализирует ваш компьютер, но на это может уйти некоторое время. Когда откроется окно программы, то нажмите на пункт Режим эксперта который находится в самом низу открытого окна.
Как обновить видеокарту Виндовс 10
Вначале перейдите на вкладку Установка основных программ на компьютер. В открытом окне снимите все галочки с программ.
Как обновить драйвер видеокарты на Виндовс 10
Затем перейдите на вкладку Установка драйверов на компьютер. На этой вкладке отображены драйвера которые необходимо обновить или установить.
Как правильно обновить драйвера на видеокарту
Чтобы обновить драйвера видеокарты на Виндовс 10, нужно снять все галочки, а у вашей видеокарты оставить. После этого нажмите кнопку Установить всё и дождитесь завершения обновления. По окончании обновления нужно будет перезагрузить компьютер. Теперь вы знаете как обновить драйвера на видеокарту программой DriverPack.
Принцип обновления графического процессора NVidia
Скачивание программного обеспечения надежнее выполнять с официального сайта разработчика графического процессора — https://www.nvidia.ru/Download/. Перейдя по ссылке, действуют так:
- В верхнем горизонтальном меню сайта выбрать пункт «Драйверы
»; - В появившемся окне заполнить форму «Вариант 1
»; - Ввести в первое поле тип продукта «GeForce
»; - Указать серию продукта «500
» (по первой цифре в названии); - Выбрать операционную систему ПК;
- Указать язык программного обеспечения;
- Нажать «Поиск
»; - Перейти по кнопке «Загрузить сейчас
», далее «
Принять и скачать
».
Чтобы установить полученное на сайте программное обеспечение, надо перейти в загрузки и выполнить стандартную инсталляцию. Иногда установка драйвера начинается автоматически при нажатии «Загрузить сейчас». После инсталляции ноутбук или компьютер нужно перезагрузить. Важно!
В названии видеокарты зашифрован ее производитель, тип, серия и прочие данные. По ним и выполняют поиск данных, но для малоопытных пользователей цифры и буквы в имени оборудования — тарабарщина. Чтобы убедиться в том, что скачивается нужный программный продукт, надо внимательно просмотреть, какие именно процессоры он поддерживает. Для этого перед нажатием кнопки «Загрузить сейчас» нужно перейти во вкладку «Поддерживаемые продукты» и найти там свою видеокарту.
Бесплатная загрузка и обновление драйверов видеокарты
Автоматический поиск и обновление драйверов видеокарты для вашего ПК с помощью базы данных Driver Booster 8 содержащей более 4,500,000 драйверов. Driver Booster 8 поможет поддерживать качественную и стабильную производительность ПК.
Система: Windows 10 / 8.1 / 8/7 / Vista / XP
Подкатегория: Драйверы видеокарты
Все шаги по обновлению драйвера на видеоадаптер
Подготовка №1: узнаем модель видеокарты (в т.ч. модель ноутбука)
Пожалуй, это первый вопрос, с чего следует начать данную статью. Чтобы скачать нужный драйвер для вашего ПК/ноутбука — необходимо знать точную модель видеокарты, версию ОС Windows (в некоторых случаях нужна модель ноутбука).
Для того, чтобы узнать, какая видеокарта стоит у вас на компьютере, можно прибегнуть к нескольким способам.
Можно узнать, открыв диспетчер устройств. Для этого нажмите сочетание кнопок Win+R и введите команду devmgmt.msc — нажмите Enter.
Далее необходимо открыть вкладку «Видеоадаптеры» и посмотреть, что там есть. В моем ноутбуке, например, установлено 2 видеокарты: IntelHD Graphics 5500 и NVIDIA GeForce 920M (см. скриншот ниже).
Примечание : не всегда в этой вкладке показывается модель видеокарты, может так быть, что вы увидите простое, что-то вроде «Стандартный видеодрайвер VGA» и пр. В этом случае — см. второй способ.
Узнать большинство характеристик компьютера очень удобно с помощью специальных утилит. О них я рассказывал в этой статье: https://ocomp.info/harakteristiki-kompyutera.html
Например, утилита HWiNFO — после запуска автоматически покажет модель процессора, видеокарты, версию ОС Windows, т.е. все то, что нужно знать, чтобы правильно найти и поставить драйвер (см. скрин ниже: все нужное выделено желтым цветом).
Примечание : если у вашего устройства несколько видеокарт, обратите внимание на переключатель GPU#1, GPU#0 и пр. — находится под логотипом видеокарты. Чтобы увидеть характеристики другой видеокарты — просто переключите GPU#1, скажем, на GPU#0.
ДОПОЛНЕНИЕ
Если у вас ноутбук, то для поиска драйвера вам потребуется узнать и его модель. О том, как это сделать можете узнать в одной из моих статей, ссылка ниже.
Как узнать модель ноутбука: где посмотреть точную модификацию — https://ocomp.info/kak-uznat-model-noutbuka.html
Подготовка №2: узнаем версию ОС Windows
Достаточно открыть панель управления по адресу: Панель управленияСистема и безопасностьСистема (либо в «Моем компьютере» щелкнуть правой кнопкой мышки в любом месте, а затем в появившемся меню выбрать свойства ) .
В открывшемся окне будет показана версия Windows, ее разрядность, модель процессора, количество оперативной памяти. В общем-то, все что необходимо (пример ниже на скрине).
Примечание : если у вас не официальная версия Windows, имейте ввиду, что некоторые «сборщики» таких ОС засовывают в это окно недостоверные сведения. То бишь вместо Windows 7 — тут может «гореть» Windows 10 (хотя это не так!).
Более достоверный, чем первый.
Сначала открываем командную строку: можно через меню ПУСК, можно нажать сочетание кнопок Win+R , и ввести команду CMD , нажать Enter.
Справка! Несколько способов, как открыть командную строку в разных Windows — https://ocomp.info/kak-otkryit-komandnuyu-stroku.html
В командной строке напишите команду systeminfo и нажмите Enter. Через 10-15 сек. вы получите все необходимые сведения (см. скрин ниже).
Можно воспользоваться спец. утилитами, например, HWiNFO . Ссылку на утилиту давал выше (см. про определение модели видеокарты), а также приводил скрин, где и на что смотреть ☺.
Также приведу ниже ссылку на вспомогательную статью-инструкцию по этому вопросу.
Вариант №1: скачивание и обновление драйвера с официального сайта
Здесь я привел несколько таблиц с полезными ссылками на официальные сайты. Но прежде скажу пару слов о выборе версии драйвера, и о том, что нужно сделать перед непосредственной установкой.
Про выбор версии драйвера
Не всегда просто и легко выбрать версию драйвера, которая бы нормально работала. Сейчас с этим лучше, но лет 10 назад, например, модельный ряд ATI Radeon 9x были очень капризными.
Если на официальном сайте производителя вашего оборудования есть несколько версий драйвера — скачайте их обе (одну — самую новую). Далее установите новую версию и посмотрите, все ли будет в порядке, все ли работает. Если есть какие-то ошибки (например, вылетают игры) — то попробуйте переустановить видеодрайвер и поставить более старую версию. В некоторых случаях — он работает куда лучше.
Для пользователей ноутбуков: рекомендую сначала скачать видеодрайвера на сайте производителя вашего устройства. Т.е. если у вас ноутбук ACER и видеокарта AMD (скажем для примера), то сначала зайдите на сайт производителя вашего ноутбука (т.е. ACER) и скачайте драйвер для видеоадаптера там (а уж потом, если он не подойдет, зайдете на сайт AMD).
Дело в том, что производители ноутбуков часто оптимизируют драйвер под конкретную модель устройства (что позволит избежать разного рода ошибок и конфликтов).
Про бэкап драйвера
Если у вас уже есть какие-то видеодрайвера в системе, и они сносно работают, то перед обновлением я рекомендую вам сделать их бэкап (т.е. резервную копию). Она пригодится в тех случаях, когда новые драйвера встанут криво, или будут конфликтовать (такое происходит не так уж и часто, но, когда происходит — часто жалеешь, что не сделал резервную копию) .
Перед обновлением удалите старый драйвер
После того, как скачано несколько версий драйверов, сделан бэкап старых, рекомендую полностью и начисто удалить старый драйвер из системы. Если этого не сделать, то довольно таки часто в процессе установки происходят ошибки и новые драйвера встают криво, либо вылетает ошибка при установке о невозможности выполнить инсталляцию.
Также если этого не сделать, то часто бывает, что драйвер вы «якобы» обновили, но пользуетесь старой версией.
О том, как удалить видеодрайвер из системы начисто см. здесь (для AMD, IntelHD, NVIDIA) : https://ocomp.info/udalenie-videodrayvera.html
Таблица №1 : ссылки на официальные сайты для загрузки видеодрайверов.
| Производитель | Ссылка/описание |
| AMD |
Есть два типа поиска и установки драйвера:
- нужно загрузить и запустить спец. утилиту, которая определит какой нужен вам драйвер;
- можно выбрать драйвер вручную, указав версию ОС и модель карты (об этом мы говорили выше).
Можно автоматически определить какой нужен драйвер (на ПК должен быть установлен JAVA).
Можно вручную указать модель видеокарты и версию ОС.
Также на сайте доступны старые архивные версии драйверов, и бета-версии.
Здесь все просто: указываете версию ОС Windows, модельный ряд видеокарты и тип загружаемого файла: сайт автоматически находит вам самую оптимальную версию драйвера.
Таблица №2 : ссылки на официальные сайты производителей ноутбуков. На них всегда можно скачать оптимизированные драйверы.
| https://www.amd.com/ru/support | |
| NVIDIA | |
| https://www.nvidia.ru/drivers | |
| IntelHD | |
| https://downloadcenter.intel.com/ru/product/80939/- | |
| Производитель/модельный ряд | Ссылка на официальный сайт |
| Acer |
Кстати, на официальных сайтах производителей ноутбуков есть специальные утилиты, которые автоматически могут определить вашу модель устройства (и ОС Windows), и загрузить все необходимые драйверы.
Помощь: как перейти на старый видеодрайвер
Иногда, новый драйвер может начать вести себя не стабильно, например, могут появиться ошибки, зависания в играх, что-то не будет работать и прочее. В этом случае, необходимо вернуться к работе на старый видеодрайвер.
Как это сделать? Есть несколько вариантов:
- воспользоваться спец. утилитами для бэкапа (это рекомендовал чуть выше в статье);
- если есть точка восстановления в Windows — то можно ей воспользоваться. Как восстанавливать Windows можете узнать из этой статьи: https://ocomp.info/vosstanovlenie-windows-10.html
- можно через диспетчер устройств инициировать обновление драйвера, а затем вручную указать нужную версию . Покажу ниже, как это делается.
Сначала необходимо открыть диспетчер устройств . Просто зайдите в панель управления Windows, затем воспользуйтесь поиском в верхнем меню. См. скриншот ниже.
Как открыть диспетчер устройств
Далее выбрать видеоадаптер, щелкнуть по нему правой кнопкой мышки и выбрать в меню «Обновить драйвер» (см. скрин ниже).
Обновить драйвер // Диспетчер устройств
Затем указать, что будет выполнен поиск драйвера на этом компьютере.
Выполнить поиск драйвера на этом компьютере
После чего щелкнуть, выбрать вариант обновления драйвера из списка доступных на этом компьютере.
Выбрать драйвер из списка доступных
Ну и далее, у вас должен появиться непосредственно список доступных видеодрайверов. Как правило, в нем есть «Базовый видеоадаптер (Microsoft)» и 1-2 отличных драйвера (возможно более). См. пример ниже.
Собственно, выбираете из списка другую версию драйвера и продолжаете установку.
Несколько версий драйверов на выбор.
Вариант №2: автоматический поиск и обновление видеодрайвера
С помощью специальных утилит, которые могут быстро и эффективно находить, загружать и устанавливать драйвера (попутно делая бэкап старых) — можно вообще забыть об этой проблеме. Одна из таких утилит — это Driver Booster.
Driver Booster
Программа для быстрого и простого обновления всех драйверов в вашей системе. Для ее работы необходимо наличие интернет-канала, все остальное же — она берет на себя. В 1-2 клика вы легко обновите все драйвера и забудете о такой проблеме раз и навсегда! Программа полностью на русском, поэтому, как ей пользоваться — не комментирую.
Ниже ни скриншоте продемонстрировано окно с предложением авто-обновления устаревших драйверов в системе. От вас требуется нажать всего 1 кнопку!
Примечание : также у меня на блоге есть статья с лучшими утилитами для автоматического обновления драйверов. Если вам не подошла утилита Driver Booster, можете воспользоваться ее аналогами: https://ocomp.info/update-drivers.html
Можно обновить драйвер и без утилит, сама Windows может это делать. Правда, тут есть один небольшой минус (и на мой взгляд существенен): при обновлении таким способом не устанавливается центр-управления видеодрайвером (а благодаря нему — драйвер можно тонко настроить под-себя).
Для обновления — откройте диспетчер устройств. Для этого нажмите сочетание кнопок Win+R , введите команду devmgmt.msc . Также можно открыть его через панель управления.
Далее открываете вкладку «Видеоадаптеры» , выбираете нужный и щелкаете по нему правой кнопкой мышки: из меню выбираете «Обновить драйверы. » .
Затем выбираете, где Windows будет искать драйвера: либо автоматический поиск в интернете и на ПК, либо ручной (тогда нужно указать самостоятельно). Выбираем первый (то бишь автоматический) и дожидаемся окончание работы мастера.
Более подробно о всех вариантах установки видеодрайверов можете узнать в статье по ссылки ниже.
На этом сегодня всё, всем легкой установки и обновления.
Очередь просмотра
Очередь
- Удалить все
- Отключить
Должен ли я обновить драйверы видеокарты для моего ПК?
Пока нет очевидных проблем с устройством или сбоев в работе ПК, многие пользователи не спешат обновлять драйверы практически с момента покупки ПК. Фактически, чтобы полностью раскрыть потенциал производительности ПК, необходимо обновить драйверы, особенно драйвер видеокарта / графический драйвер.
Производители видеокарт, такие как NVIDIA, AMD, Intel и т.д., постоянно обновляют драйверы графических карт, чтобы исправить имеющиеся ошибки работы старых драйверов видеокарт с графическими дисплеями, появляющиеся проблемы из-за обновлений системы, а также дополнительно повышают производительность оборудования графической карты. Кроме того, многие новые онлайн-игры также предъявляют повышенные требования к драйверам видеокарт. Постоянное обновление драйверов видеокарт, таких как драйверы видеокарт Nvidia GeForce и драйверы видеокарт AMD Radeon, не только поможет еще больше повысить производительность графической составляющей ПК, но также значительно улучшит производительность компьютера, что позволит пользователям наслаждаться высокой производительностью в играх.
Как обновить драйверы видеокарты для моего ПК?
Способ 1: Pучное обновление
Вы можете вручную обновить драйверы следующими способами:
1.1 Производители компьютеров
В соответствии с моделью устройства видеокарты и версией системы найдите и скачайте соответствующий драйвер видеокарты на официальном веб-сайте производителей ПК (например, ASUS, MSI, GIGABYTE и т.д.) для установки.
* Драйверы нишевых устройств или некоторых производителей могут быть не найдены из-за отсутствия у некоторых производителей веб-сайта для загрузки драйверов.
1.2 Производители чипов / производители оборудования
Основные производители микросхем или устройства (такие как Realtek, Broadcom, NVIDIA, AMD, Intel и т.д.) предоставляют последние версии драйверов на официальном веб-сайте. Мы можем искать / загружать / устанавливать соответствующие драйверы на официальном веб-сайте в соответствии с моделью устройства видеокарты .
* Драйверы нишевых устройств или некоторых производителей могут быть не найдены из-за отсутствия у некоторых производителей веб-сайта для загрузки драйверов.
1.3 Центр обновления Windows
Чтобы исправить ошибки / уязвимости и оптимизировать производительность системы, Microsoft предоставляет обновления некоторых драйверов видеокарты через Windows Update/ диспетчер устройств.
* Microsoft предоставляет драйверы только для крупных производителей (таких как NVIDIA, Intel и т.д.), которые тесно сотрудничают при обновлении Windows, поэтому она может не найти требуемый драйвер устройства для обновления.
рекомендуется
Способ 2: Автоматическое обновление
Мы рекомендуем использовать надежную и профессиальную программу Driver Booster 8 для автоматического поиска / загрузки / установки / обновления устаревших драйверов видеокарты в один клик.
Большая база данных драйверов
Стабильное обновление драйверов
Удобное обновление драйверов
Высокая производительности в играх
Большая база данных драйверов
Driver Booster предоставляет только подлинные драйверы (более 3 500 000), все драйверы получены по официальным каналам, таким как производители устройств / производители микросхем / производители OEM, включая Nvidia, AMD, Intel и другие известные производители видеокарты., драйверы соответствуют правилам WHQL и прошли через строгий скрининг и процесс тестирования IObit.
Стабильное обновление драйверов
Мощный и продвинутый механизм обновления драйверов Driver Booster точно подберет наиболее подходящий драйвер для вашего устройства компьютера на ОС Windows. Мы строго следим за процессом обновления драйверов и своевременно решаем проблемы с ними для того, чтобы обеспечить пользователям безопасный процесс обновления драйверов.
Удобное обновление драйверов
Функция обновления в один клик позволяет избежать утомительного и затратного по времени ручного обновления, а автоматическое обнаружение обновлений позволяет вашим устройстам компьютера, всегда оснащаться новейшими драйверами и поддерживать оптимальную производительность.
Высокая производительности в играх
Driver Booster помогает своевременно обновлять и устанавливать новейшие драйверы на игровые видеокарты, включая Nvidia GeForce RTX / GTX серии, AMD Radeon RX серии, и необходимые игровые компоненты, чтобы раскрыть потенциал вашего компьютерного оборудования и значительно улучшить производительность компьютера и наслаждаться производительностью в играх.
Последние официальные драйверы
Все драйверы видеокарты , предоставляемые Driver Booster, поступают по официальным каналам, таким как бренды устройств / производители микросхем / производители OEM. Driver Booster продолжает расширять базу данных и предоставляет последние подлинные обновления драйверов для своих пользователей.
Стабильное обновление драйверов
Все драйверы видеокарты соответствуют правилам WHQL и прошли через строгий скрининг и процесс тестирования IObit. Мощный и продвинутый механизм обновления обеспечивает точное соответствие обновлений драйвера видеокарты и гарантирует стабильный процесс обновления драйвера видеокарты .
Безопасное обновление драйверов
Резервное копирование драйверов и функция создания точки восстановления системы, а также различные инструменты восстановления устройств, позволят Вам избежать утомительного ручного обновления, проблем с синим экраном / звуком и сетевыми устройствами, вызванными обновлением драйверов.
Повышение производительности в играх
Благодаря мощной базе данных, содержащей более 4 500 000 драйверов и обновлению в режиме реального времени, включая игровые компоненты и драйверы Game Ready, а также функцию Game Boost набор данных функций позволит повысить производительность компьютерных игр настолько, что вы и ваши партнеры по командным играм сможете получить удовольствие от игр с максимальной производительностью!
- NVIDIA GeForce 10 Series графический драйвер
- NVIDIA GeForce GTX 1080 графический драйвер
- NVIDIA GeForce GTX 1070 графический драйвер
- NVIDIA GeForce GTX 1050 графический драйвер
- NVIDIA GeForce GTX 1030 графический драйвер
- NVIDIA GeForce RTX 20 Series графический драйвер
- NVIDIA GeForce RTX 2080 графический драйвер
- NVIDIA GeForce RTX 2070 графический драйвер
- NVIDIA GeForce RTX 2060 графический драйвер
- NVIDIA TITAN Series графический драйвер
- NVIDIA TITAN RTX графический драйвер
- NVIDIA TITAN V графический драйвер
- NVIDIA TITAN Xp графический драйвер
- NVIDIA GeForce GTX TITAN графический драйвер
- NVIDIA Quadro RTX Series графический драйвер
- AMD Radeon R9 Series графический драйвер
- AMD Radeon R7 Series графический драйвер
- AMD Radeon R5 Series графический драйвер
- AMD RX Vega Series графический драйвер
- AMD 600 Series графический драйвер
- AMD 500 Series графический драйвер
- AMD Radeon 5700 Series графический драйвер
- AMD Radeon 5600 Series графический драйвер
- AMD Radeon 5500 Series графический драйвер
- AMD Radeon HD графический драйвер
- AMD Radeon 2nd Generation Vega графический драйвер
- Intel HD Graphics 500 графический драйвер
- Intel HD Graphics 505 графический драйвер
- Intel HD Graphics 510 графический драйвер
- Intel HD Graphics 515 графический драйвер
- Intel HD Graphics 520 графический драйвер
- Intel HD Graphics 610 графический драйвер
- Intel HD Graphics 615 графический драйвер
- Intel HD Graphics 620 графический драйвер
- Intel HD Graphics 630 графический драйвер
- Intel Iris Graphics 540 графический драйвер
- Intel Iris Graphics 550 графический драйвер
- Intel Iris Plus Graphics 645 графический драйвер
*В рамках обеспечения безопасности обновления мы предоставляем только подлинные драйверы устройств от официальных производителей и дополнительно отбираем, и тестируем их на совместимость с различным оборудованием.
Не рекомендуется обновлять: Сторонние веб-сайты для скачивания программ
С брендом и моделью видеокарты поиск и загрузка драйверов на сторонних веб-сайтах нецелесообразен, если только вы не уверены, что предоставленный веб-сайтом драйвер видеокарты является официальным. Конечно, вы также должны убедиться, что сайт является авторитетным и что загруженное программное обеспечение не имеет другого программного обеспечения в комплекте (вируса или программы-рекламщика).
Как обновить графические драйверы в Windows 10
Хотя не рекомендуется часто обновлять драйверы, при необходимости производители графики выпускают обновления для улучшения работы устройств, поддержки дисплеев и устранения проблем с играми для ПК.
Если вам нужно самое последнее обновление для вашей видеокарты, вместо того, чтобы ждать, пока оно доберётся до Центр обновления Windows, вы можете использовать панель управления графикой, доступную от Nvidia, AMD и Intel, чтобы загрузить и установить самую последнюю версию драйвера.
Вы можете использовать ссылки ниже для загрузки программного обеспечения, соответствующего вашему бренду:
- Драйверы Nvidia GeForce
- AMD Radeon Software Adrenalin Edition
- Intel Driver & Support Assistant
После загрузки приложения для вашей видеокарты, установка программного обеспечения должна быть такой же простой, как и работа с обычным мастером установки: next-next-next, а затем нажать кнопку обновления в разделе драйверов, чтобы установить последнюю версию драйвера.
Загрузка графического драйвера вручную
Если вы не хотите добавлять дополнительное программное обеспечение на свой компьютер, вы также можете загрузить последние версии графических драйверов непосредственно с веб-сайта поддержки производителя.
Вы можете использовать ссылки ниже, чтобы загрузить последнюю версию графического драйвера:
- Nvidia
- AMD
- Intel
После загрузки пакета обязательно следуйте инструкциям производителя для завершения установки.
Загрузка графического драйвера автоматически
Если вы не уверены в модели вашей видеокарты, большинство компаний также предлагают вспомогательный инструмент для автоматической проверки, загрузки и установки последней версии драйвера.
Вы можете использовать ссылки ниже, чтобы загрузить и запустить помощника установки драйвера для вашей видеокарты:
- Nvidia
- AMD
- Intel
Находясь на сайте, нажмите кнопку загрузки помощника. Затем дважды щелкните исполняемый файл и продолжайте с инструкциями на экране, чтобы завершить обновление драйвера.
Если вы используете встроенную графическую карту Intel, вы должны помнить, что производители компьютеров могут модифицировать драйверы, чтобы ограничить или расширить их функциональные возможности для бесперебойной работы на своих устройствах. Это означает, что если у вас есть настольный компьютер, ноутбук или планшет от компании (например, Dell, HP, Lenovo, Asus и т.д.), рекомендуется получать последние обновления с их веб-сайта поддержки, а не Intel. В противном случае ваше устройство может столкнуться с непредвиденным поведением, в том числе отсутствующими функциями и конфигурациями.
Как другие оценивают Driver Booster
Публикации и награды в авторитетных СМИ и отзывы от 250 млн пользователей по всему миру
Wayne Bowler
Это одна из лучших программ для обновления драйверов. Центр обновлений Microsoft даже сбил меня с толку, предложив обновления, которые не будут работать с моим устройством. Эта программа знала, какие обновления мне подходят. Она отлично работает: простая в использовании, информативная и интуитивно понятная. Я всегда буду ей пользоваться. Прекрасная работа!
Как обновить драйвера видеокарты до актуальной версии на Windows 10?
Установка актуальных драйверов для видеокарты в Windows 10 решает много проблем с графикой, запуском игр, рабочих приложений и воспроизведением видео. Однако, перед тем как установить совместимое ПО, стоит узнать модель видеокарты и характеристики уже установленных драйверов, так как проблема может крыться не в программном обеспечении.
Как определить, успешно ли обновлен драйвер
После установки обновления для определенного драйвера вы также хотите убедиться, что последняя версия была применена правильно.
Чтобы просмотреть информацию о драйвере в Windows 10, выполните следующие действия:
- Откройте Пуск.
- Найдите диспетчер устройств и нажмите на верхний результат, чтобы открыть опыт.
- Дважды щелкните категорию с устройством, которое вы хотите обновить.
- Щелкните правой кнопкой мыши устройство и выберите параметр Свойства.
- Откройте вкладку Драйвер.
- Посмотрите на пункты «Дата разработки» и «Версия драйвера»:
После выполнения этих шагов, если эти данные соответствуют информации, предоставленной производителем, значит, вы используете последнюю версию драйвера.
Где скачать драйвера для видеокарты на Windows 10?
Если вы знаете модель и марку своей видеокарты, то проблемы с загрузкой свежих драйверов у вас не возникнет. Все графические драйвера можно найти на сайте производителя видеокарты или ноутбука. Среди них выделим следующие:
Чтобы правильно скачать ПО для видеокарты, стоит только указать модель устройства, версию и разрядность системы.
Чтобы установить драйвера, производители часто выпускают различные утилиты для инсталляции ПО. С помощью таких программ можно корректно переустановить драйвера, так как они удаляют все элементы старых драйверов, которые могут мешать работе видеокарты.
Как обновить драйвера видеокарты на ОС Windows 10 до последней версии?
Обновить драйвера видеокарты в Виндовс 10 можно несколькими способами:
- Автоматический поиск в сети;
- Ручная установка;
- Программное обновление.
Первый способ самый простой, но менее надёжный, так как Microsoft выпустила универсальный видеодрайвер, который предназначен для тех продуктов, поддержку которых разработчики давно прекратили, но операционную систему Windows 10 они поддерживают. В результате, в первую очередь, система загружает этот драйвер, который не всегда работает. Однако рассмотрим процесс автоматического обновления подробнее:
- Жмём правой кнопкой мыши на значке «Пуск» и выбираем «Диспетчер устройств».
- Откроется диспетчер. Разворачиваем ветку видеоадаптеров и выбираем видеокарту. Жмём правой кнопкой мыши и выбираем «Обновить драйвера…».
- Появится новое окно. Выбираем «Автоматический поиск обновлённых драйверов».
- Запустится поиск в сети. Если драйвера будут найдены, Windows 10 их загрузит и установит. После переустановки ПО необходимо перезагрузить компьютер
Ручное обновление выполняется следующим образом:
- С сайта разработчика видеокарты загружаются актуальные драйвера для Windows 10.
- В «Диспетчере устройств» запускается обновление драйверов.
- Из списка установщика нужно выбрать «Поиск драйверов на этом компьютере».
- Указываем путь к драйверу. Начнётся установка нового обеспечения.
- После того, как вам удалось переустановить ПО, стоит перезагрузить компьютер.
Что же касается программной установки видеодрайвера, то стоит учесть несколько моментов: не все производители видеокарт выпускают утилиты для установки драйверов. Поэтому зачастую для этой цели используются программы сторонних разработчиков. Среди надёжных утилит выделим: Display Driver Uninstaller, Slim Drivers, Radeon Software Crimson Edition.
Рассмотрим пример на утилите Display Driver Uninstaller.
- Скачиваем утилиту и запускаем на своём ПК в безопасном режиме.
- Выбираем «Удалить и переустановить», чтобы очистить систему от старого обеспечения NVidia.
- После перезагрузки Windows 10 запускаем программу. Поскольку драйверов на ПК нет, её меню будет другим. Выбираем «Выборочная установка».
- В следующем окне указываем путь к загруженному драйверу. Зачастую ПО устанавливается 2 – 10 минут.
Если после обновления возникла проблема следующего характера: экран стал чёрный, стоит нажать «Win+R» и ввести «shutdown /r». После нажмаем Enter, а через 10 секунд (или после звукового сигнала) – ещё раз «Enter». Проблема будет устранена и ПК с обновлённым драйвером загрузится в привычном режиме.
Принцип обновления графического процессора AMD
Скачивание драйвера выполняют с сайта https://support.amd.com/ru-ru/download. Здесь нужно перейти в главном горизонтальном меню во вкладку «Драйверы и поддержка». Далее действовать так:
- Найти блок «Выбор вручную»;
- В меню «Step 1» выбрать Desktop или Notebook Graphics;
- В меню «Step 2» выбрать серию продукта;
- В меню «Step 3» саму видеокарту;
- В меню «Step 4» операционную систему ПК или ноутбука;
- Перейти по кнопке «Display Results
»; - Скачать обновление.
Убедиться в том, что скачивается действительно правильный программный продукт можно во вкладке «Поддерживаемые продукты».
Важно!
Оба сайта предлагают автоматический поиск программного обеспечения для собственных графических процессоров. Но чтобы им воспользоваться придется устанавливать дополнительные программные продукты. Быстрее и проще вручную. Выполнить поиск обновлений для интегрированных в материнскую плату видеокарт можно на сайте https://downloadcenter.intel.com/ru.
Следить за выходом обновлений можно и с помощью стороннего софта. При его инсталляции на ПК или ноутбук он автоматически при загрузке ОС Windows 10 начинает поиск в сети нового обеспечения. Но пользоваться сторонними программами не рекомендуется. Устанавливаемые с их помощью продукты зачастую инсталлируются с ошибками. Поэтому скачивать программное обеспечение разумнее с сайта разработчика графического процессора. Здесь же удобно и регулярно отслеживать новинки.
Почему нужно обновлять драйвера видеокарты
Драйвера комплектующих, в том числе и видеокарт, необходимо своевременно обновлять. Чтобы понять, что это дает, надо узнать о функции драйверов: они нужны, чтобы программное обеспечение, которое обращается к ПК, могло комфортно с ним работать. Например, чтобы при взаимодействии софта с GPU производительность не терялась.
Как узнать, что драйвера требуют обновлений
Выявить такую необходимость достаточно просто. Есть наиболее распространенные первые признаки:
- Подвисание и торможение в играх, даже если конфигурация компьютера значительно выше необходимого минимума для запуска игры и комфортного геймплея.
- Неоправданно высокие температуры GPU: особенно выражено при использовании лэптопов.
- Рядом со строкой «Видеоадаптеры» есть значок треугольничка желтого цвета со знаком восклицания посередине.
Определение бренда и модели видеокарты
Nvidia и AMD — пара самых известных на мировом рынке производителей GPU. Свежее ПО для них выпускается регулярно. Один из способов определить вид графической карты без сторонних утилит аналогичен примеру, приведенному выше. Все можно подсмотреть в «Видеоадаптерах».
Понять, какой GPU стоит в ПК или лэптопе, можно и при помощи стороннего софта, к примеру, «CPU –Z» или «System Specification». Эти программки также позволяют узнать сведения о прочих комплектующих.
Специальные утилиты для поиска драйверов
Поставить ПО можно двумя методами:
- Самостоятельно — ручной способ актуален, когда необходимо поставить конкретную версию драйвера.
- Выставить автообновление — метод оптимален, когда необходимы самые свежие обновления.
Реализовать второй метод можно в Windows, через диспетчер устройств (ДУ). Сделать это можно, кликнув мышкой по имени видеочипа в «Видеоадаптерах». В выпавшем списке понадобится выбрать соответствующую графу. Также можно воспользоваться софтом, вроде «Driver Updater» и «Driver Pack Solution».
Так ли нужны обновления драйверов для видеоадаптера?
Да, нужны. Драйвер — программное обеспечение, предназначенное для того, чтобы операционная система ноутбука или компьютера, установленные на нее приложения и игры могли правильно использовать графический адаптер техники и его возможности. Именно он определяет, какое количество кадров будет разворачиваться в единицу времени на экране, как быстро будут обрабатываться данные и выводиться на экран. Важно!
Главное правило установки обновлений для видеокарты — инсталлировать только те, которые соответствуют модели (серии) оборудования и производителю. Графические процессоры выпускают компании NVidia и AMD, но сами видеокарты на базе адаптеров NVidia и AMD многие производители. Драйвера необходимы именно процессору, поэтому программное обеспечение разумнее (!) скачивать с сайта производителя (ссылки приведем ниже).
Как обновить драйверы видеокарты
Обновить драйверы видеоадаптера нетрудно, независимо от версии Виндовс. Это можно сделать ручным методом, воспользовавшись стандартными средствами операционки, или же через сайт производителя GPU. Подробности — в таблице.
Не устанавливаются драйвера на видеокарту: что делать
Возникающие при обновлении ПО для графического адаптера ошибки — не редкость. Это раздражает, если не знать, что делать. Ниже рассматривается 4 варианта решения.
Nvidia
Обычно подобные проблемы возникают из-за несовместимости драйвера с версией ОС. Программа установки драйвера может не видеть компонент, и выдать на монитор сообщение о невозможности выполнения операции. В этой ситуации пользователю необходимо:
- Войти в ДУ на компьютере или ноутбуке и найти вкладку, отображающую видеоадаптеры.
- В этой вкладке GPU будет показан как «Стандартный VGA графический адаптер» (так система видит любой GPU без драйверов).
- Через дабл клик по надписи перейти в «свойства».
- В открывшемся меню выбрать пункт «ИД оборудования».
Следующие шаги — в таблице.
Потом ПО распознает карточку, так что можно спокойно начать установку.
Уведомление о том, что не получается загрузить AMD Catalyst Mobility по причине того, что она не совместима с компьютером, часто пугает владельцев устройств от АМД. На самом деле все не так страшно.
- Сначала необходимо поставить драйвер набора микросхем — базовые «дрова» на материнку.
- ПО на сетевую карту, аудио- и видеооборудование устанавливаются после.
- Когда в устройстве два графических процессора — интегрированный от Intel и дискретный от AMD, то драйвера на GPU устанавливаются по порядку: сначала — на встройку, потом — на дискретку.
Переустановив все как надо — легко исправить ошибку.
Intel
Если нужный драйвер не установлен, то система может показывать GPU как «Базовый видеоадаптер» (Майкрософт). Поставить вручную ПО для встроенного видеочипа от Интел легко. Нижеследующая таблица это подтверждает.
Windows 10
Лицензионная «десятка» обновляется до последней версии автоматически, а вместе с ней — и все драйвера. Все это происходит, если юзер не отключил автообновление. Если же система автообновляется, но что-то пошло не так и драйверы не работают — стоит обратиться в службу поддержки «Майкрософт».
Чтобы обновить драйверы любой видеокарты, хоть нвидиа, хоть амд, вручную, понадобится совсем немного времени. Это можно сделать как в Виндовс (классическими методами), так и с помощью специальных утилит. Также есть возможность загрузить «дрова» (они всегда лежат на официальном сайте), а потом самому поставить их на лэптоп или же компьютер.
Автоматический способ
Этот вариант хорош для тех, кто тяжело общается с компьютерами. Вы можете установить специальные утилиты для обновления драйверов. Например, Driver Pack Solution. Они, во-первых, помогут произвести первоначальную установку и настройку. Во-вторых, они сами будут следить затем, чтобы все вовремя обновлялось.
У этого способа есть два серьезных минуса. Во-первых, такие утилиты сами по себе иногда отстают от официальных решений. Во-вторых, отпускать на самотек все процессы – опасно. ПО может установить что-то не то. И если это будет просто ошибочный выбор версии, это полбеды, но встречаются случаи, когда устанавливается зловредное ПО. И так как вы безмерно доверяли инструменту, то он мог быть в исключениях в Antivirus Kaspersky или другом защитнике.
Обновляем драйверы видеокарты на Windows 10
Производители видеоадаптеров постоянно работают над усовершенствованием драйверов для своих устройств. Чтобы получить максимальную производительность видеокарты, а также иметь возможность пользоваться всеми новейшими функциями устройства, рекомендуется время от времени проверять наличие обновленного программного обеспечения.
В нашей статье мы подробно расскажем, как можно осуществить эту операцию в Windows 10 для самых популярных видеокарт.
Существует достаточно большое количество методов, с помощью которых можно обновить драйвер видеоадаптера. Самым надежным из них будет загрузка официального ПО с сайта производителя устройства, но также можно использовать и специальные вспомогательные программы, которые умеют автоматически осуществлять данную операцию. Рассмотрим каждый из доступных способов более подробно. См. так же: лучшие программы для обновления драйверов Windows 10.
Обновляем драйвер через официальный сайт
Это самый правильный вариант, хотя и требует немного больше времени, чем работа с диспетчером устройств. Заключается он в следующем:
- Переходим на официальный сайт NVIDIA или AMD, в зависимости от того, какой адаптер вы используете, и скачиваем там драйвер именно для своей модели.
- Устанавливаем полученный файл (рекомендуется использовать так называемую чистую установку с удалением предыдущего драйвера).
- Перегружаем компьютер.
Вариант №1: Загрузка программного обеспечения с официальных сайтов
Сегодня при сборке большинства компьютеров используются видеоускорители фирм NVIDIA, AMD и Intel. Каждая из фирм имеет собственный официальный ресурс и вспомогательные приложения, которые могут обновлять драйверы.
Установка программного обеспечения NVIDIA
Если у вас на компьютере установлена видеокарта данного производителя, то, чтобы обновить драйвер, нам понадобится выполнить следующие операции:
- После перехода на сайт в соответствующих графах выбираем модель видеокарты и подходящую операционную систему, затем указываем язык инсталлятора.
- Далее кликаем по кнопке «Поиск»
.
Указываем модель видеокарты и запускаем поиск
Примечание: выбирая версию ОС, нужно быть крайне внимательным и указывать соответствующую разрядность Windows. На этом этапе огромное количество пользователей совершает ошибку, что в конечном итоге приводит к затруднениям с установкой программного обеспечения.
Загружаем предлагаемую версию драйвера
Запускаем скачивание драйвера
Начнется скачивание установочного пакета на компьютер, по завершении которого нужно будет запустить инсталлятор. Установка драйвера почти ничем не отличается от инсталляции обычной программы, однако рекомендуется установить галочку в пункте «Выполнить чистую установку»
перед началом процедуры.
Ставим галочку для чистой установки драйвера
Такой вариант позволит полностью удалить старую версию драйвера, что в некоторых случаях позволяет избежать ошибки. По окончании установки нужно будет перезагрузить компьютер.
Проверить наличие обновленного ПО и установить обновленный драйвер NVidia в автоматическом режиме также можно с помощью специального приложения NVIDIA GeForce Experience, которое входит в инсталляционный пакет драйвера.
Установка программного обеспечения видеокарт AMD
Чтобы обновить драйвер видеоадаптера фирмы AMD, нам потребуется проделать следующие шаги:
- Перейдя на сайт, выбираем модель видеокарты.
- Далее кликаем по кнопке «Отправить»
.
Выбираем модель видеоадаптера
Выбираем версию операционной системы
Запускаем скачивание инсталляционного пакета
Начнется загрузка инсталляционного пакета, по завершении которой запускаем установку программы. Следуем указаниям мастера, чтобы инсталлировать обновлённое ПО.
Также можно воспользоваться специальными программами, которые умеют обновлять драйвера данной фирмы в автоматическом режиме — AMD Radeon Software или AMD Catalyst Control Center.
Обновление драйверов видеокарт Intel
Если на вашем компьютере установлен видеоадаптер производства данной компании, то осуществить установку обновленного программного обеспечения можно следующим образом:
- Открыв сайт, в графе «Выбор»
указываем версию установленного адаптера. - Далее выбираем тип операционной системы.
Указываем модель видеокарты и выбираем операционную систему
Выбираем инсталляционный пакет для загрузки
Выбираем тип инсталляционного пакета драйвера
Начнется процесс загрузки, по окончании которого нужно будет запустить полученный файл для начала установки. Процедура инсталляции достаточно проста и происходит в обычном режиме.
Для автоматической инсталляции программного обеспечения видеокарт Intel можно воспользоваться специальным приложением этого производителя.
- Перейдя на страницу для скачивания кликаем по кнопке«Загрузить сейчас»
.
Загружаем программу Intel Driver & Support Assistant
Запускаем проверку обновлений
Скачиваем все доступные обновления
Запускаем установку полученных драйверов
Перезагружаем компьютер по окончании установки
Устанавливаем GeForce Experience
Данное приложение обладает несколькими полезными функциями, одна из которых – автоматическое слежение за актуальностью видеодрайвера Windows 10 и его установка в случае необходимости.
- Для того чтобы установить данную программу переходим на ее официальную домашнюю страницу и скачиваем файл.
- Производим установку, руководствуясь подсказками пошагового мастера, и запускаем софт.
- Готово. Теперь в автоматическом режиме будет вестись слежение за установленным драйвером и, если потребуется, система уведомит вас о необходимости его инсталляции.
Естественно, данный вариант подойдет только для владельцев видеокарт от NVIDIA.
Вариант №2: Центр обновлений Windows
Десятая версия Windows, в отличие от своих предшественниц, умеет автоматически обновлять драйверы устройств при помощи специальной службы. По идее, это должно быть достаточно удобно, однако зачастую система устанавливает некорректно работающее программное обеспечение. Чтобы вручную запустить процесс обновления драйвера видеокарты, потребуется сделать следующее:
- Открываем приложение «Параметры»
из стартового меню или воспользовавшись клавиатурной комбинацией
«Win+I»
.
Открываем «Параметры» в стартовом меню
Открываем раздел «Обновление и безопасность»
Запускаем проверку доступных обновлений
Примечание: если у пользователя изменены стандартные настройки центра обновлений Windows, то может потребоваться запустить установку драйверов вручную.
Стоит отметить, что при использовании такого метода обновления ПО видеокарты, могут установиться и другие драйверы устройств, что является существенным недостатком способа.
Вариант №3: Использование специальных программ
В сети можно отыскать несколько программ, которые умеют самостоятельно находить и устанавливать обновленные драйверы для всех комплектующих компьютера. В большинстве случаев они загружают и устанавливают работоспособные драйвера, однако иногда возникают проблемы. Самые популярные приложения для инсталляции драйверов — DriverPack Solution и DriverMax.
Интерфейс программы DriverPack Solution
Обе программы достаточно хорошо справляются с поставленными задачами, и их использование не должно вызывать каких-либо затруднений, так как они устанавливают подходящие драйвера посредством нажатия всего одной кнопки.