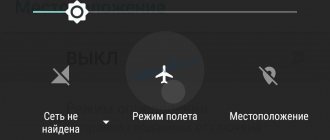Basic Actions
After each action, check to see if the problem is resolved.
- Make sure the Tethering option is turned on in Settings > Tethering. If you can't find or enable the Tethering option, check to see if your carrier supports it and if it's included in your plan.
- Restart your iPhone or iPad in tethering mode and the device you want to connect to it.
- Make sure you are using the latest version of iOS.
- On an iPhone or iPad using tethering, go to Settings > General > Reset and tap Reset Network Settings.
If you still need help, use the instructions below for help using tethering mode via Wi-Fi, USB, or Bluetooth.
Let's adapt - adaptation!
There is such a word as adapter - this is the main opportunist in the name of the advent of the Internet, and if it is disabled, nothing will be visible!
Let's check if it is enabled:
- “Start - “Control Panel” - “Network and Sharing Center”
- "Change adapter settings"
- We detect our connection → RMB call the drop-down menu and click “_Enable”
- We check, if the laptop still does not find the wifi network, continue...
If you can't connect to your device in modem mode via Wi-Fi
On a tethering device, go to Settings > Tethering and do the following:
- Make sure the Modem Mode feature is enabled.
- Remember the name and password of the Wi-Fi network your device is using that appears on this screen. If you want to change the Wi-Fi network name, learn how to change the device name.
- Stay on this screen until another device connects to your Wi-Fi network.
On the device that you want to connect to the device in modem mode, follow these steps:
- Turn Wi-Fi off and on again.
- Make sure you are connecting to the correct Wi-Fi network. The network name matches the name of the iOS device operating in modem mode, and we can display next to it.
- If you see an incorrect password message when you try to connect using the Tethering feature, check your Wi-Fi network password. To do this, on a device operating in modem mode, select Settings > Modem Mode.
Why won't my computer connect to my Android hotspot? [FIX]
Many users who are constantly on the go often use their smartphones as Wi-Fi hotspots. Internet access is a must, and it's a great way to use smartphone features, especially since 4G and other mobile data technologies are as efficient as DSL these days.
However, some users found it difficult to connect to an Android hotspot with their Windows laptops. This is not new, but there is a solution to this problem. Several solutions, if you like.
So, if you are unable to connect to a mobile hotspot or the hotspot is not showing up on your laptop, be sure to check the steps listed below.
If you cannot connect to the device in modem mode via USB
To avoid additional data charges, turn off Modem Mode when you don't need it. If you don't do this, every time you connect an iOS device with the Tethering feature enabled to your computer to charge, the computer will use that feature.
Follow these steps on a Mac or Windows PC.
Connecting a Mac computer to the device in modem mode via USB
- Update iTunes to the latest version.
- Use a USB cable to connect your iPhone or iPad in tethering mode to your Mac. If necessary, make this device trusted.
- Make sure your iPhone or iPad can be found and viewed in iTunes. If your Mac doesn't recognize your device, try a different USB cable.
- Go to System Preferences > Network and check the iPhone USB box. If the checkbox doesn't appear, click and add it.
- Click , select Deactivate Service, and click Apply.
- Click , select Activate Service, and click Apply. If you already have another network connection, the Modem Mode feature may not activate until you clear the "Disable if you don't need it" checkbox and click the Apply button.
Connecting a PC with Windows OS to the device in modem mode via USB
- Update iTunes to the latest version.
- Using a USB cable, connect your iPhone or iPad with the Modem Mode function enabled to your computer. If necessary, make this device trusted.
- Make sure your iPhone or iPad can be found and viewed in iTunes. If your Windows PC does not recognize your device, try a different USB cable.
- Follow Microsoft's instructions to test your Internet connection in Windows 10 or Windows 7.
What's in a name…?
One involuntarily recalls the words of the classic A.S. Pushkin. Do not think that this is a joke, sometimes there is an SSID conflict, your computer does not see Wi-Fi, but everyone else does. And believe it or not, it turns out that his change and Voila are enough!
We change it using the example of an Asus router with screenshots:
- Enter settings
- "Wireless network"
- And we see the SSID - network identifier - change it to something completely different or add 1 letter or number.
- "Apply"
If TP-Link:
- Go to settings - described above as
- “Wireless/Wireless. mode"
- “Wireless Security/Wireless protection. regime"
- On the right side of “Wireless Network Name:” change the name (SSID)
- "Save"
If you can't connect to your device in modem mode via Bluetooth
Follow these steps to pair your devices and connect to your device in tethering mode via Bluetooth.
Pairing between devices
- On a tethering device, go to Settings > Tethering and make sure tethering is turned on.
- Go to Settings > Bluetooth and make sure Bluetooth is turned on.
- Leave this screen open, then follow the steps for the device you are connecting to:
- On your iPad or iPod touch, go to Settings > Bluetooth and make sure Bluetooth is turned on. Tap the tethering device, confirm the code that appears, then tap Pair on both devices.
- On your Mac, choose Apple menu > System Preferences, then click Bluetooth and make sure Bluetooth is turned on. Select your tethering device, click Connect, and follow the onscreen instructions.
- On a Windows PC, click the Bluetooth icon in the notification area and make sure Bluetooth is turned on. Select Add a Bluetooth Device and follow the onscreen instructions.
Setting up a mobile connection
There are usually no problems with a cellular Internet connection; connection and use are quite simple, because basic SIM cards are sold with all the settings installed. All you need to do is install the card in your smartphone and start enjoying all the privileges of accessing the global network. But it happens that the ability to transmit information over a mobile connection is lost. In such cases, you may need to configure and enable the network yourself. Also, the presented settings will be needed if you plan to use the iPhone as a modem.
Installing modem mode on iPhone to distribute Internet to computer via USB
For most Apple devices, the activation algorithm is identical. It is enough to consider the sequence of actions for one device and figure out how to enable it on others - no problem. As an example, we can consider the algorithm for connecting and setting up the function on the iPhone 6. Users of previous smartphone models, if their operating system is updated, can enable the mode in the same way.
To do this you will need:
- Go to the “Settings” of the gadget and select the “Cellular” tab. In the case when cellular Internet is already activated, you can immediately activate the function. If not, then you need to continue.
- You need to move the “Cellular Data” slider and select the connection type and standard 3G or LTE.
- After that, open the “Modem Mode” tab.
- Next, you need to activate the selected mode. If the smartphone has a Wi-Fi connection, the system will prompt you to switch to it. You can distribute this wireless network or turn it off and switch to mobile communications.
- After activation, the user gadget is a signal source and can communicate via a wireless network or cable. You can also use Bluetooth.
Note! In addition, you should know that in the section with the parameters of the modem function, the standard password set by the system will be indicated. Initially it is quite complex, which can be good, but it causes problems with its correct spelling. If the user wants to set his own password, he can click on the system one and a menu for changing will appear.
In this case, any device with the ability to access wireless networks can connect to the user's smartphone. You can transfer data to other devices, for example, a personal computer via a wired connection. Just connect the USB cable to it and synchronize using iTunes. Any PC with Windows or MAC operating system will do.
Fixing an error when distributing a network via Wi-Fi on Android
An error when distributing to a Samsung, Redmi or iPhone smartphone often occurs if there is an anti-virus program on the computer or laptop that blocks the connection. If you remove the antivirus program, the problem will be successfully resolved.
In most cases, you can solve the problem yourself without inviting a specialist. It should be borne in mind that all operators have different rules for distributing the Internet, and in some cases this function may be blocked, then no network will receive the Internet. You should also pay attention to the serviceability of the router and the absence of mechanical damage.
Source
Instructions for connecting iPhone to computer via USB as a modem
In the case of a wired connection to a personal computer, a telephone cord is used, which is also used to charge the device. This is convenient because it does not require the use of many wires of different directions.
Instructions for Windows
Since the Windows operating system in domestic conditions is more common than others, the first thing you need to consider is connecting to the device on it. The interface of the Windows operating system has remained virtually unchanged since the seventh series, so it is better to consider the example of Windows 10. The iPhone in this situation works using iOs 9. It is the most optimal, since practically nothing has changed radically in older and newer versions.
MAC OS X
The presented operating system works with devices from . These can be laptops or personal computers. Since both the phone and the connected PC are made by the same manufacturer, there should be no problems. Setting up the connection is very simple, you just need to follow these steps:
- If you are using a Wi-Fi network, you need to connect to the access point on your phone and enter the password that is set in the modem mode settings. It is noteworthy that if both devices are registered under the same iCloud account, then you will not need to enter a password.
- Using modem mode via USB connection, all necessary actions will be carried out automatically. If this does not happen, then you need to select in the computer settings: “Network” - “USB on iPhone”. Next, you should disable the “Disable if you don’t need it” mode.
- You can use data distribution via Bluetooth. To do this, you will need to open the computer settings and set “Network” - “Bluetooth Pan” - “Set up a Bluetooth device”. Select your smartphone from the list, after which the connection will be established.
Network settings are missing
If there is no WiFi adapter in the device manager, and there is no wireless connection in the network connections, then this indicates that the network is simply not configured. To fix this, you first need to check the adapter's functionality. Make sure it is functioning and the drivers are installed:
- Activate Device Manager. To do this, use the search. To launch the dispatcher, you can also press the Win+R combination on your keyboard. A software component called “Run” will launch. Enter devmgmt.msc there, then click on the “Ok” button.
- Go to the "Network Adapters" section. Find a device whose name contains the words Wi-Fi or Wireless. This is the hardware module that is responsible for connecting to Wi-Fi. Look at the icon next to the device. It should look like in the picture.
- If there is no wireless adapter in the section or there is a yellow icon next to the device, then you need to reinstall the drivers. You can download them on the World Wide Web completely free of charge. When searching for adapter drivers, consider your laptop model.
Possible problems
When connecting and distributing the Internet to a computer from an iPhone, various problems may arise. For example, Apple is very careful about using original accessories, so if you connect to a non-original cable, you may receive the message “this cable or accessory is not supported or certified.” In this case, only using the original accessory can help, otherwise the system simply will not allow the connection. This situation is also possible with the original wire; to fix it, just reconnect it.
Note! In addition, the modem mode service may not work or may not be active. You need to check if it is enabled in the settings. If everything is fine, rebooting the device may help.
If nothing helps, it is recommended to reset your network settings. This item can be found in the phone settings. Execution will help reset all previously installed or changed network access parameters. It is noteworthy that all personal data in the form of photos, videos, and user documents will remain intact.
The service may not work due to the installation of the latest update. This is a manufacturer's glitch; usually such situations are quickly corrected by releasing a new version of the system.
It is possible to connect an iPhone to a personal computer and use it as a modem. This is done quite easily, you just need to have a special program installed and the original wire. After this, you can make the necessary settings and enjoy all the benefits of access to the global network.
Via
USB
cable
as a modem
.
To distribute a connection from an iPhone
connected to the internet, you need to go to its settings and do the following.
Here's how to connect
the Internet
to a computer via
an iPhone
Connection
using
modem via
Wi-Fi, Bluetooth and USB.
There are times when you need to connect
your laptop or tablet to .
Another gadget must detect an access point in the form of an iPhone
and contact it to receive the Internet. Important! When distributing the Network from an iPhone or something else.
Connect
iPhone to
PC
via USB
cable;
In the phone directory, find and open the file with the .ipsw extension; Select the “update” function. Updating iOS without WiFi on different versions of iPhone
. In general, all Apple smartphones are equipped with the same root functionality; they differ only in details.