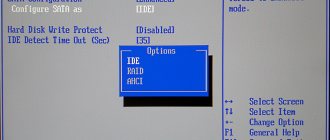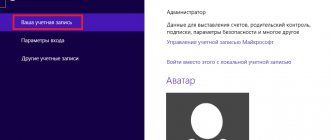Hi all! We are starting a new course on mastering the Windows 10 operating system and will devote the first lesson to studying the desktop and everything connected with it. Here we will give the desktop the desired appearance and configure it so that working at the computer becomes more convenient.
The desktop is a graphical environment where folders, shortcuts, system controls, etc. are displayed. By default, the taskbar with the START button is located at the bottom. For user convenience, it was possible to change the appearance of the desktop.
The taskbar is a default interface element located at the bottom of the desktop designed for quickly launching programs, as well as for managing running applications.
Set up virtual desktops in Windows 10
Since the release of Windows 10, the virtual desktop management feature has been redesigned several times. Now it is officially called “Task View”. To control it, there is a special button on the taskbar.
If there is no such shortcut, then to display it you need to call the context menu on a free area of the taskbar and o.
Possible problems
As practice shows, even a beginner can create a second space, provided that all the requirements of the instructions are met. At the same time, no one is immune from problems that appear at different stages of creating and managing tables.
Thus, users complain that the “View...” button, which allows not only creating, but also managing tables, is not displayed on the bottom panel of Windows. In such a situation, it is recommended to check the display of elements on the Taskbar. The icon you're looking for may have been forcibly disabled. If you still can’t find the corresponding item, use the key combination “Win” + “Tab”.
The next most common problem is the inability to move the window of a running application from one space to another. Here it is important to check for the autorun function. If the “problematic” program automatically opens after turning on the computer, then Windows 10 does not allow you to move it to an additional screen. After deactivating the function, the problem will be resolved.
Finally, if you're simply not satisfied with the virtual desktop experience, or if you, for example, plan to use this feature to provide access to different people, then the best solution is to create another Windows account. Unlike a full-fledged account, an additional table is available only to one person, and not to the group of people who use the computer.
How to switch between desktops using the mouse
By default, switching between Windows 10 desktops is done using the mouse. To switch you need:
- On the taskbar, click on the “Task View” icon.
- Click on “+Create desktop”.
- This way you can create an unlimited number of them. To switch between other desktops, simply click on it in the Task View menu.
SideSlide
Another convenient and advanced implementation of the quick access panel was created by the developers of the SideSlide utility. The utility implements on your “Desktop” a convenient access manager not only to programs, but also to URL links to sites and RSS feeds, and also allows you to add commands, text notes, and reminders about important events.
Link to the developer's website.
How to switch between desktops using hotkeys
You can also switch between desktops in Windows 10 using hotkeys. The following commands are supported:
If there are only 2 desktops, then by default the fourth switch closes the other desktops in turn and opens the main one.
It should be taken into account that if the user closes one of the virtual desktops, then if some of the programs were running in it, they are automatically moved to another.
That is, active desktop windows do not stop working. This is done so that the user does not accidentally close the program without saving the project.
Setting up system event sounds
To configure sounds that accompany various events in the Windows 10 operating system, open the “Personalization” window and in the “Themes” section click the “Sounds” icon.
Go to the “Sounds” tab
A window will open in which we select a program event from the list. If a sound is assigned to it, a speaker icon will appear next to it. You can listen to the sound using the “Check” button. To change the sound of the selected event, in the “Sounds” drop-down list, indicate the option we need.
Select the desired notification sound
The Play Windows startup ringtone checkbox allows you to enable or disable the sound played when the operating system boots.
Work with applications and Windows on virtual desktops
In Windows 10, the mechanism for user interaction with desktop windows has been significantly redesigned to make the most efficient use of available free space. Moreover, the screen diagonal or the selected default resolution in no way affects this functionality.
There is only one limitation - the “fast” layout supports no more than 4 desktop windows. If you need to place more, you will have to do it all manually, using the mouse.
And having figured out how to quickly switch between desktops, it’s a good idea to learn the hotkeys for open windows on the screen. The following combinations are used to switch:
- Win+left or right arrow. The screen is divided into 2 parts. That is, in this way you can quickly divide the screen into 2 parts, each of which will have one open window.
- Win+left (right) arrow+down (up) arrow. The screen is divided into 4 parts. The active window is placed in one of the corners (depending on which arrows were pressed).
How to download Microsoft wallpaper
In the Personalization Gallery window, go to the Desktop Backgrounds tab. Wallpapers (backgrounds) are combined into collections of images: “Animals”, “Art (drawings)”, “Art (photos)”, “Cars”, “Games”, “Holidays and seasons”, “Wonders of nature”, “Locations and landscapes”, “Plants and flowers”, “Panoramas”, “All wallpapers”.
After clicking on the picture, the image will be expanded. You can save the image you like to your computer to use as a desktop background.
Any image can be used on your computer as desktop wallpaper. To do this, right-click on the image, and in the context menu select “Set as desktop background image.”
How to properly close virtual desktops
If you no longer need to use several desktops at the same time, you can close unused desktops in two ways:
- Click on the “Task View” shortcut on the taskbar.
- Next, click on the cross next to the desktop that you want to close.
Second way:
- Go to the desktop you want to close, press the combination Win+Ctrl+F4 on your keyboard.
What should you do if you need to close many desktops at once (more than 20 - 30)? To do this, in Windows 10, before switching between desktops, just log out (via “Change user”) and log in again.
Surprisingly, the Microsoft developers did not provide another mechanism for this. But when you log out, all open virtual desktops are automatically closed.
Fonts
The Fonts section of the Personalization Options window displays the fonts installed on your operating system. Here we can compare their styles. If we want to see only fonts with Russian characters, we need to enable the “Cyrillic” filter. See also: everything about fonts in Windows 10.
Let's decide on fonts
To adjust the clarity of the fonts displayed on the screen, click on the “Setting ClearType Text” link in the “Related Options” section.
ClearType is convenient!
The ClearType Text Adjuster (this is the name of the anti-aliasing technology that makes text on the screen clearer) will launch. In the first window, check the “Enable ClearType” checkbox and click the “Next” button.
Let's enable ClearType
The setup consists of several steps, where you need to select the most clear text option in your opinion. When finished, click the “Done” button.
Choose the font you like
If the font size in Windows menus and windows seems too small to you, in the personalization settings window, click on the “Home” icon and in the familiar “Windows Settings” window, go to the “System” section.
You can download new fonts
Let's go to the system
The display settings will open, where in the “Scale and Layout” section we can select the desired percentage to change the font size.
Scaling the text
Or, by clicking on the “Additional scaling options” link, set your number in % and click the “Apply” button. The settings are activated the next time you log in.
Additional scaling options
A little discussion...
Before we talk about what Windows 10 looks like, I would like to delve a little into the history of this OS family, or rather, into the history of changes in the appearance of different versions of Windows.
Since 1992, when the third version of the well-known “windows” was released, the interface has changed from version to version. Sometimes these changes were simply stunning (like the introduction of the taskbar and Start button in Windows 95), and sometimes they were quite difficult to notice (for example, Windows 98 and 2000 are very similar in appearance, although separated by a technological chasm).
One way or another, having presented their previous “eight”, Microsoft hoped to alarm the public by showing a new way of interface development... it didn’t work out, but it’s also impossible to deny that there was nothing interesting in the previous version of Windows.
What's all this for? Moreover, if you want to know what Windows 10 looks like, you need to mentally mix in your head the appearance of all operating systems, starting with 95 and ending with 8.1, which was released quite recently. As a result, you will get the appearance of tens. All that remains is to “comb it” a little and you will get what we will talk about in further parts of this article.
Differences from the "eight"
In addition to the changed Start menu, the top ten also got rid of some functions that were present in the previous version. Firstly, the ability to call up the menu by dragging the mouse along the edge of the screen has disappeared. This menu has moved to the header of Modern applications and feels very confident there.
In addition, modern applications that previously could only be run in full screen now work perfectly in windows.
Where are the lock screen wallpapers stored?
You will find standard lock screen background images in the “Screen” folder. If the “Windows: interesting” option is selected in the lock screen background settings, then the Windows 10 operating system downloads images from the Internet to the computer. These images can not only be used as a lock screen saver, they can be used as a desktop background.
The downloaded images that are used as the lock screen background are located in this path:
C:\User\susername\AppData\Local\Packages\Microsoft.Windows.ContentDeliveryManager_cw5n1h2txyewy\LocalState\Assets
The Assets folder contains files downloaded to your computer. Copy the file from this folder to a convenient location on your computer. Next, rename the file, give the file some name with the extension “.jpg”, for example, “picture.jpg”.
After this, you can use this image as your desktop background.