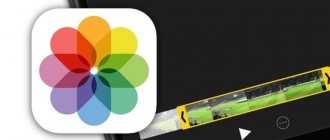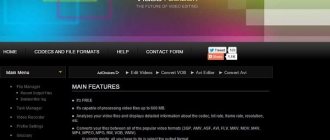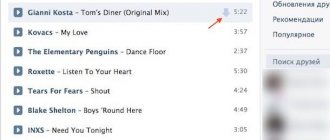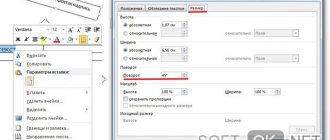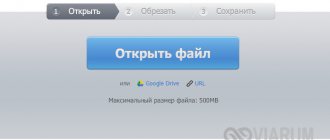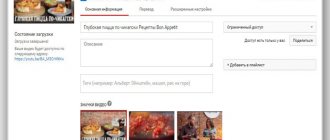Многие пользователи сразу же после съемки видео на iPhone сталкиваются с необходимостью отредактировать свой ролик. В этом материале мы расскажем как обрезать, накладывать текст, музыку, переворачивать, склеивать видео при помощи стандартных функций, а также специальных приложений.
♥ ПО ТЕМЕ: Как в «Фото» на iOS показать миниатюры фото и видео с действительным соотношением сторон.
Как обрезать видео (изменить длину) на iPhone или iPad
1. Откройте видео в приложении Фото и нажмите кнопку Править в правом верхнем углу.
2. В нижней части экрана нажмите на значок с изображением камеры (этот инструмент называется Видео). Перетяните ползунки слева и справа для настройки длительности видео. Нажмите Готово.
3. Выберите вариант Сохранить как новое видео, если необходимо сохранить оригинальную версию файла и отредактированное новое видео или Сохранить видео, если необходимо внести изменения в исходном ролике.
Более подробно об этом мы рассказывали в этом материале.
♥ ПО ТЕМЕ: Как расставить иконки на рабочем столе iPhone и iPad в любое место экрана: 2 способа.
Встроенная функция на iOS 10
Если iPhone обновлен до iOS 10, тогда создать небольшой фильм из фотографий довольно просто. Здесь даже не придется ничего редактировать вручную: встроенная функция сделает все сама (!). Итак, приступим:
- Открываем «Галерею».
- Внизу экрана видим «Воспоминания».
- Выбираем одно из предложенных.
- Определяем «настроение» клипа.
- Просматриваем готовое видео.
Еще интересная статья для Вас: Как записывать видео с экрана iPhone
Но если вдруг случится так, что автоматический ролик не понравится, это можно исправить. При создании «Воспоминания» из личных фото пользователь меняет фоновую музыку, выбирает фото, увеличивает или уменьшает скорость трансляции картинок, корректирует длительность ролика.
Как откорректировать яркость, контраст, экспозицию и другие настройки на видео в iPhone или iPad
Инструмент Коррекция позволяет подстроить основные параметры видео: освещение, контраст, экспозицию, оттенки и другие. Тут все очень похоже на обработку фотографии. С помощью такого инструмента можно, например, превратить яркий солнечный день в пасмурный или наоборот. Эта обработка позволит задать ролику то или иное настроение.
1. Откройте видео в приложении Фото и нажмите кнопку Править в правом верхнем углу.
2. В нижней части экрана нажмите на значок с изображением регулятора.
3. Выберите необходимый параметр (их там 15 штук) и передвигайте шкалу влево или вправо для изменения редактирования видео. По окончании нажмите кнопку Готово для сохранения результатов.
♥ ПО ТЕМЕ: Переводчик на iPhone: Как пользоваться встроенной программой Перевод в iOS.
Quik
Идеальное средство от скучной жизни. Quik – фирменная разработка от студии GoPro, прославившейся за счет видеокамер, работающих и на дне океана, и в жерле вулкана. Подобную всеядность и активность разработчики перенесли и сюда, а потому ролики тут получаются неповторимыми, резкими, красочными и мотивирующими на восхождение на Эльбрус. Из минусов – исходников для постоянной работы может и не хватит, фильмы тут получаются в два счета.
Как применить фильтры к видео в iPhone или iPad
Третья кнопка отвечает за фильтры. Они применяются сразу на все видео. Есть возможность использования 9 фильтров, в том числе самых известных: сепии, нуар, черно-белого, усилить холодные или теплые оттенки и т.д. При этом инструмент позволяет еще и регулировать интенсивность каждой маски по шкале от 0 до 100 единиц. Фильтры могут значительно поменять стиль всего видео.
1. Откройте видео в приложении Фото и нажмите кнопку Править в правом верхнем углу.
2. В нижней части экрана нажмите на значок Фильтры.
3. Выберите необходимый фильтр и перемещайте шкалу влево или вправо для изменения интенсивности применяемого эффекта. По окончании нажмите кнопку Готово для сохранения результатов.
♥ ПО ТЕМЕ: Как пользоваться компактной звонилкой в iOS 14 на iPhone.
Полезный совет
Хорошо, когда человек разобрался, как наложить музыку на видео в айфоне. Но иногда даже это знание не помогает ему загрузить готовый ролик в социальную сеть Instagram. Это происходит из-за того, что пользователь нарушает авторские права по мнению алгоритмов сервиса. Ему либо не разрешают даже опубликовать пост или сторис, либо через время его удаляют с указанием такой причины.
Что делать в этом случае, не отказываться же от такой задумки. Можно просто наложить музыку на видео айфон поверх уже существующих там звуков. То есть не убирать их, а слегка приглушить. Можно даже оставить естественные звуки на полную громкость, если они не перебивают аудиозапись, звучат гармонично или их вообще не слышно. После таких простых действий Инстаграм легко пропустит ролик, не станет банить автора.
Наложить музыку на видео iPhone можно разными способами, используя как бесплатные, так и платные приложения. Просто нужно поискать наиболее удобную и подходящую конкретно вам программу и всегда ее использовать.
Как вырезать (кадрировать, crop) видео на iPhone
Четвертый параметр является инструментом обрезки. Это довольно полезная возможность, с помощью которой можно обрезать видео в необходимом соотношении сторон. Снятый прямоугольным клип может стать квадратным, а из большой картинки можно оставить только интересный элемент и наблюдать исключительно за ним. Эта функция может оказаться востребованной, ведь часто так бывает, что в кадре оказывается нечто явно лишнее.
1. Откройте видео в приложении Фото и нажмите кнопку Править в правом верхнем углу.
2. В нижней части экрана нажмите на значок Обрезка.
3. Для того чтобы кадрировать видео (вырезать фрагмент из кадра), потяните за стороны или углы появившейся рамки. При необходимости нажмите кнопку Сбросить вверху экрана, чтобы отменить изменения. Нажмите Готово для применения изменений.
♥ ПО ТЕМЕ: .
Magisto
Нечто среднее между шаблонизатором, способным по определенному лекалу склеить клип или фильм, и графического редактора, работающего как с фотографиями, так и с видеороликами.
Нестандартная комбинация, по словам разработчиков, основана на технологиях, связанных с искусственным интеллектом. Дескать, те действия, которые применяются пользователями постоянно, или визуальные комбинации, оставившие наибольше впечатления, тут превращаются в своеобразный «рецепт» для следующих работ. И главное – чем чаще происходит работа в виртуальной студии, тем выше точность угадывания!
Как убрать звук на видео в iPhone или iPad
Имеется в iOS и iPadOS встроенный инструмент, позволяющий убрать звук из видео. Иногда это оказывается востребованным, если требуется только лишь картинка, а в момент съемки фоновые звуки сильно уж выделяются. Мало кому захочется слушать жевание оператора или разговоры посторонних людей.
1. Откройте видео в приложении Фото и нажмите кнопку Править в правом верхнем углу.
2. В нижней части экрана нажмите на значок с изображением камеры (этот инструмент называется Видео).
3. В левом верхнем углу нажмите на значок с изображением динамика. Нажмите Готово для применения изменений.
♥ ПО ТЕМЕ: Режим «картинка в картинке» на iPhone: как включить и пользоваться.
Видеоредактор Adobe Premier Rush
Adobe делает очень универсальные редакторы для профи и новичков
Приложение Adobe Premier Rush — одно из самых известных решений для монтажа и обработки видео, которое по функциональности ближе уже к профессиональному сегменту. Первое, что на это указывает, — это возможность съёмки видео в 4К-формате для последующего редактирования.
Редактирование в Adobe Premier Rush представлено в виде дорожки, разбитой на сегменты, каждый из которых вы вправе изменить так, как это необходимо. При желании можно применить один эффект к одному кадру и сделать так, чтобы его сменял кадр с другим эффектом, благодаря чему удаётся достичь высокой динамичности ролика.
Adobe Premier Rush предлагает широкий набор инструментов редактирования видео
Поскольку это околопрофессиональный инструмент монтажа, здесь доступен режим нескольких дорожек. Таким образом можно вести работу с несколькими проектами, совмещая их полностью или частично, разбавляя одно видео кадрами из другого или, если требуется, замедлять и ускорять их поочерёдно.
Отличительная черта Adobe Premier Rush — это широкий выбор аудиодорожек, которые можно применить к роликам. Всего в ассортименте приложения доступно более 1000 композиций, включая классические производителя. Однако для того, чтобы разблокировать полный набор аудио и фильтров, нужна платная подписка.
Как перевернуть, сделать зеркальным или откорректировать перспективу и формат на видео в iPhone
Инструменты, позволяющие перевернуть видео, а также изменить перспективу, находятся в разделе Обрезка (кадрирование). Здесь же можно поменять повернуть видео на 90 или 180 градусов (изменить ориентацию ролика с вертикальной на горизонтальную и наоборот), выровнять картинку относительно плоскостей: вертикали, горизонтали или диагонали, осуществить зеркальное отображение видео, а также изменить формат изображения.
1. Откройте видео в приложении Фото и нажмите кнопку Править в правом верхнем углу.
2. В нижней части экрана нажмите на значок Обрезка.
3.
— Для того чтобы перевернуть видео на 90 (180) градусов, используйте кнопку с изображением квадрата со стрелкой, она находится слева в верхней части экрана.
— Для того чтобы перевернуть видео на более точное значение угла, используйте ползунок Выпрямление, который находится под видео.
— Для того чтобы отобразить видео зеркально, используйте кнопку с изображением двух треугольников со стрелками, она размещена в левом верхнем углу экрана.
— Для того чтобы изменить формат видео (соотношение сторон), например, на 16:9, 9:16, квадрат или произвольный, выберите соответствующий значок в правом верхнем углу экрана.
— Для того чтобы исправить перспективу на видео, воспользуйтесь ползунками Горизонтально или Вертикально, которые размещены под видео.
♥ ПО ТЕМЕ: Замедленное видео на Айфоне: как снимать и настраивать качество, какие iPhone поддерживаются.
Video Star для iOS
И начнет наш топ популярное приложение из AppStore — Video Star для iPhone. Приложение не отличается наличием сверх способностей для декодирования и изменения стиля и ряда видеофайлов. Главным его плюсом считается простота и удобство в использовании.
Теперь не нужно быть профессионалом в области монтажа видео, для того, чтобы создать ряд слайд шоу под музыку или наложить свой музыкальный видеоряд на видеофайл. Также, приложение отличается своим небольшим весом, и занимает в памяти вашего телефона совсем незначительное место.
Как наложить музыку на видео на iPhone
Простейший способ добавить звуковое сопровождение в видеоролик — использовать приложение iMovie. Единственный нюанс, потребуется сохранить треки на устройстве, так как в данном случае Apple Music и аудиофайлы с DRM-защитой работать не будут.
1. Откройте приложение «Фото» и найдите ролик, в который нужно добавить музыку.
2. Нажмите кнопку «Править» в верхнем правом углу, а затем нажмите значок многоточия в верхней части экрана.
3. Выберите приложение iMovie (если оно не установлено, то скачать бесплатно можно по этой ссылке) и подождите, пока оно загрузится. Если iMovie не отображается, нажмите «Еще» и убедитесь, что редактор активирован.
4. Нажмите иконку с изображением ноты и выберите песню, которую хотите использовать. Треки из раздела «Саундтреки» можно использовать бесплатно.
5. Чтобы отключить звук на оригинальной дорожке видео, нажмите на кнопку с изображением динамика.
6. Нажмите «Готово», чтобы сохранить видео.
Оригинал видео будет заменен новой версией. Если вы хотите отменить изменения, откройте «Фото» → «Править» → «Вернуть».
♥ ПО ТЕМЕ: Таймлапс (Интервал) в камере iPhone и iPad: что это и как снимать такие видео?
Загрузка музыки из личного плейлиста
Чтобы не искать сложных путей, стоит разобраться, как добавить музыку в видео на айфоне непосредственно из личного плейлиста. Можно использовать предыдущее приложение Video Toolbox. Или же воспользоваться возможностями другого приложения, например Add music to video. Оно не размещает водяные знаки на конечном ролике, имеет понятный и удобный интерфейс, более расширенный функционал. Главные этапы работы:
- после установки приложения и его запуска появится экран с надписью «Get started», по которой нужно кликнуть;
- нажать кнопку «Add video» с плюсиком;
- кликнуть на красную кнопку с аналогичным названием;
- загрузить из фотоплёнки нужную видеозапись, нажать кнопку «Choose»;
- она активирует сжатие видеоролика, это подтверждается надписью «Compressing video»;
- после загрузки видео нажать кнопку «Next»;
- система предложит 2 доступных варианта на выбор. Это «Music store» или «Add music». В первом случае пользователь может выбрать подходящую ему мелодию из встроенной библиотеки. Во втором случае откроется плейлист с iPhone;
- отыскать подходящий трек и добавить его, нажав на значок плюса;
- подождать завершения загрузки, нажать кнопку «ОК»;
- можно выбрать удачный момент в песне, который будет сопровождать видео. Для этого нужно воспользоваться ползунком «Select the starting position»;
- чтобы использовать эти изменения, нажать кнопку «Merge»;
- когда завершится загрузка, видеоролик автоматически появится в медиатеке. То есть в разделе «Фото» на устройстве;
- останется нажать «OK» и насладиться готовым результатом.
Как добавить текст в видео на iPhone
iMovie как нельзя лучше подходит для данной задачи. С его помощью вы можете добавлять анимированный текст в видео.
1. Откройте приложение «Фото» и выберите ролик, в который хотите добавить текст.
2. Нажмите кнопку «Править» в верхнем правом углу, затем нажмите многоточие в верхней части экрана.
3. Выберите приложение iMovie (если оно не установлено, то скачать бесплатно можно по этой ссылке) и подождите, пока оно загрузится. Если iMovie не отображается, нажмите «Еще» и убедитесь, что редактор активирован.
4. Нажмите значок в виде буквы Т и в меню выберите нужный эффект.
5. Нажмите на текст, чтобы редактировать его, и добавьте любой текст. Нажмите «Готово», чтобы сохранить видео.
6. Нажмите на значок в правом верхнем углу экрана, чтобы изменить размещение титров.
Как и в предыдущих случаях, оригинальное видео заменится новой версией с текстом. Для отмены изменений откройте «Фото» → «Правка» → «Вернуть».
♥ ПО ТЕМЕ: Обратная съемка на iPhone, или как снимать видео «задом наперед».
Как сделать слайд-шоу с музыкой
VidLab очень хорош как редактор видеороликов для сторис
Многие пользователи предпочитают не снимать видео целиком, а делать его из нарезки фотографий, соединяя их эффективными переходами и добавляя к ним музыкальное сопровождение. Обычно этого бывает достаточно для того, чтобы поздравить человека с днём рождения или просто вспомнить какие-то моменты из жизни.
Естественно, для подобного рода роликов не требуется продвинутое ПО для монтажа. Тут можно обойтись и чем-то попроще. Например, приложением VidLab. Оно имеет большой выбор шрифтов с разными вариантами начертания и анимационных переходов, так что вы легко сможете разбавить слайдшоу текстом.
VidLab можно сделать как красивую сторис, так и полноценный трейлер в голливудском стиле
Впрочем, этим инструментарий редактирования этого приложения для видео не ограничивается. VidLab предлагает множество фильтров, меняющих визуальный стиль всего ролика, спецэффектов, имитирующих природные явления и многое другое. Хотите добавить видео грустное настроение — добавьте дождь, а хотите весёлое — добавьте солнечных лучей.
Учитывайте, что VidLab, как и многие другие приложения для монтажа, предполагает маркировку видеороликов водяными знаками при использовании бесплатной версии. Поэтому, если хотите получить чистую работу, необходимо будет оплатить платный тариф, чтобы убрать все вотермарки с экрана.
Создание видео с помощью встроенных средств Ios
В современных ios есть встроенные программы для накладывания треков.
С 2022 г. в Айфонах появилось приложение-видеоредактор iClips. Инструменты этой программы дают возможность проводить монтаж, вставлять эффекты, также есть возможность воспроизводить саундтреки. Чтобы открыть iClips, введите его название в строку поиска или найдите его в меню телефона.
После запуска программы первое, что встречается пользователю, это кнопка «Удерживайте для записи». Она позволяет снимать небольшие видео, продолжительность которых зависит от времени удержания кнопки. Уже после записи роликов создается готовое видео. Приложение обладает инструментами для наложения субтитров, обработки эффектов.
Одновременная запись видео и воспроизведение музыки
Запись видео во время воспроизведения музыки требует от нас небольшого трюка, чтобы возобновить воспроизведение музыки из панели уведомлений.
Упомянутые здесь шаги — это способы, которыми вы можете следовать для этого:
- Начните воспроизводить любую музыку на своем устройстве.
- Теперь перейдите к приложению камеры на вашем устройстве и откройте его, чтобы записать видео.
- Когда музыка играет в фоновом режиме, вы заметите, что когда вы нажимаете кнопку спуска затвора для записи, музыка приостанавливается.
- Итак, для следующего, после нажатия кнопки спуска затвора, когда видео начнет записываться, возобновите воспроизведение музыки с панели уведомлений.
Теперь вы обнаружите, что слушаете музыку во время записи видео, хотя музыка также записывается как фоновый шум вашего отснятого материала.
Выполнив этот трюк, вы можете слушать музыку, когда записываете кадры на свой телефон.
Добавление записи собственного голоса
iMovie работает не только с готовой музыкой: пользователь может записать звуковую дорожку (например, закадровый комментарий) в самой программе. Чтобы вставить такое аудио на Mac, необходимо сделать следующее:
- Поставить курсор на шкалу времени, выбрать место, с которого необходимо начать запись. Нажать значок микрофона под окном просмотра (рядом будет надпись «Записать наложение голоса»).
- Появится меню настроек аудио — необходимо будет выбрать микрофон для записи (пункт «Параметры наложения голоса»>»источник ввода»), отрегулировать его уровень сигнала («Параметры наложения голоса» > перетянуть регулятор громкости в сторону увеличения или уменьшения. Для удобства пользователя рядом с кнопкой записи есть индикатор уровня звука, который при оптимальной громкости остаётся в зелёной зоне). Чтобы временно отключить другие звуки, надо нажать «Параметры Voiceover» и установить галочку «Выключить звук в проекте».
- Когда всё будет настроено, можно начать запись аудио — для этого необходимо нажать круглую красную кнопку «Record» под клипом. Чтобы приостановить запись, надо нажать пробел на клавиатуре либо ещё раз кликнуть по кнопке «Record».
- Для завершения записи необходимо нажать кнопку «Готово».
Записанное аудио отобразится на шкале времени над дорожкой фоновой музыки. Также оно будет сохранено в библиотеке материалов, и его можно будет использовать в других проектах.
Важно: запись с микрофона будет прикреплена к тому клипу, на котором в момент начала записи находился указатель воспроизведения.