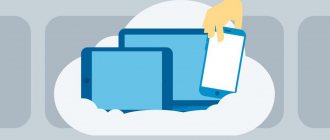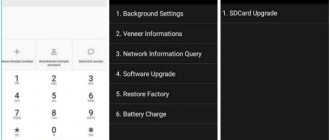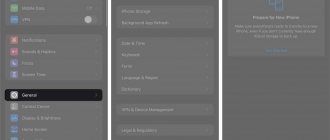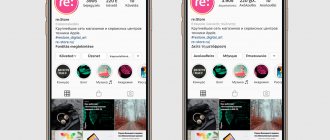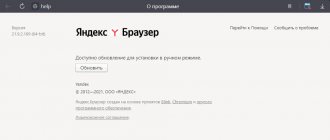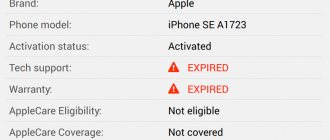Sometimes iOS device users need an update. The update provides many advantages in further work with the device. A user can use their iPhone efficiently if it has an update. When an alert arrives, the user is automatically notified about it. There are several ways through which a person can easily and simply update their device. It is worth noting that the most reliable is through a computer. Updating the operating system from Apple in this way will only benefit the device; it will work better and of higher quality.
Why do you need to update your iPhone?
Before installing any updates, the user needs to understand what they will get after it. Apple, like any other technical company, wants to develop, which is why various supports and software are constantly being invented that will only benefit the user in the future. Each new iOS surpasses the previous version and surpasses it in many ways. If the new features may not be so entertaining and useful for users, then for Apple and iPhone, these updates will have a lot of weight. The security of the system will be increased so that various problems with it will not arise in the future.
Note! Updates are also necessary to ensure that the device lags less and does not cause various errors. While supporting the iOS system, developers are constantly fixing and improving it. Users constantly complain about the presence of certain errors. Updates help eliminate them completely, so that even more users can enjoy and use AppleiOS products.
Thus, updating the system is simply necessary. Don't hesitate to get the update right.
How to prepare for the update
You also need to prepare your computer for the next update. This can be done through the safety and protection of personal data. The user must understand that such care on the iPhone is to create backup copies of data and information, so that in the future, if the update fails, they do not accidentally damage the system.
A copy is usually a file that can be saved forever. That is, at any moment the user can extract the necessary information from memory once or twice, make a backup, and so on. You can also save a backup copy on a PC or on a special cloud called iCLoud. The second option is more secure and practical than the first. With it, the user will not have any difficulties in the future, as with saving a copy on a PC.
To do this you need:
- Connect your smartphone to your computer using a special USB cable. The user should not use special Chinese wires. Preference should be given only to the original cable;
- You should also make sure that only the original version of iTunes is installed on your iPhone to create a proper backup. If the copy is not worth it, then you should update it or install a new one. Open the application;
- Next, you need to open the “About device” item in the program. This is done not on a smartphone, but on the PC itself. You can also open “Synchronization” and find the setting the user needs - “Create a copy now.”
Thus, the user can make a backup directly on their own iPhone.
How to update iPhone from computer
This update method is also suitable for all iPhones version 5 and higher. The update takes place through the computer, and the user can update either via the Internet or without Wi-Fi.
Note! Modern iPhone and iPad models can also be updated via your home Internet network. To do this, you just need to first configure the device in such a way that when you are in it, the devices can synchronize.
Via Wi-Fi
This is the first option, which simply requires the use of the Internet. It protects user data from being dropped unexpectedly from the computer. To do this, you need to download a file that updates the phone. Before updating, you will need to deactivate a feature called “find iPhone” in the settings. After this, you should proceed to the following steps:
- Download the update file. You can find it on the company's official website. From there you need to download a document for the user model;
- After that, connect your phone to your PC. This can be done using a cable;
- Next, you should click on the icon on your PC in the form of a phone;
- Tap on the Shift button and tap on “Update”;
- The user will see a list of files on the computer. We find the desired extension among them;
- Select the “Open” button;
- Next, click “update”;
- The automatic installation and update will begin.
The user must wait for the final update. If during this the device turns off, then you should restart the update. Update iPhone 6 and higher without any problems via iTunes and your home PC. It is also possible to update your iPad. This method only requires internet.
No Wi-Fi
This update method is much more interesting and convenient than the one described above. This is due to the fact that the user can synchronize devices even without the Internet. To use the method, the user only needs to use the cable from the kit that came with the phone. iTunes must also be installed on your computer. It doesn’t matter what kind of PC it is – Windows or Mac.
The operating instructions are as follows:
- First you need to launch iTunes itself on your computer;
- Now you need to click on the icon that resembles the phone itself;
- Click on the mouse using the button on the “Software Update” tab.
After this, the user can only wait for the system to boot. This is a fairly simple and easy update option. This method has many advantages. The user downloads the update option directly via PC to the device. He does not need to search for information and hard drive space to do this. Also a negative point is that the user will automatically lose data when turning off any of the devices. Before updating, it is worth carrying out a recovery and backup procedure.
Important! When updating, if you are using a laptop, you must also charge it. You should not update devices that can turn off at any time.
Is it worth upgrading your iPhone?
The developers strongly recommend updating your iPhones to new versions. This is due to the fact that the firmware contains corrections for previous errors. In addition, many applications require the latest versions of operating systems to work correctly.
Most often, a notification about a new version is not displayed on the smartphone screen. To check the availability of firmware, you will need to go to the settings of the iPhone itself. It will take a few minutes to check if the update is available, after which the information will be displayed on the screen. In the same window you can download and upload it to your smartphone.
Updates may also be downloaded automatically if this feature is enabled in Settings. But their installation is always done manually. This means that the user independently decides when to install new firmware. The iPhone will offer to do this automatically at a convenient time, for example, at night.
Not all users are ready to update their gadget immediately after the operating system is released. Many people prefer to read reviews from people who have already done it, and also wait a few months for a new version to come out. This is due to the fact that the firmware may contain errors that have not yet been found and removed.
But such problems arise extremely rarely and mainly among those who downloaded the beta version. In this case, they independently test their gadget for errors and send a report to Apple.
The question “Is it worth upgrading your iPhone?” It also occurs when the iPhone is quite old. For this reason, it may not be able to handle the new iOS and will start to work slower. But here it is worth considering that for old smartphones that cannot run on the new firmware, the update is not available. However, you can and should always update your privacy settings.
The release of a new OS can be ignored if the user does not want to change the design of his iPhone and add new functionality to it. But here you should take into account that the security settings will not be updated either. This may result in data loss.
How to update iOS from a gadget
If the user does not have the Internet, then he needs to use an iPhone. It is also better to send a backup copy to an email address from your iPhone in case of incorrect manipulations. Before updating, connect the device to power and charge it, since the update can take quite a long time. The setup is like this:
- We are preparing free space on the phone;
- Next, you need to check the update using the SoftwareUpdateTool program;
- We also download the firmware if there is no such program on Apple;
- Find the latest version and tap to download it;
- After that, tap twice on the firmware file before starting;
- All you have to do is wait until the download finishes.
Also, after the update, the program may ask for authorization using your Apple ID. We find everything for the account in advance. Also works on iPad.
Why can't I update without Wi-Fi?
Starting with iOS 11, Apple introduced restrictions on downloading applications. The limit is 150 MB. This was done specifically to prevent iPhone owners from incurring high costs for mobile communications. Previously, this threshold was equal to 100 MB, and until 2012 – even 10 MB. However, even the 150 MB limit is not enough to update the firmware. As a rule, an iOS update weighs 300-400, or even 700-800 MB. For example, the 11.1 update for the iPhone 7 weighed 306 megabytes, which is 2 times the download limit.
If you still risk updating the system using the mobile Internet, you will not succeed. If only because in the “Software Update” section the “Download” button will be gray. A warning will appear stating that access to Wi-Fi is required to download the update.
How to restore your system via iTunes
This recovery option is suitable for cases when the user has problems updating and installing the system. If you have iTunes on your computer, then this method is perfect:
- Download and automatically update iTunes to the latest version. You can check the relevance through MacStore. You can also open “Help”;
- After that, download the current firmware on the official website or in the program;
- Now we connect the computer to the phone in recovery mode. This must be done by long pressing the “Home” and “Power” buttons;
- iTunes will open, in which there will be RecoveryMode;
- Hold down Font and click on the “Restore” button. The downloaded firmware will appear in the window;
- We start the recovery procedure, after which the smartphone will return to normal.
Possible problems and solutions
Install all available OS updates from Microsoft Windows or Apple on your computer if you are unable to update your iPhone using iTunes. In some cases, running older versions of software on your computer may prevent iTunes from communicating with Apple servers.
- Windows: Click Start and select Control Panel, then click System and select Automatic Updates.
- Mac OS X: Click the Apple menu and choose Software Update.
Try disabling or uninstalling any security software running on your computer if you are unable to update your iPhone using iTunes. Some third-party programs may interfere with iTunes installing the latest iOS updates.
Remove any additional USB devices from your computer if you are having trouble installing iOS updates using iTunes. Printers, scanners, USB drives, and other USB-enabled devices may interfere with the installation of iOS updates.
Try restarting your iPhone or computer if you're having trouble installing iOS updates over the air or using iTunes. In some cases, restarting your devices may help fix any errors or issues that are preventing the update process
Try using a different USB cable or USB port if iTunes can't recognize your iPhone. Problems with faulty hardware may prevent your computer from detecting your device and installing the latest iOS updates using iTunes.
How to enable or disable auto-update
The user can have constant software updates - this is a convenient feature. Not all users will be happy with the iPhone itself either starting the update installation or turning it off. This especially bothers those who use limited Internet traffic. By default the function is activated. You can also customize it for yourself:
- Open settings;
- Next, go to iTunes and AppStore;
- Open the list where we find the item “automatic downloads”;
- In it you need to deactivate the “Programs” and “Updates” items.
In the same section, developers can offer the user to disable automatic updates when connected to the Internet. It is worth turning the “Cellular Data” switch into an inactive state. Also, in iOS there is no way for the user to choose auto-updates himself. It will be difficult to configure for certain programs.