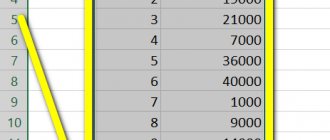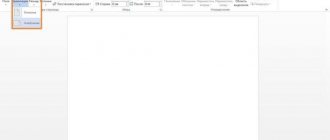Пакет Microsoft Office позволяет выполнять множество задач за счет разнообразного набора программ. Однако некоторые функции в них совпадают. Одна из них — это диаграммы, которые можно сделать и в Ворде. Это довольно полезная возможность. Ниже расскажем как их создавать различными способами.
В отличие от Excel, в Word не требуется предварительно заполнять таблицу для создания диаграммы. Весь процесс происходит постепенно. Вставка этого элемента не представляет трудностей, если соответствовать инструкции. Чем точнее пользователь будет соблюдать советы, тем быстрее получится сделать красивое оформление документа.
Создание стандартной диаграммы
Для создания стандартной диаграммы достаточно следовать следующей инструкции:
- Откройте заполненный или создайте новый документ Word.
- Нажмите левой кнопки мыши на место, где требуется сделать диаграмму.
- В верхнем меню откройте «Вставка».
- В категории «Иллюстрации» нажмите на «Диаграмма».
- В новом окне укажите тип диаграммы с помощью левого меню, нажмите «ОК».
- В файле создастся диаграмма, а также откроется окно Excel с предзаполненной таблицей.
- Задайте нужные параметры в таблице Excel.
Таким образом, на указанном месте появится диаграмма. Если необходимо увеличить количество секторов, достаточно создать новую строку в файле Excel. Для удаления следует выделить ненужные ячейки зажав левую кнопку мыши, и нажать «Delete».
Важно!
Диаграмма в Word создается с помощью функций Excel, поэтому файл появившейся таблицы связан в текстовым документом. Отдельно сохраните его. Для последующего редактирования содержимого диаграммы следует изменять данные в Excel. Для этого требуется открыть текстовый файл, вызвать контекстное меню диаграммы и выбрать соответствующий пункт в категории «Изменить данные».
Изменение положения меток данных
Положение отдельной метки данных можно изменить, перетащив ее. Вы также можете располагать метки данных в стандартных положениях относительно их маркеров данных. Доступные параметры расположения зависят от типа диаграммы.
На диаграмме выполните одно из указанных ниже действий.
Если нужно изменить положение всех меток в ряде данных, щелкните любую метку, чтобы выделить весь ряд.
Если нужно изменить положение отдельной метки данных, дважды щелкните ее.
Откроется панель Работа с диаграммами
с дополнительными вкладками
Конструктор
,
Макет
и
Формат
.
На вкладке Макет
в группе
Подписи
нажмите кнопку
Подписи данных
, а затем выберите нужное значение.
Если вы хотите использовать дополнительные параметры меток данных, щелкните Дополнительные параметры подписей данных
, откройте страницу
Параметры подписи
, если она еще не открыта, а затем задайте нужные значения.
Примечание:
Эта страница переведена автоматически, поэтому ее текст может содержать неточности и грамматические ошибки. Для нас важно, чтобы эта статья была вам полезна. Была ли информация полезной? Для удобства также приводим ссылку на оригинал (на английском языке).
Макет и стиль
Создание диаграммы в Word — это довольно простая задача. Иногда в последствии требуется изменить формат вставки. Для этого не требуется делать все заново. Можно легко изменить тип диаграммы:
- Нажать на диаграмму или выделить ее.
- На верхней панели автоматически откроется категория «Конструктор».
- Для изменения формата следует нажать на «Изменить тип диаграммы» в правом углу.
- Откроется такое же окно, как и при создании вставки. Следует выбрать желаемый тип диаграммы и нажать «ОК».
С помощью этого способа можно не только изменить тип диаграммы, но и заменить ее на график или гистограмму с помощью соответствующих макетов. При этом все данные сохранятся.
Простейший способ изменить тип круговой диаграммы
Для быстрого редактирования вида диаграммы стоит воспользоваться экспресс-макетами. Они представляют собой предзаготовленные настройки отображения данных. Для этого следует выделить диаграмму, нажать на «Экспресс-макет» на верхней панели и выбрать нужный вид.
Изменение стиля
Чтобы изменить цветовое отображение диаграммы, следует:
- Выделить диаграмму.
- В автоматически открывшемся разделе «Конструктор» выберите в категории «Стили диаграмм» желаемый макет.
- При необходимости отредактировать цветовую схему, нажмите на «Изменить цвета» и выберите нужные варианты.
При наведении мышкой на шаблон он автоматически отобразится на выбранной диаграмме.
Добавление названий и меток данных
Кроме стиля и цветовой палитры, нередко требуется отформатировать диаграмму так, чтобы при взгляде на нее сразу была понятна вся информация. Для этого используются метки данных и названия. Установить их можно по следующей инструкции:
- Нажмите на диаграмму, а затем на иконку плюсика рядом с выделенным изображением. Альтернативно можно выбрать на верхней панели «Добавить элементы диаграммы» в категории «Конструктор».
- В появившемся окне следует отметить галочкой нужные пункты.
Для редактирования текста меток данных и названия необходимо нажать на «Дополнительные параметры». Чтобы изменить содержимое внутри появившихся блоков, требуется нажать на один из них. Также можно менять местоположение текста.
Вкладка «Формат»
Данные инструменты в основном используются для изменения внешнего вида элементов по отдельности, а не всего объекта в целом.
Рассмотрим каждый раздел более детально.
Текущий фрагмент
В левой части данной панели выводится информация о выделенном элементе. Она обновляется сразу после клика. Например, если нажать на столбец, вы увидите название этого ряда и кнопки для его редактирования.
При клике по вертикальной оси вы увидите соответствующую информацию.
При нажатии на кнопку «Формат выделенного» в правой части программы появится панель для редактирования различных параметров.
Ее содержимое будет меняться в зависимости от выбранного элемента.
Изменяться будут не только эти свойства (в правой части редактора), но и остальные параметры, расположенные на главной панели инструментов.
Некоторые свойства будут становиться неактивными, если они неприменимы для этого элемента.
Вставка фигур
Если стандартного набора элементов в вашей диаграмме вам недостаточно, вы всегда можете добавить что-нибудь еще. Для того чтобы увидеть полный список, нужно кликнуть на маленький треугольник.
В результате этого вы увидите огромный список различных фигур.
К ним относятся:
- линии;
- прямоугольники;
- основная категория;
- фигурные стрелки;
- фигуры для уравнений;
- блок-схемы;
- звёзды и ленты;
- выноски.
Стили фигур
Если вы не можете самостоятельно подобрать нужное оформление, то всегда можно воспользоваться готовыми стилями. Для раскрытия полного списка достаточно нажать на маленький треугольник.
Сразу после этого вы увидите большой список различных вариантов стилей и заготовок.
Отображение и скрытие легенды
С помощью легенды можно так же сделать диаграмму проще для восприятия. Сделать это можно следующим образом:
- Нажмите на диаграмму, а затем на иконку плюсика.
- В появившемся окне о и выберите ее местоположение относительно изображения.
С помощью правого меню можно редактировать текст и отображение, например, отключить перекрытие диаграммы легендой. Для более детальной настройки следует нажать на диаграмму правой кнопкой мыши и выбрать «Формат легенды».
Автоматическое обновление данных
В подобных таблицах информация сама по себе не обновляется. Для этого нужно сделать следующее.
Закройте документ, в котором вы работаете.
- Вносим изменения в редакторе Excel. Например, для наглядности, у предмета «Физика» поставим все нули.
- Кликаем на иконку сохранения или нажимаем на горячие клавиши +.
- Заново открываем документ и видим, что информация уже обновилась.
Рассмотрим другой вариант, когда оба документа открыты.
- На этот раз проставим нули около другого предмета. Например, математики. При этом обязательно сохраняем этот файл.
- Переходим в Word и видим, что изменения не произошли.
- Сделайте правый клик мыши по нужному объекту. В контекстном меню выберите пункт «Изменить данные». Затем – точно такой же вариант.
- В результате этого операционная система Windows переключит вас на программу Microsoft Excel.
- Снова возвращаемся к Ворду и видим, что всё обновилось автоматически.
- Но всё можно сделать еще проще. Перейдите на вкладку «Конструктор» и нажмите на кнопку «Обновить данные».
Как добавить связанную диаграмму?
Связанная диаграмма отличается от стандартной в Word, поскольку она берет всю информацию из отдельного Excel файла. При редактировании сведений в нем соответственно скорректируется изображение в текстовом документе. Сделать связанную диаграмму довольно просто:
- В подготовленном файле Excel создайте диаграмму с нужными данными, а затем выделите ее и скопируйте. Для этого можно использовать сочетание клавиш Ctrl + C.
- Откройте файл Word и вставьте в него диаграмму с помощью Ctrl + V.
Таким образом, в документе Word появится диаграмма из файла Excel. При изменении информации в первоначальном файле, они так же изменятся в текстовом редакторе.
Как сохранить шаблон диаграммы?
При создании и редактировании диаграммы, иногда стоит сохранить ее в качестве шаблона, чтобы меньше тратить времени на следующие проекты. Сделать это довольно просто:
- Нажмите правой кнопкой мыши возле нужной диаграммы.
- Из появившегося списка выберите «Сохранить как шаблон…».
- Выберите папку сохранения.
- Нажмите «ОК».
При создании новой диаграммы можно будет найти сохраненный макет в категории «Шаблоны».
Создать базовую диаграмму в Word довольно просто. Ее можно легко редактировать под собственные требования. В этом помогают встроенные макеты, а также возможность создать свой шаблон. При правильном подходе, можно быстро создать понятную диаграмму с любыми данными.
Добавление информации
Первый шаг в ответе на вопрос о том, как в Word сделать диаграмму, был полностью описан. Теперь речь пойдёт о том, чтобы добавить информацию. После всех тех действий, которые описаны выше, вы сможете наблюдать перед собой отобразившийся объект в виде выбранной гистограммы. Более того, также видно окно Excel, которое используется для ввода параметров.
Чтобы было проще воспринимать информацию по поводу заполнения, стоит смоделировать ситуацию, от которой можно будет отталкиваться. Например, речь пойдёт о том, чтобы внести данные посещаемости трёх различных сайтов за три месяца: март, апрель и май. Инструкция будет выглядеть таким образом:
- Первым делом вам необходимо подписать каждый сайт, чтобы чётко понимать, где именно находятся нужные столбцы. Там, где в стандартном виде написано «Категория 1», вы должны заменить данный текст на названия ваших сайтов.
Дополнительная информация. Если объектов больше 3 или меньше, просто продолжите вписывать информацию в соответствующий столбец листа Excel или же удалите всё содержимое.
- Теперь необходимо внести следующую информацию – названия столбцов. В данном случае речь пойдёт о названиях месяцев. В клетках, где написано «Ряд №», вам необходимо вписать соответствующие данные. Ничего сложного в этом нет, достаточно один раз кликнуть ЛКМ по элементу и начать ввод с клавиатуры.
- Последнее, что вам необходимо сделать – это ввести соответствующие значения посещаемости в клетки, которые находятся на пересечении строки и столбца. Например, в клетке с координатами B2 будет указан показатель, который отобразит посещаемость сайта №1 в марте. В клетке D4 такой же параметр, но уже для третьего проекта в мае.
На этом этап с вводом значений можно считать завершенным. Закрывайте окно Excel, чтобы оно вам больше не мешало в реализации дальнейших действий.
Дополнительная информация. Ответ на вопрос о том, как в Word сделать диаграмму, пользуется спросом не зря. Даже на основе примера можно понять ценность такого инструмента. На созданной гистограмме есть возможность сразу же увидеть динамику изменения посещаемости и определить то, какой из проектов наиболее успешный. Если опираться только на цифры, уйдёт гораздо больше времени на анализ информации.