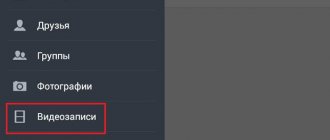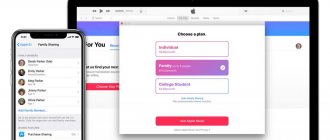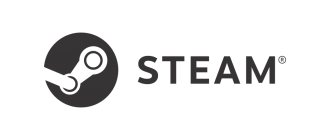Последнее обновление — 25 мая 2022 в 22:24
Онлайн-сервис компьютерных игр Steam активно развивается и улучшается. Хорошо, что его разработчики думают не только о себе, но и о пользователях. Такой заботой я считаю введение семейного доступа в стиме к играм или Family Library Sharing.
Данный функционал позволяет как вам играть в игры, которых у вас нет, но есть у друзей, так и ваши игры, находящиеся в библиотеке, будут им доступны. Нужно только настроить совместный доступ. В такой ситуации выигрывают все. Разработчики получают лояльную аудиторию игроков, а вы и ваши друзья экономите денежки при покупке игровых приложений. Далее вы узнаете, как дать семейный доступ в стиме.
Семейный доступ Стим: как сделать включить дать другу
Всем привет! Юзеры, которые пользуются игровой площадкой «Steam» знают о том, что разработчики периодически стараются улучшать свою платформу. Одним из наилучших нововведений является возможность семейного доступа Family Sharing. Итак, давайте сегодня разберёмся, что это и с чем его едят.
«Family Share»- это возможность открыть доступ к вашей коллекции игр другим членам вашей семьи или друзьям. То есть, это всё равно, что если бы вы купили какой-либо диск с игрой и после, когда вы уже наигрались передали бы его какому-либо знакомому. Исходя из этого можно сказать, что вы в буквальном смысле можете делить библиотеку игр на двоих или троих без каких-либо ограничений, и это довольно таки выгодно. Итак, давайте же узнаем, как открыть доступ к вашей коллекции игр другим людям.
Как добавить человека в меню семейного просмотра.
На сегодняшний день данная функция доступна абсолютно каждому юзеру и активировать её довольно таки просто. Для этого вам нужно:
1) Зайти в раздел настроек «Стим». Это можно сделать перейдя в раздел «Steam» в верхней панели инструментов, далее кликните по пункту «Настройки».
Как вы уже понимаете, вам придётся дать данные от своего аккаунта другому человеку. В жизни происходят различные ситуации и в случае чего вы всегда можете сменить пароль от аккаунта «Стим».
3) Теперь, когда вы наконец-таки передали данные своей учётной записи нужному человеку нужно, чтобы он смог залогиниться. Вам придётся выслать код подтверждения, который отправляет техническая поддержка «Стим» на вашу электронную почту.
После того, как ваш друг залогинился в ваш аккаунт требуется, чтобы он перешёл туда же, куда и вы, то есть в раздел «Семейный доступ» в настройках «Стим». В данном меню должен быть указан его ПК.
4) Теперь, когда у вас появился иконка, которая обозначает присутствие ещё одного устройства в аккаунте вам требуется кликнуть по клавише «Авторизовать этот компьютер». После этих действий его устройство сможет получить доступ к вашей библиотеке игр.
Как отключить человека от функции семейного просмотра.
Для того, чтобы отключить данную функцию вам нужно перейти в раздел «Family Sharing» в настройках стима. Здесь вы должны кликнуть по кнопке, которая отвечает за управление подключенными системами.
Итак, теперь вы увидите все подключённые к вашему аккаунту устройства. Для того, чтобы человек утратил доступ к вашей игровой коллекции вам нужно кликнуть левой кнопкой мыши по его компьютеру и кликнуть по клавише «Деавторизовать».
После проделывания этого алгоритма действий указанное устройство навсегда утратит доступ к вашей игровой коллекции.
Перед тем как подключить семейный доступ в Steam, пользователю нужно удостовериться, что его аккаунт защищён с помощью дополнительной функции. В идеале, она должна быть включена у всех. Самым простым уровнем безопасности считается пароль, без введения которого невозможно войти в учётную запись. Но, как известно, злоумышленники могут его заполучить. При активации Steam Guard пользователь может быть уверен, что люди, не имеющие отношение к его аккаунту, не смогут так легко увести его.
Как только опция включается, вход в рассматриваемый аккаунт не будет осуществляться без подтверждения авторизации. Система сгенерирует случайный набор букв и цифр, которые немедленно отправит на адрес электронной почты, указанный при регистрации. Или же появится в специальном приложении Steam, доступном владельцам смартфонов. Данный код обязателен к вводу в специальное окно: вместе с паролем и логином.
Как включить Steam Guard?
Перед тем как сделать семейный доступ в Steam активным, нужно обязательно пройти этот шаг. Данная функция включается автоматически, если пользователь подтвердил адрес электронной почты, к которому привязана учётная запись. И после этого два раза перезагрузил клиент Steam. Однако, если юзер случайно или намеренно отключил её и теперь хочет вернуть обратно, существует два способа:
Повторное подтверждение адреса электронной почты, указанной при регистрации аккаунта. Проверить, сделано ли это, можно в настройках клиента. Если всё прошло успешно, адрес электронной почты будет указан как подтверждённый. Активация опции в настройках клиента. После входа в аккаунт достаточно выбрать пункт «Управление настройками Steam Guard». Тут рассматриваемую функцию можно спокойно включить.
Также можно дополнительно обезопасить аккаунт, загрузив на свой телефон специальное приложение. Каждый раз, когда пользователь будет авторизовывать данные, на его смартфоне сгенерируется код. Без него он не сможет войти в сеть.
Шаг первый: авторизация компьютера
Настройка семейного доступа Steam начинается с этой операции. Авторизацию нового устройства нужно произвести, зайдя в настройки клиента. В открывшемся окне требуется найти строчку Family и щёлкнуть по ней курсором компьютерной мыши. После того как данное действие будет завершено, откроется окно. В нем отображается список авторизованных устройств. Из представленного перечня компьютеров нужно выбрать тот, с которого в данный момент сидит пользователь, и нажать кнопку «Авторизовать устройство». В всплывшем диалоговом окне предлагается указать имя нового предмета техники. Желательно ввести его так, чтобы в дальнейшем не забыть, кому именно был открыт доступ к библиотеке игр. После подтверждения имени компьютер окажется авторизован в системе Steam. Семейный доступ для него будет включён.
Что такое «Family Sharing»
Суть функции заключается в том, что вы можете открыть доступ к своей библиотеке игры другому пользователю, и он сможет играть в эти игры. Так же, как если бы они были куплены им или как если бы вы купили диск в магазине и, поиграв некоторое время, передали его своему другу. Таким образом, вы с другом, реальным членом семьи или кем-либо еще сможете сохранить и сэкономить приличную сумму. Одному пользователю более не придется покупать игры, в которые он хотел бы поиграть, уже присутствующие в аккаунте другого пользователя Стим. Кроме того, новые игры можно будет покупать совместно.
Как включить функцию семейного доступа
Изначально функция была доступна только для бета-тестирования, но сегодня «Family Sharing» может использовать любой пользователь, после чего он получит возможность делиться своими играми с другим человеком и иметь доступ к его играм. Для активации Family Sharing вам необходимо сделать следующее:
- В верхнем меню главного окна программы выберите пункт «Steam», а затем кликните по строке «Настройки».
Откроется окно настройки клиента Стима. Вам необходима вкладка «Семья». Перейдите на нее.
На этой вкладке находится управление семейным доступом. Это нужно для того, чтобы разные участники «семьи» имели доступ к библиотеки игр. Для того чтобы другой пользователь получил доступ к вашей библиотеке игры, ему необходимо войти со своего компьютера в вашу учетную запись. Поэтому имейте в виду, что вам придется поделиться своими логином и паролем от учетной записи, чтобы добавить друга в семью в Стиме. При возникновении проблемных ситуаций вы сможете восстановить доступ к своему аккаунту с помощью обновления пароля, о чем мы ранее писали в отдельной статье.
Процесс открытия
Чтобы включить стим семейный, вам необходимо выбрать пункт «Steam» и далее вкладку «Настройки». Появиться окно настройки клиента Стима. Переходим
на вкладку «Cемья», чтобы добавить друзей в Steam.
Здесь происходит все управление семейным просмотром видеоигр. Чтобы ваши знакомые или друзья получили возможность использовать игры из вашей библиотеки, им будет необходимо войти со своего компьютера в учетную запись вашего аккаунта.
Естественно это подразумевает, что вам придется передать свои логин и пароль от стима тем, кому вы хотите предоставить возможность играть в ваши игры.
Чтобы избежать проблем, не передавайте данные об аккаунте людям, в которых вы не уверены.
Если все же возникли проблемы, то доступ к своему акку можно легко восстановить просто обновив пароль. Вы имеете приоритет, перед другими участниками семейного режима, поэтому ваши игры никто не украдет.
Действия друга
- После передачи логина и пароля своему другу, ему нужно выйти из соей учетной записи и зайти в стим под вашими данными
- Далее сработает защита от несанкционированного входа, которая затребует код
к вашей учетке Steam. Данный код приходит на адрес электронной почты, привязанной к аккаунту - Перешлите полученный код своему другу
- Теперь ваш друг повторяет действия по добавлению человека в семейный доступ стим
- В разделе «Семья» появиться его компьютер.
Далее проводим авторизацию нового компьютера и он появиться в семейном списке устройств. Теперь ваш друг имеет возможность получить игры, имеющимся у вас в библиотеке или только разрешенным вами и может их спокойно устанавливать и играть.
Семейный доступ в Steam
В Steam есть функция, позволяющая получить доступ к играм ваших друзей без покупки. Осуществляется это благодаря опции Семейный доступ (Family Library Sharing).
Вы и ваши друзья добавляете друг друга в семейный доступ, после чего ваши библиотеки игр объединятся в одну. Простыми словами: игры друзей будут доступны вам, а ваши игры вашим друзьям. Чтобы поделиться своими играми, вы должны под своим аккаунтом зайти на тот компьютер, с которым хотите поделиться.
Важно! После того, как вы авторизовались на другом компьютере, то, когда ваш друг зайдет со своего аккаунта с авторизованного устройства и попробует запустить игру, принадлежащую вашему аккаунту, вам придет запрос на разрешение доступа. После подтверждения игра заработает.
Чтобы добавить друга в семейный доступ, проделайте следующие действия:
Войдите в профиль друга, используя его личные данные. (Если друг вам не доверяет, он может сделать это сам при помощи бесплатной программы TeamViewer)
- Выберите пункт «Семья»;
- Поставьте галочку напротив «Поделиться библиотекой с этим компьютером», и нажмите OK
Важно! В семью можно добавить только те аккаунты, которые были авторизированы на вашем ПК. Для этого зайдите в Настройки — Семья — Добавить аккаунт. И выбираете нужного вам человека.
- Теперь войдите в свой аккаунт и проделайте то же самое;
- В списке ниже появится друг, с которым вы поделились библиотекой. Важно, чтобы напротив его имени стояла галочка.
- Все! Теперь в вашей библиотеке должны появиться игры друга.
Share your Steam library of games with family & guests
Share your computer? Now share your games too.
Steam Family Library Sharing allows family members and their guests to play one another»s games while earning their own Steam achievements and saving their own game progress to the Steam Cloud. It»s all enabled by authorizing shared computers and users.
Request access…
Start sharing today
For more information about Steam Family Library Sharing, check out the FAQ below, and then join the conversation in our group discussions .
- Что делать, если взломали «Стим»? Как восстановить доступ?
START SHARING TODAY!
Некоторые нюансы при активации
- Вы можете делиться одновременно с 5 друзьями, при этом авторизовав до 10 устройств;
- Играть в игру вашего друга можно только тогда, когда друг не в сети или не играет. Если он решит зайти в любую из своих игр, то вас выкинет через 5-10 минут;
- Установить семейный просмотр между аккаунтами с разными региональными ограничениями нельзя;
- Если ваш друг будет использовать читы или какие-то запрещенные программы через вашу библиотеку, вы можете получить VAC-бан. Добавляйте в семейный просмотр только проверенных людей;
- Играть в игры друга нельзя без активного соединения с интернетом;
Настройки по ограничению семейного доступа
- Вы можете ограничить список игр, которыми готовы делиться, в настройках «Управление семейным просмотром»;
- Помимо игры вашего друга, вы также получаете доступ ко всем внутриигровым дополнениям, которые он приобрел;
- Если игра у вас уже есть в библиотеке, но она, к примеру, без дополнений, а у друга полная версия, она будет недоступна для вас;
- Играть в игры друга можно только на авторизованном им компьютере. Если вы авторизовали свой домашний компьютер, но хотите поиграть через аккаунт на неавторизованном ноутбуке, то у вас ничего не получится;
- Некоторые игры, требующие установки дополнительных клиентов (вроде GTA 5), будут недоступны для игры через семейный просмотр;
- Вы не будете получать достижений и коллекционных карточек из игр друга;
- Вы можете получить доступ к своей библиотеке игр в любой момент вне зависимости от того, играет ли через семейный просмотр ваш друг;
- После настройки допустимого контента семейного просмотра, на вашу электронную почту придет письмо с PIN-кодом для подтверждения.
Часто возникающие вопросы
Может ли несколько человек одновременно пользоваться приложением?
Такой вариант невозможен. Общей библиотекой может пользоваться только один профиль одновременно, в противном случае другим будет предоставлено 5 минут, чтобы закрыть приложение или совершить полную покупку игры.
ТОП-20 программ для качественной и эффективной очистки реестра в Windows
Все приложения можно предоставить в открытый доступ?
Нет, так как есть игры с ежемесячной подпиской или оплатой. Такие приложения нельзя предоставить для пользования другим людям.
Будут ли доступны DLC?
Дополнительный контент доступен только для устройств, которые не приобрели основную версию игры.
Нужно ли быть онлайн, чтобы играть?
Да, обязательно. В ином случае система не даст возможности зайти в учетную запись.
Семейный доступ в Steam
В платформе Steam разработчики предусмотрели функцию добавления в семью. Чтобы добавить в семейный доступ в Steam, следует придерживаться алгоритма. Если соблюдать правила и знать, как включить семейный режим в steam, нюансы пользования платформой и играми – удовольствие от игрового процесса получит и владелец, и гости. Когда получилось настроить семейный доступ в Steam, все приложения из клиентов пользователей объединяются в одну библиотеку.
Авторизация
Для того чтобы открыть семейный доступ в Steam другу, следует авторизоваться на его компьютере. После авторизации человек, которому открыли семейный режим, сможет осуществить просмотр клиента. Чтобы авторизоваться на чужом ПК, следует:
- Открыть платформу.
- Ввести логин и пароль библиотеки, доступ к которой открывается.
- Зайти в раздел настроек.
- Кликнуть на пункт Family.
- Когда откроется окно с добавленными устройствами, выбрать необходимое стационарное устройство.
- Активировать кнопку «Авторизовать».
- Дать название компьютеру.
Впоследствии пользователь увидит, какое приложение и кем запускалось из открытой библиотеки.
Установка дополнений браузера
Лучшее приложение родительского контроля для Яндекс браузера – Adult Blocker. Поставить его можно непосредственно из каталога приложений Яндекс. Для этого переходим «Настройки» -> «Дополнения» -> «Каталог расширений»:
Откроется окно со всеми доступными для браузера расширениями. Воспользуемся строкой поиска для быстрой установки дополнения:
После завершения установки плагин начинает работать автоматически. Одной из полезных функций данного плагина является защита паролем. Для этого кликаем по иконке плагина в окне браузера и устанавливаем пароль:
Приоритеты
Когда пользователь узнал, как дать другу семейный доступ в Стиме, он устанавливает приоритет. Клиент Steam не поддерживает одновременный просмотр и использование приложений несколькими пользователями. Суть приоритета состоит в том, что если приглашенный пользователь играет в приложение из открытой библиотеки, и владелец запускает платформу, то гостю приходит оповещение о скором завершении приложения. Если игровой прогресс не сохранен, при следующем запуске он потеряется. Высший приоритет отдается владельцу аккаунта.
Запрос доступа
Если друг инсталлировал платформу Steam, но не авторизовал устройство, как настроить семейный доступ дистанционно подскажет следующий алгоритм. Для достижения цели необходимо:
- Выбрать игру, подписанную именем владельца, в библиотеке.
- Предпринять попытку запустить приложение.
- Платформа предложит купить игру или отправить запрос другу (активировать второй пункт).
- Назвать стационарное устройство узнаваемым для друга именем (в аккаунте появится уведомление, владельцу игры придет письмо на e-mail).
После подтверждения разрешения на «аренду» библиотеки гость вправе воспользоваться приложением из библиотеки владельца. В клиенте владельца отображается имя авторизованного компьютера.
Отключение семейного режима Steam
При работе с платформой необходимо знать, как включить семейный режим в Steam и отключить доступ к библиотеке. Для отключения семейного просмотра следует:
- Перейти в меню Настройки.
- Открыть вкладку «Семья».
- Отключить переключатели напротив гостей, которым будет запрещен доступ к приложениям (полное отключение функции произойдет, если выключить опцию «Поделиться библиотекой с этим компьютером»).
- Подтвердить решение.
Сброс ПИН-кода:
Если вы потеряли или забыли ПИН-код, но указали адрес эл. почты для восстановления, запросите электронное сообщение со ссылкой для отключения семейного просмотра на вашем аккаунте по этому адресу: https://store.steampowered.com/parental/requestrecovery
Если вы еще не указали почту восстановления, можете сделать это по следующей ссылке: https://store.steampowered.com/parental/setrecovery
При утере ПИН-кода и отсутствии эл. почты для восстановления, пожалуйста, свяжитесь со службой поддержки Steam
Особенности активации и работы с платформой
Полезно знать не только, как добавить в семейный доступ в Стим, но и какие нюансы существуют при работе с платформой.
- Владелец клиента вправе поделиться с 5 друзьями одновременно с авторизацией до 10 устройств.
- Запускать приложение из библиотеки владельца можно только тогда, когда игра не запущена на компьютере друга.
- Если гость запустил игру в «чужой» библиотеке, владелец запустил клиент и выбрал то же приложение, гостю придет уведомление о закрытии игры.
- Если приглашенный применил в игровом процессе читы или запрещенные утилиты, владельца клиента «оштрафуют» и отправят в VAC-бан. Разработчики советуют добавлять проверенных людей.
- Запускать приложения в библиотеке друга нельзя при отсутствии доступа в интернет.
- Владелец библиотеки вправе сделать ограничение к некоторым играм. Настройка доступа к приложениям осуществляется в меню «Управление семейным просмотром».
- Помимо доступа к приложениям, гость получает возможность использовать внутриигровые дополнения, купленные другом.
- Если у владельца полная версия игры с внутриигровыми дополнениями, у гостя – без дополнений, то приглашенный не воспользуется указанным приложением.
- Запускать игры из клиента друга возможно, если компьютер авторизован.
- Приложения, требующие инсталляции дополнений, недоступны для семейного просмотра.
- Поскольку разработчики предусмотрели приоритет, владельцу библиотеки всегда доступны приложения из клиента.
- Подтверждение настройки семейного режима осуществляется путем ввода PIN-кода из электронного письма, пришедшего на e-mail.
Всё готово! Теперь после открытия доступа к играм в расширенном клиенте, настройки платформы и авторизации устройств можно делиться играми с друзьями и семьей.
Если вследствие поломки компьютера, прекращения работы ПО или по какой-то другой причине вы потеряли доступ к аккаунту, то не переживайте! Читайте в нашей статье как восстановить аккаунт Стим.