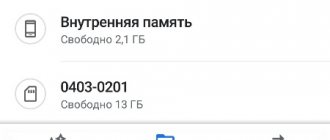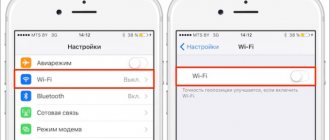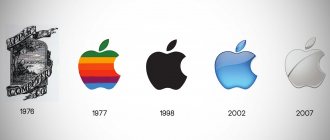В создании этой статьи участвовала наша опытная команда редакторов и исследователей, которые проверили ее на точность и полноту.
Команда контент-менеджеров wikiHow тщательно следит за работой редакторов, чтобы гарантировать соответствие каждой статьи нашим высоким стандартам качества.
Из этой статьи вы узнаете, как на Android-устройстве отключить предупреждение о лимите трафика. Имейте в виду, что это можно сделать на Android-устройстве, на котором активирован мобильный интернет (доступ к сети через SIM-карту).
Как одновременно использовать Wi Fi и мобильные данные?
HyperFusion позволяет вашему устройству одновременно использовать
мобильное соединение для передачи
данных
и соединение
Wi
—
Fi
. …
Включите HyperFusion на своем телефоне ROG.
- Нажмите на Настройки …
- Нажмите на Сеть и Интернет. …
- Нажмите на Wi
—
Fi
. … - Нажмите на Мобильный
помощник. … - Включите переключатель HyperFusion.
Как контролировать объем используемых данных в Windows 10
Стоимость постоянного подключения и постоянного обновления информации в Интернете заключается в том, что он использует много данных. Если у вас есть привилегия пользоваться неограниченным широкополосным доступом в Интернет или оптоволоконным доступом, вы, возможно, никогда не задумаетесь о том, сколько данных вы используете.
Однако, если вы планируете путешествовать и использовать тарифный план с ограничением данных, рекомендуется внимательно следить за использованием данных. Таким образом, мы покажем вам, как вы можете проверить использование данных, и пошагово расскажем, как лучше контролировать объем данных, который использует ваш компьютер с Windows 10.
Как просмотреть использование данных в Windows 10
Windows 10 поставляется со встроенным инструментом, который позволяет точно проверять, сколько данных вы использовали за последние 30 дней. Даже если ваша система в последнее время обновлялась несколько раз, большая часть данных вашей системы будет поступать из приложений, которые вы используете. Чтобы узнать, сколько данных использует ваша система, перейдите в «Настройки»> «Сеть и Интернет». Там выберите Статус в меню левой панели. Windows 10 будет отображать использование данных рядом с сетью, к которой вы в данный момент подключены.
Если вам нужна дополнительная информация, щелкните Использование данных. Windows 10 покажет, сколько данных использует каждое приложение. Кроме того, вы можете проверить использование данных по сети, используя раскрывающееся меню ниже Выберите сеть. Есть несколько способов уменьшить использование данных, и мы составили список из 9 методов, которые вы можете использовать.
1. Установите подключение по счетчику.
Установка дозированного соединения — эффективный способ использовать меньше данных. Windows 10 приостановит обновление определенных приложений и плиток меню «Пуск». Вот как можно включить лимитное соединение:
- Нажмите Win + I, чтобы открыть Настройки.
- Щелкните Сеть и Интернет> Свойства.
- Прокрутите вниз до Metered connection и включите переключатель под надписью Set as Metered connection.
2. Как установить лимит данных в Windows 10
Если у вас ограниченный тарифный план, вы можете установить лимит данных для сети Ethernet или Wi-Fi, и Windows 10 предупредит вас, когда вы приблизитесь к нему.
- Откройте «Настройки»> «Сеть и Интернет».
- Выберите Использование данных.
- Нажмите кнопку Enter limit.
Чтобы установить новый лимит данных, нажмите кнопку «Изменить лимит» и используйте меню «Установить лимит данных», чтобы настроить его параметры. Когда вы закончите, нажмите Сохранить. Если вы решите установить новый лимит данных, вам следует сбросить использование данных, чтобы было легче отслеживать, сколько данных использует ваша система. Вот как это сделать:
- Сначала нажмите Win + I, чтобы открыть Настройки, затем перейдите в Сеть и Интернет> Статус.
- Выберите Использование данных.
- Прокрутите страницу вниз и нажмите «Сбросить статистику использования».
- Во всплывающем окне нажмите «Сброс», чтобы подтвердить действие.
По теме: Сколько данных использует Netflix?
3. Как сохранить данные при просмотре веб-страниц
Значительная часть ваших данных может быть связана с использованием вашего веб-браузера. Если вы хотите сохранить данные при его использовании, вам следует использовать браузер с функцией сжатия прокси. Таким образом, данные будут проходить через другие серверы, где они сжимаются, прежде чем попадут к вам.
Хотя это обычная функция для смартфонов, на вашем ПК или ноутбуке, скорее всего, ее не будет. Таким образом, если вы хотите сохранить данные, вы можете установить расширение для браузера. Например, вы можете использовать экономию трафика для Google Chrome или режим Turbo для Opera.
4. Как остановить автоматические обновления для приложений Microsoft
Вы можете настроить свою сеть как измеряемую, и Windows 10 перестанет автоматически устанавливать любые новые обновления приложений. Однако вам придется проходить процесс установки дозированного соединения каждый раз, когда вы подключаетесь к новой сети. К счастью, есть более эффективный способ:
- Откройте приложение Microsoft Store.
- Щелкните меню с тремя точками в правом верхнем углу и выберите «Настройки».
- Отключите переключатель под заголовком Обновлять приложения автоматически.
Вы можете сделать это, даже если вы не установили никаких приложений из магазина, так как большинство встроенных приложений Windows 10 обновляются через магазин.
5. Как отключить живые плитки
Еще один быстрый способ уменьшить использование данных в Windows 10 — управлять ее живыми плитками. Например, если вы не получаете новостей или погоды от живых плиток Windows 10, вы можете отключить их, чтобы сэкономить немного данных. Все, что вам нужно сделать, это щелкнуть правой кнопкой мыши одну из плиток, затем выбрать «Еще»> «Отключить живую плитку».
6. Как приостановить обновления Windows
Если вы путешествуете и временно используете подключение к Интернету с ограниченным объемом данных, вам следует приостановить обновления Windows, пока не вернетесь домой. Вот как это сделать:
- Откройте меню настроек.
- Щелкните Обновления и безопасность> Дополнительные параметры.
- Перейдите в раздел «Приостановить обновления» и используйте раскрывающееся меню под «Приостановить до».
Примечание. Вы можете приостановить обновление максимум на 35 дней. По истечении 35 дней ваша система обновится, прежде чем вы сможете снова приостановить обновления.
Связанный: Как обновить Windows в Windows 10
7. Как управлять фоновыми приложениями
Если вы заметили приложения, которые используют много данных, вы можете остановить их работу в фоновом режиме. Выполните следующие действия, чтобы указать, какие приложения могут получать информацию, отправлять уведомления и оставаться в курсе:
- Перейдите в Настройки> Конфиденциальность.
- На левой панели прокрутите вниз до Разрешения приложений и выберите Фоновые приложения.
- Отключите переключатель ниже Разрешить приложениям работать в фоновом режиме.
Если вы хотите управлять приложениями индивидуально, проверьте список приложений, которые могут работать в фоновом режиме, и отключите приложения, которые вам не нужны или используют слишком много данных. Таким образом, вы можете продолжать использовать важные приложения без перерыва.
8. Как проверить настройки оптимизации доставки
Windows 10 автоматически использует вашу сеть для загрузки систем и приложений других пользователей. Это настройка по умолчанию, и ваша система делает это в фоновом режиме, не уведомляя вас. Один из способов помешать Windows 10 сделать это — установить лимитное соединение. Или вы можете выполнить следующие действия и отключить его напрямую:
- Откройте меню «Пуск» Windows 10, затем перейдите в «Настройки»> «Обновление и безопасность»> «Центр обновления Windows».
- Выберите Дополнительные параметры.
- Прокрутите вниз и нажмите Оптимизация доставки.
- Отключите переключатель ниже Разрешить загрузку с других ПК или выберите ПК в моей локальной сети.
9. Как отключить синхронизацию настроек
Если вы войдете в свою учетную запись Microsoft на другом устройстве, Windows 10 синхронизирует настройки ПК с компьютером, на который вы вошли в учетную запись. Хотя эта функция может помочь вашей продуктивности, она потребляет данные, и есть вероятность, что вам не нужно ее постоянно включать. Вот как его можно отключить:
- Откройте меню настроек.
- Щелкните Аккаунт> Синхронизировать настройки.
- Отключите переключатель под настройками синхронизации.
Вы можете снова включить его, когда вам действительно нужно синхронизировать настройки с другим устройством.
Знайте свои данные и способы их использования
Как мы уже говорили, есть несколько способов контролировать и сокращать использование данных. Хотя некоторые методы нельзя использовать в качестве постоянного решения, например, приостановить обновления Windows, среди других решений вы можете отключить синхронизацию настроек или сохранять данные при просмотре веб-страниц. В качестве последнего совета мы рекомендуем установить для вашего лимита данных меньшее количество, чем лимит, указанный в вашем плане.
Post Views: 2
Наши советы помогут существенно понизить расход трафика мобильных устройств
Экраны смартфонов становятся всё больше и больше, а мобильный доступ в интернет всё быстрее и быстрее. Это приводит к тому, что смартфоны всё чаще используются для работы с онлайн-сервисами музыки, видео или для просмотра полных мультимедиа веб-страниц.
Все эти сервисы могут с угрожающей скоростью пожирать интернет-трафик. Решением может быть приобретение дополнительных гигабайт трафика, но существуют методы, не требующие вложения дополнительных средств, которые особенно могут заинтересовать людей, много путешествующих за границей.
Эти методы объединяет то, что все они сравнительно просты в реализации, и, кроме того, не влияют существенным образом на то, как мы используем смартфон или планшет.
Вот 12 способов ограничить потребление трафика в смартфоне на Android. Что важно: все примеры, названия и позиции в меню получены с «чистого» Google Android 7.0 – самой популярной (по данным сайта Developers.android.com) в настоящее время версии этой системы.
Android 7 – экономия трафика – радикальное решение
В последней версии Android, носящей номер 7, было применено ещё одно интересное решение – несколько радикальное, но, в то же время очень эффективное. Это функция Экономия трафика (Data Saver), которая блокирует для большинства приложений возможность использования мобильной передачи данных, если приложение не является в настоящее время активным, то есть не используется владельцем мобильного устройства.
Однако, это средство бывает настолько «агрессивным», что в какой-то степени ограничивает функциональность устройства (путём блокировки получения уведомлений, предупреждений и т.д.), однако, эффективность в снижении потребления трафика поражает.
Снизить расход трафика – оптимизируйте музыкальные приложения
Приложения для потоковой передачи музыки также могут быть ответственны за чрезмерно большой расход данных (особенно при частом просмотре любимых записей).
Самый простой способ справиться с этим – скачивать через Wi-Fi любимые песни для прослушивания в автономном режиме. Однако, не все могут и хотят использовать эту опцию (хотя бы потому, что не имеют достаточно места в памяти устройства), поэтому стоит искать альтернативные решения.
В случае Google Play Музыка следует заглянуть в меню Настройки | Качество сети. Стоит поэкспериментировать с имеющимися там настройками и проверить, действительно ли мы должны иметь высокий уровень качества звука.
Подобные функции вы найдете в других программах для прослушивания музыки, таких как Spotify (Настройки | Качество Музыки), Pandora или Deezeer. Так что стоит присмотреться к мультимедийным программам, установленным в телефоне и убедиться, что ни одна функция не потребляет больше данных, чем это нужно.
Отключите «автовоспроизведение»
Facebook, Instagram и другие социальные сети делают все возможное, чтобы зацепить вас. Особенно хитроумный трюк – это автовоспроизведение видео, которое расходует ваши мобильные данные без вашего разрешения. К счастью, эти приложения дают вам возможность отключить эту функцию, поэтому просто перейдите к настройкам соответствующего приложения и отключите автовоспроизведение.
Надеемся, что эти советы помогут вам держать использование мобильных данных в рамках бюджета. Если же всё вышеперечисленное не помогает, вы можете полностью отключить мобильные данные в настройках вашего телефона. Это экстремальная мера, но учитывая количество точек бесплатных Wi-Fi, это действительно может быть решением проблемы.
Как снять ограничение трафика на планшете?
Где искать настройки трафика
- Открываем Приложения в Андроиде …
- Настройки Андроида
… - Открываем «Использование данных» …
- Нет ограничения
мобильных данных (отсутствует) … - Ограничить
передачу данных … - Установлено ограничение
на
трафик
– 5 ГБ … - Можно задать лимит трафика
с помощью онлайн-клавиатуры … - Установлен лимит трафика
15 гб.
Что такое лимит на телефоне?
Лимит
расходов — это максимальная сумма, на которую вы можете «уйти в минус». … Например, если ваш
лимит
расходов = 1000 р., вы можете пользоваться услугами связи до –1000 р. Если вы уйдете в минус на 1000 руб., номер заблокируется.
Интересные материалы:
Как производится сложение нескольких векторов в физике? Как проходит прямой эфир в инстаграм? Как пронумеровать все разделы в ворде? Как пропинговать порт через командную строку? Как Пропинговать устройство в сети? Как пропинговать все IP в сети? Как прописать фавикон в html? Как прописать фон в html? Как прописать картинку в html? Как прописать хештеги в инстаграме?
Снижение расхода трафика – контроль за автозапуском
Если выделять один конкретный тип контента, ответственный за самый большой расход трафика, – это, конечно, видео. Тем более, что многие популярные приложения имеет неприятную привычку автоматического запуска видео, независимо от того, хочет это пользователь или нет. К счастью, в большинстве случаев, это можно отключить.
Очевидным виновником является приложение Facebook – меню, позволяющее отключить функцию AutoPlay, Вы найдете в Настройках программы (там удастся точно определить, в какой ситуации видеозапись может автоматически начать воспроизведение). Тоже самое можно сделать в приложениях Twitter, Instagram или Snapchat.
Рекомендуем просмотреть их настройки – изменение этой опции может действительно значительно помочь в снижении потребления данных.
Более того, используя этот совет, вы не рискуете вообще ничем – каждый клип Вы всё ещё сможете запустить самостоятельно.