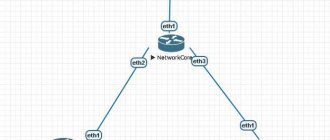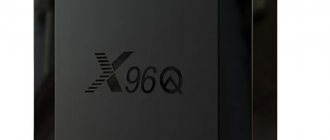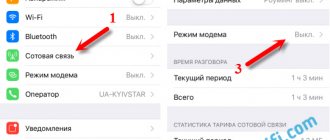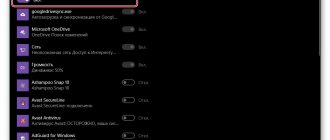Today people cannot imagine their life without the Internet. They communicate online with friends, make new acquaintances, play online games, and do business. It is not surprising that Internet technologies have found their application in the field of television. Many modern TV modifications allow users to freely access the network, opening up almost limitless possibilities for them.
How to connect Smart TV to the Internet via cable
Use this method if there is no wireless module in the TV, or to get the maximum data transfer speed. You will need an RJ45 network cable. If you are installing the router for the first time, configure it. Connect to it via PC.
In the browser write:
Connect the TV and router with a cable:
Turn it on, go to settings. To do this, use the corresponding button on the remote control. Further:
Select:
Connection via cable
Many users prefer to connect their TVs to the Internet via a cable that is inserted into the appropriate connector. After this, you will have to enter your personal password and login, otherwise the web pages will not load. The system may also request additional server data, which should be entered in special lines.
The process of connecting Smart TV to the Internet involves a certain sequence of actions:
- The router is being connected. This is done through a network cable that is inserted into the WAN connector.
- The router is being configured. To do this, you will have to use a laptop or PC, open the settings panel, enter a numerical combination.
- After setting up the router and all the gadgets connected to it, you can access the Internet.
- To connect a Samsung Smart TV to the Internet, you need to insert one end of the network cable into the LAN connector on the TV, and the other into an empty socket on the router.
- After connecting the patch cord (double-sided), the indicator on the router that corresponds to the selected port should light up.
- TV software setup is in progress.
- The user should use the remote control and use it to enter the main menu.
- Before setting up a Samsung TV or another model, you need to find and open the “network” section.
- The “network setup” link is selected.
- The mode is “connection via LAN or cable”.
- Waiting for the automatic setup process to complete.
- The “ok” button is pressed.
At this stage, the connection of the Samsung TV or other modification will be considered complete.
Wireless connection
The method is similar to that described above except for a few points:
- No need to run a cable from the router to the TV;
- Connects multiple devices at the same time.
How to connect
Turn on the TV. Open its menu, select “Network” - “Wireless Connection”. After scanning, the system will show available access points. Select your network.
Enter the password for the Wi-Fi network.
The password is entered using the left and right arrows on the remote control. It is not comfortable. If your TV has a free USB connector, install a computer mouse there. Entering your password will be more convenient.
Connecting the Internet
Despite the fact that each person can independently figure out how to connect a TV to the Internet, not all equipment is suitable for these purposes. The main requirement for unhindered access to the network is the presence of the Smart TV function, or its equivalent. This special technology provides an integration process that allows the user to access online functionality on the TV.
You can check whether your TV supports Smart TV by studying its technical documentation. If the manufacturer indicated in the passport the presence of a function built into the TV, then the connection to the World Wide Web can be made via Wi-Fi, directly, or in another way.
Attention! If the user's TV does not support Smart TV, then he will also be able to access the Internet. In such a situation, you will have to purchase a special device - a TV set-top box, which is needed for connection. It connects to the TV via an HDMI cable, after which the standard setup is performed.
How to connect Smart TV to the Internet via USB modem
A modem is a device that transmits information. Works through the mobile operator's network. It contains a SIM card. The device is used where there is cellular network coverage.
Smart TVs contain a USB connector. TV software uses this input to use the device connected to it as a flash drive. Therefore, it is not possible to receive a signal from the mobile network when connecting a modem to the TV. The modem connects to the router.
Devices from different manufacturers do not always work together. Therefore, when purchasing, check this point with the seller.
What to do before setting up
Determine what mode the modem is operating in in order to configure the router correctly. Connect it to your PC. If a program is used to access the Internet, this means that the device is operating in modem mode. If, after connecting, the modem website opens, through which configuration and connection takes place, then the device is operating in network card mode.
Connection
We insert the modem into the port on the router and turn it on. We connect the computer to the router using any of the methods discussed above. If you need to set up a router, you will need a computer. Internet connection parameters open in the WEB interface in the browser. Its address is 192.168.0.1 or 192.168.1.1. Further:
If you are unable to log into the router interface, reset the settings to factory settings. Use the "Reset" button.
Select settings for the modem. If it works in network card mode, select “NDIS LTE and other”, location, provider.
Further:
If the modem operates in “modem” mode, select the following parameters. For devices working with GSM mobile operators:
Further:
TV setup
When the Internet appears on the PC, configure the wireless network on the TV:
- Go to settings;
- In the “Network” section, go to “Wireless Connection”;
- Specify the network name;
- Enter your password.
Using wi fi to connect
If the user does not know how to connect the TV via a network cable, he can use the wireless connection method. In favor of this method, we can say that the owner will not have to connect the router to the TV, and therefore will be able to save on the purchase of equipment. It is also worth noting that during software setup, it is enough to select an adapter and a wireless connection to the TV from any manufacturer.
A user who decides to perform all the settings independently will be helped by step-by-step connection instructions:
- It is necessary to check whether the TV supports the Smart TV function and whether it has a built-in wi-fi adapter. If the internal device is missing, you can purchase an external analogue and connect it via a USB port.
- You need to find a network to which the TV will connect. Experts recommend using routers as an access point, or creating a virtual access point using a PC (a laptop or computer must have a Wi-Fi adapter).
- Network setup is in progress.
- You enter the settings menu and go to the “network” section.
- The “network setup” link is selected.
- Specifies the connection type. In this case, wi fi (wireless connection).
- All currently available connections are scanned.
- The list contains the user's router.
- A password is entered if the connection is protected.
- The connection setup is complete, the person who has set the Internet settings on the TV can easily access different sites.
Manually setting up a Smart TV connection
If your TV cannot connect to the Internet automatically, you must enter the network settings manually. You can check them with your service provider or on your computer if it is connected to the Internet. To do this on Windows 10, click on the network connections icon in the tray, select “Active” and click “Properties”. The window that appears needs to be scrolled down, there will be the necessary information - IP address, subnet mask, etc. On other versions of Windows, this data may be accessed slightly differently.
Next, you should start the TV receiver, go to “Settings”, and then to the “Network” tab. Here you need to re-select the wired connection and, if the connection is still not established, turn off “automatic data entry”, and then manually enter the necessary information. On TVs of different brands, this process may differ due to different section names and interface features.
On a note! A detailed description of the process can be found in the operating instructions. Most well-known brands such as Samsung. Sony Bravia, Philips, LG and others, the manual is very detailed and “built into” the TV, so you can find it in the menu of the TV receiver.
Internet setup
For the network to fully operate, as a rule, you need to carry out several additional steps, in particular, register in the application store. To do this, open the menu and go to the account section (usually in the upper right corner). Enter your username and password if you already have them; if not, click on the registration button and follow the instructions.
Connecting a regular TV to the World Wide Web
Regular TVs (not Smart TVs) do not have network adapters, so you won’t be able to simply connect such a device to the Internet. But it is very easy to get around this limitation. It is enough to connect a special set-top box to the TV - Android TV Box, Apple TV or their equivalent. To the delight of owners of old TVs, such set-top boxes are now sold at affordable prices and their choice is very large.
A set-top box (media player) is a compact device that looks like a large flash drive or plastic box that will not only equip your TV with network interfaces, but also give it other “smart” functions. This is, in fact, a miniature computer with its own processor, memory, operating system and other attributes, the monitor of which is a TV, and the input device is a remote control. By the way, special keyboards and similar mice are produced for television set-top boxes, and many of them are compatible with regular ones.
TV set-top boxes are distinguished by technical parameters. They, like computers and smartphones, can be more or less productive. They have different processors, different amounts of RAM and permanent memory, and different interfaces. Such devices can connect to the Internet either by wire or over the air.
Set-top boxes, unlike removable Wi-Fi receivers, are universal, that is, compatible with various brands and models of TV. The only important thing is that both devices have the same connection interface. Usually this is HDMI, less often USB, and even less often other types.
Setting up the Internet on a TV with a media player is unlikely to cause difficulties for those who have at least once connected a smartphone or computer to the network. After all, they run on the same operating systems as mobile gadgets on a PC: Andriod, iOS, Windows.
How to properly connect the set-top box to the TV
- Turn off the power to both devices (if the set-top box does not have its own power adapter, then only the TV). To be safe, it is better to unplug the plugs from the sockets. Although the HDMI interface supports hot plugging, in fact it often burns out, especially if you connect devices, each of which has its own power source.
- Insert the media player or its cable into the HDMI or USB socket of the TV.
- Turn on your devices.
- Using the remote control supplied with the set-top box, go to the menu, and from there to the network settings.
What will connecting your TV to the Internet give you?
Why waste your free time on this? The fact is that having access to the World Wide Web opens up an extensive list of additional opportunities for the user:
- playing media content online;
- Internet surfing;
- video calls via Skype and various instant messengers;
- launching applications and video games;
- watching sports broadcasts, news, TV shows, etc.
As you can see, connecting an LG TV to the Internet or a device from another manufacturer is definitely worth it. Because then you will be able to fully use the functionality of the technology. Naturally, you first need to choose a connection method, which will be discussed further.
If the TV does not connect to the Internet, and you have followed all the suggested instructions exactly, then contact the specialists who are involved in the setup - they will solve the problem.
Connection and configuration methods
There are the following solutions on how to connect the Internet to a TV:
- directly using a cable (for television receivers equipped with a LAN connector);
- using a Wi-Fi router, set-top box or PLC adapter;
- broadcasting a signal through a computer or laptop;
- by setting up “Smart TV”.
Next, we will analyze each of the listed options in detail, with illustrated step-by-step instructions.
Direct connection via cable
If you connect the Internet to a TV set without the recommended equipment by inserting the wire directly into the appropriate connector, then while surfing you will not be able to load sites that request user identification data and a set of server-side information about visitors. To avoid such problems with Internet surfing, we strongly recommend connecting a router or modem to your television device.
Step-by-step sequence of actions for connecting a television device to the Internet via a router or modem (hereinafter referred to as R/M):
| 1. Selecting, purchasing and connecting a router if you don’t currently have one | |
| 2. Connect the Internet cable to the WAN connector of the router. | |
| 3. Configuring R/M so that it works correctly and actually provides access to the Network. The setup algorithm is determined by the specific operation of the Internet provider’s equipment and the model of the television device. You need to connect to the router via a computer or laptop with another Ethernet cable or using Wi-Fi. To launch the settings panel, in most cases you should enter a sequence of numbers and other symbols in the address bar of your browser: 192.168.1.1 (0.1.) | |
| 4. Check - only after making sure that the router has been successfully set up and the device connected to it (computer, laptop, smartphone) has already gained access to the Web, can you proceed directly to connecting the TV receiver. | |
| 5. Connect one end of the wire to the LAN connector of the television device, and the other to any of the unoccupied inputs (ports) on the R/M. | |
| 6. Check to see if the indicator on the router for the newly activated port lights up, signaling (confirming) that the two-way patch cord is successfully connected. | |
| 7. If the indicator signal is in perfect order, the next step is to perform software adjustment of the TV | |
| 8. Go to the main menu by pressing the Menu or Keypad button on the TV remote control. | |
| 9. Go to the “Network” section, then to the “Network Settings” subsection. | |
| 10. Set the required mode for connecting the TV receiver to the Network - “Connect via cable” or “LAN”. |
This is actually the last step of the connection - it ends when the auto-configuration of the connection is completed. When a notification appears on the TV screen that it has been successfully connected to the Internet, click “OK”.
Connect via Wi-Fi
A wireless connection has many advantages over running wires and using a router. The principle of how to connect the Internet to a TV via Wi-Fi is similar to the previous sequence, but with two significant exceptions.
Firstly, you do not have to lay an Ethernet cable from the R/M to the LAN port of the TV receiver. Secondly, when performing software setup, instead of connecting via cable, you should choose a wireless connection for your brand of TV - LG, Samsung, Sony, etc.
Manufacturers of television devices unanimously advise consumers to make a choice in favor of setting up wireless Internet access. There are several reasons for this:
- The user has the opportunity to connect to the TV via WiFi using widely used gadgets - a smartphone or tablet. Synchronization of equipment will make the operation of the television receiver even more comfortable and practical due to the “combination” of options available to users of all modern devices.
- As noted above, there is no need to lay wires through the entire living space, which can lead to very unpleasant inconveniences.
- If you crimp the wire incorrectly, in the future this can lead to problems with access to the Web. With a wireless connection, this does not threaten the user at all.
Difficulties in connecting the Internet to the TV via Wi-Fi are related to setting the username and password. A window calling (requiring) to enter them always appears on the TV screen after setting up the TV equipment and indicating the type of connection. In the absence of a remote control keyboard, entering the requested data will be very inconvenient, even using the keys that are displayed on the device screen.
Therefore, when connecting a television device to the Network via Wi-Fi, we recommend using WPS - confirmation (authorization) without a login and password. There is nothing complicated here: after seeing the above window, you will find a thin button on the back of the router, which is called WPS. That's all - you will be successfully authorized without entering any identification data.
Via TV set-top box or adapter
Modern set-top boxes from any successful manufacturer have options for both watching TV and home theater, and a browser, representing an analog or substitute for Smart TV. This set-top box is connected to the router using a LAN cable or via Wi-Fi, and to the TV via HDMI. The IP address settings are set in the set-top box menu, following the manual that is included.
There is also an Android set-top box - an analogue of a smart phone or tablet, the interface of which is displayed on a television screen. It makes it possible to use mobile applications for smart phones on Android, downloaded from the Play Market, when using a TV. Correspondence via Internet mail and communication in instant messengers, viewing online channels are available on the screen of the television device.
This set-top box makes it possible to connect the Internet to a relatively old TV that does not have the Smart TV or Wi-Fi option. Important: the Android set-top box comes with its own, fairly clear guide to finding and setting up all available functions.
If your PC equipment includes an ordinary modem, you can connect to the network using a PLC adapter (powerline) instead of using an Ethernet cable. This is a specific device that transmits a signal through the wires of a private electrical network. Such equipment is offered to consumers by Internet and telephony providers Beeline and Rostelecom. It operates from the mains, requiring plugging into a regular outlet (220 volts).
Externally, the mentioned adapter is very similar to an ordinary power supply, only without wires. The PLC set consists of a receiver and a transmitter. The latter must be connected to the router using an Ethernet cable.
Then press the button on both Pair adapters. If the connection is successful, you will immediately be able to use the Internet, receiving traffic on the receiver by using the same Ethernet cable through an STB set-top box.
The latest adapters provide higher data transfer speeds. The declared characteristics are up to 1 GB per second, the actual speed is slightly less, but still exceeds WiFi.
Via computer or laptop
An acceptable option for connecting both an old TV and a new model of television equipment is using a PC or laptop. The television device will operate in two modes that do not duplicate the functions of the computer:
- Image repetition: the television device plays the role of a kind of improved display. The user has the opportunity to watch video content online in a browser, but the TV receiver is controlled only through a computer. HDMI or VGA is used to make the connection.
- Reading data transmitted from a laptop or PC, providing access to the television device via an established local network. The owner of computer and television equipment will have the opportunity to watch movies and listen to music recorded in the memory of a computer (laptop) without using Internet access.
The purpose of the second point is very useful if watching movies and other video content via the Internet is not enjoyable due to low speed. Instead, the user has the opportunity to download video files to a computer, and then watch them directly from the HDD, without transferring them to the TV on a flash drive.
The specific procedure for setting up the Internet on a TV will depend on its brand, but in any case you have to do the following:
- make sure that the TV receiver is connected to your home network (when using a router) or connected directly to the PC;
- download and install the media server to your computer;
- add files for sharing and open them on your TV.
We recommend one of the most common free programs, which is called “Home Media Server” (hereinafter referred to as HMS). To download, type or paste the name into the search bar of your browser and select a site with an impeccable reputation from the search results. Perform the installation in the standard manner, following the installer's requirements. Then use the step-by-step algorithm for setting up VHI:
| 1. Launch it and select your media device, make other starting settings (see illustration). | |
| 2. In the “Media resource directories” window, make directories and/or local network drives visible. To avoid unforeseen difficulties in the future, you can open access to absolutely the entire local space. Mark with birds the disks that should be opened for reading/writing and click “Scan”. | |
| 3. If necessary, add the folders you need manually. | |
| 4. Launch VHI. | |
| 5. Make sure that the software recognizes your TV. This happens if its name and icon appear in the “Playback Devices” section. | |
| 6. To launch a movie or other video file, right-click on it (it should be placed in a directory with public access), select “Play on...” and select your TV (by default the program does not select it). | |
| 7. Also, to start the video on the TV receiver, you should find the AllShare item in the sources and select the directory, and then open the desired video file. |
You can also use alternative VHI programs as a media server:
- Plex;
- Serviio;
- Kodi.
We do not undertake to recommend one best one, since each has both some advantages and disadvantages.