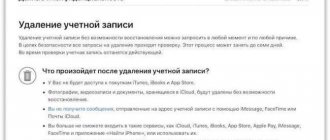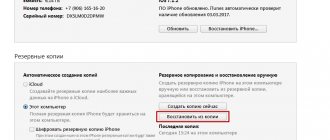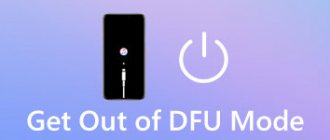Первый раз, когда вы видите пункт «Режим DFU», вы можете не произвести на него особого впечатления. И многие люди понятия не имеют, что делает режим UDF. Кроме того, есть много людей, которых путают с режимом DFU, потому что он очень похож на «Режим восстановления». Таким образом, вы можете изучить режим DFU и режим восстановления здесь. Чтобы быть более конкретным, это ваше полное руководство по iPad DFU.
Из этой статьи вы можете узнать определение режима DFU, когда и как правильно входить / выходить из режима DFU. Таким образом, почему бы не потратить несколько минут на выяснение, что такое режим DFU. Просто прочитайте следующие параграфы, чтобы найти свой собственный ответ.
- Часть 1: что такое режим iPhone / iPad / iPod DFU
- Часть 2: когда использовать режим DFU
- Часть 3: как войти в режим DFU для iPod / iPad / iPhone
- Часть 4: как выйти из режима DFU для iPod / iPad / iPhone
- Рекомендация: используйте iOS System Recovery в качестве альтернативы режиму DFU
- Часто задаваемые вопросы о режиме iPad DFU
Часть 1: Что такое режим iPhone / iPad / iPod DFU
Возникает вопрос: «Удаляет ли все в режиме DFU?» Ответ: абсолютно нет. Режим DFU — это сокращение от Device Firmware Update, которое устанавливает соединение между iPhone / iPad / iPod и компьютером. Например, вам нужно сначала войти в режим DFU, если вы хотите сделать джейлбрейк своего iPhone. После того, как вы переведете свой iPhone, iPad или iPod в режим DFU, ваше устройство Apple сможет взаимодействовать с iTunes, а затем с легкостью выполнять обновление iOS или взломать устройство. Кроме того, режим DFU — это мощная функция, с помощью которой вы можете успешно вернуть не отвечающий экран в нормальное состояние.
Так в чем разница между режимом iPad DFU и режимом восстановления? Ну, режим DFU позволяет пользователям поместить устройство iOS в интерфейс iTunes. Но он не загружает операционную систему iOS или загрузчик, как это происходит в режиме восстановления. Самый простой способ отличить режим DFU от режима восстановления — это сравнить значок на экране. Вы можете увидеть черный экран только при входе в режим DFU, в то время как режим восстановления предлагает черный экран со значком iTunes. Кроме того, режим DFU встроен в оборудование, поэтому вы не можете удалить эту функцию вручную.
Полезные советы
Дам вам несколько полезных советов по данное теме:
- Перед процессом ввода в режим, рекомендую вам зарядить свой мобильный гаджет;
- Если первый раз ввести устройство в режим DFU вам не удалось, то можете увеличить время удержания кнопки на втором этапе;
- Если ваш гаджет впал постоянный режим восстановления, то для исправления ошибки, вы можете воспользоваться программой TinyUmbrella.
На этом у меня все, как видите – здесь нет ни чего сложного, все делается, буквально, за несколько секунд. Надеюсь вам удалось ввести свое устройство в режим DFU. Если у вас возникли сложности, то вы можете задать свой вопрос в комментариях к этой записи. Если статья оказалась вам полезной, то можете поделиться ею в социальных сетях.
Часть 2: Когда использовать режим DFU
Многие люди не знают, в какое время лучше всего использовать режим DFU или в каких случаях может работать режим DFU. Ниже приведены типичные ситуации перевода iPhone, iPad или iPod в режим DFU. В результате, в следующий раз, когда на вашем iPad появятся подобные случаи, вы можете использовать режим iPad DFU для самостоятельного решения проблем.
- Понизьте прошивку / версию вашей текущей iOS
- Джейлбрейк или джейлбрейк вашего iPhone / iPad / iPod
- Удалить просроченную бета-версию iOS
Переведя устройство Apple в режим DFU, вы сможете легко исправить системные ошибки и изменить специальную прошивку на устройстве iOS.
Как восстановить Айпад через iCloud
Еще один хороший способ по восстановлению данных – это использование iCloud. ICloud представляет собой хранилище информации от компании Эппл. Пользователь может хранить не только свою личную информацию, но и также все резервные копии, которые он создавал от компьютера. Бэкапы делаются автоматически, достаточно установить определенную программу на компьютер и на телефон. Пользователь в дальнейшем может не переживать о том, что резервная копия не восстановится, так как она обрабатывается заново автоматически при помощи определённых установленных настроек. В любо момент можно восстановить свои данные.
Способ подходит только в том случае, если устройство работает исправно. Если же планшет находится в состоянии сбоя, на нем много неточностей, вирусов, то способ не подойдет. Система просто возвращается в последнюю конфигурацию по работоспособности. Метод восстановления не получится использовать в том случае, если обновление системы пройдет неудачно.
Восстановление при помощи Айкладу также не будет работоспособно, если пользователь не устанавливал подобную функцию заранее. Если же пользователь позаботился об процессе ранее, то автоматически копирование будет работать и обновиться каждый день. Также обновление невозможно, если пользователь деактивировал интернет. Если устройство не присоединено к Вай-Фаю или же просто к мобильному интернету, то бэкап не будет создан автоматически. Настроить функцию можно в настройках. Стоит перейти в пункт Айкладу, после чего перейти в «Резервное копирование». Напротив функции стоит установить активное состояние.
Если резервная копия есть, то восстановление системы должно пройти удачно и просто. Для начала необходимо полностью сбросить настройки до заводских, а далее процесс будет точно такой же, как и восстановление с телефона.
Пользователю стоит сделать следующее:
- Открываем настройки планшета;
- Далее стоит тапнуть на пункт «Основные»;
- После этого в нижнем окне находим команду под названием «Сброс»;
- Пользователь увидит на экране несколько вариантов по сбросу телефона. стоит выбрать пункт со стиранием контента и настроек. Для этого пользователю также придется ввести свой пароль для подтверждения действий.
Если все сделано правильно, то устройство будет перезагружено. Для этого понадобится некоторое количество времени, стоит проследить, на каком моменте находится сброс данных. Появится шкала, отображенная на экране. Как раз по ней можно и проследить все.
После сброса стоит перейти к восстановлению. На этом этапе происходит резервное копирование, а именно – его восстановление. Пользователю будет предложено несколько вариантов, из которых он может выбрать подходящий для него.
После этого можно будет полностью настроить устройство так, как это необходимо. На нем не будут сохранены данные, в том числе и контакты, и приложения. Пользователь получает в итоге чистый планшет.
Если личная информация нужна, то есть резервная копия в Айкладу, которую можно восстановить. Для этого стоит кликнуть на пункт», который находится в настройках Айклауда. Достаточно кликнуть на пункт «Восстановить из копии айклауда».
Пользователю будет предложено войти в свой профиль. Для этого достаточно ввести свою почту, на экране отобразится инструкция по дальнейшему действию, которую стоит преследовать.
Скорость восстановления зависит от того, как много файлов и данных уже имеется на устройстве. Также важными компонентами являются скорость интернета и телефона. Резервная копия находится в облаке, поэтому это достаточно важные моменты, на которые стоит делать акцент.
Часть 3: Как войти в режим iPod DFU для iPod / iPad / iPhone
Шаг 1, Подключите iPod / iPad / iPhone к ПК
Заранее обновите iTunes до последней версии. Используйте светящийся USB-кабель для подключения iPhone / iPad / iPod к компьютеру. Убедитесь, что iTunes работает. Затем полностью выключите устройство iOS.
Шаг 2, Включите режим DFU и убедитесь, что его экран остается черным
Войдите в режим iPhone DFU:
Если вы используете iPhone 6 и более ранние модели iPhone, удерживайте и одновременно нажмите кнопку «Домой» и кнопку питания и удерживайте их около 10 секунд. Затем отпустите кнопку питания, но продолжайте удерживать кнопку «Домой» около 5 секунд, чтобы включить DFU iPhone 6.
Для пользователей iPhone 7 / 7 Plus / 8 / 8 Plus / X просто замените кнопку «Домой» на кнопку уменьшения громкости и выполните вышеуказанные действия.
Войдите в режим iPad DFU и iPod DFU:
Удерживайте и нажмите кнопку «Домой» и кнопку «Питание» для секунд от 8 до 10. Затем отпустите кнопку питания, продолжая нажимать кнопку «Домой» в течение примерно секунд 5.
Примечание. Многие люди сообщают, что на их черном экране появляется логотип Apple. Это потому, что вы слишком долго нажимали кнопку питания или уменьшения громкости. В течение этого времени вам необходимо повторно запустить режим DFU iPhone / iPod / iPad.
Затем iTunes отправит вам уведомление о том, что он распознал ваше устройство iOS. В результате вы можете успешно двигаться дальше. Здесь вы также можете узнать, как сбросить iPad до заводских настроек по умолчанию.
Как восстановить Айпад через Айтюнс
Потребуется резервная копия. Резервная копия – это база данных, которая была ранее. Она может быть сохранена на компьютер, это самый лучший и частый вариант по использованию. Если она есть, то в дальнейшем восстановление пройдет намного быстрее, чем это могло быть на самом деле без неё.
Если пользователь не создавал резервной копии заранее, то копия может быть добавлена позже, в самом процессе восстановления. Стоит регулярно создавать бэкапы, чтобы не потерять данные при внезапном восстановлении.
Восстановление Айпада при помощи известной программы от компании Айтюнс – это самое оптимальное решение. Потому что может быть такое, что у пользователя не включается планшет, соответственно, нет доступа к настройкам. Тогда восстановить планшет другим способами никак не получится.
Чтобы восстановить Айпад при помощи ITunes, нужен компьютер и программа. Сама программа может быть установлена как и на ноутбук, так и на портативный компьютер. Не зависит то, какая у пользователя операционная система. Восстановить планшет можно как и через мак, так и через WINDOWS.
Пользователю стоит скачать самую последнюю версию программы. Скачивается она через официальный сайт. Обновить приложение также можно, если сама программа была установлена ранее.
Как только пользователь смог установить программу, ему стоит перейти к восстановлению. Для этого:
- Подключить устройство к компьютеру при помощи кабеля;
- Далее стоит запустить программу Айтюнс через компьютер;
- Переходим в раздел под названием «Устройство». Для этого стоит кликнуть на кнопку, которая находится в самом левом углу сверху;
- Далее на экране появится несколько команд, среди них будет и та, что отвечает за резервное копирование и восстановление планшета;
- Если пользователь увидит, что на компьютере нет заранее ни одного подготовленного восстановления, то он может его создать. Стоит учитывать то, что система может не позволить это сделать. Поэтому стоит заранее приготовить бэкап, хранить резервную копию в безопасном месте. Также стоит установить галочку напротив кнопки с устройством «Этот компьютер». Так пользователь будет уверен в правильности своих действия. Также появится инструкция по дальнейшему применению программы.
Как только программа восстановления будет на компьютере, пользователь может как раз использовать резервную копию и восстановить свой планшет окончательно. Для этого существует функция «Восстановить из копии», которая находится в углу программы. Выбираем из предложенных бэкапов нужный и ждем того момента, пока программа полностью восстановит систему планшета.
Также стоит понимать то, что не всегда можно полностью восстановить все данные планшета. Особенно это не работает в том случае, если копия по восстановлению не создавалась ранее, а была произведена только перед самим использованием. Пользователь всегда может сбросить свой планшет при помощи заводских настроек, это не так сложно.
Часть 4: Как выйти из режима DFU для iPod / iPad / iPhone
Вы можете отключить iPhone / iPad / iPod для легкого выхода из режима DFU.
Выход из режима iPhone DFU:
Для iPhone 6 и более ранних пользователей нажимайте кнопку «Домой» и кнопку «Режим сна / Пробуждение» до тех пор, пока не появится логотип Apple, который указывает на успешную перезагрузку iPhone. Таким образом, вы можете следить и выходить из режима DFU iPhone 4S.
Пользователи iPhone 7 / 7 Plus должны удерживать боковую кнопку и кнопку уменьшения громкости, чтобы выйти из режима DFU iPhone 7 / 7 Plus и принудительно перезагрузить iPhone.
Если вы меняете старый iPhone на новый iPhone 8 / 8 Plus / X, быстро нажмите кнопки увеличения громкости и уменьшения громкости по порядку. Затем продолжайте удерживать боковую кнопку, чтобы выйти из режима DFU iPhone 8 / 8 Plus / X.
Выйдите из режима iPad DFU и iPod DFU:
Пользователям iPad и iPod необходимо удерживать и нажимать кнопки «Домой» и «Питание», чтобы вручную выйти из режима iPad и iPod DFU.
Рекомендация: Используйте iOS System Recovery в качестве альтернативы режиму DFU
На самом деле, вы можете использовать Apeaksoft Восстановление системы iOS исправить системные ошибки iOS без потери данных. Таким образом, он может служить альтернативой программному обеспечению режима iPad DFU для решения различных системных проблем iPhone, iPad и iPod Touch.
- Верните iPhone из режима DFU, режима восстановления, логотипа Apple и т. Д. В нормальное состояние на Mac или ПК.
- Поддержка iOS 12 / 11 и последних версий iPhone X / 8 Plus / 8 / 7 Plus / 7 / SE / 6s Plus / 6s / 6 Plus / 6 / 5s / 5c / 5 / 4S / 4 и т. Д.
- Безопасный, чистый, простой в использовании интерфейс.
- Не вызывает потери данных при восстановлении системы iOS.
Шаг 1, Запустите iOS Восстановление системы
Бесплатно скачайте альтернативу программе iPad DFU mode на свой компьютер. Позже выберите «Восстановление системы iOS» в главном интерфейсе.
Free Download Free Download
Шаг 2, Подключите iPhone к ПК
Подключите iPhone к вашему Mac или ПК. Имейте в виду, что ваш iPhone / iPad / iPod будет обновлен до последней версии iOS.
Шаг 3, Войдите в режим DFU
Нажмите кнопку «Пуск» и переведите устройство Apple в режим DFU, следуя инструкциям на экране.
Шаг 4, Проверьте обнаруженную информацию
Вам нужно взглянуть на обнаруженную информацию вашего iPhone / iPad / iPod. В противном случае ваше устройство iOS может быть заблокировано во время ремонта.
Шаг 5, Исправить системные ошибки iPhone / iPad / iPod
Нажмите кнопку «Восстановить», чтобы начать загрузку и восстановление устройства iOS до его нормального состояния.
Чем отличается режим DFU от Recovery Mode
Что такое Recovery Mode iPhone и как включить
Для некоторых пользователей описание DFU-режима и Recovery Mode может полностью совпадать, ведь и там, и там происходит восстановление программного обеспечения при нештатных ситуациях. При этом у двух этих модов принципиальные различия в методах работы.
Recovery Mode – режим восстановления, при котором процесс технически аналогичен восстановлению системы в операционной системе Windows, когда программное обеспечение откатывается до определенной сохраненной точки. Основные данные системы не затрагиваются, происходит откат только нужных настроек и параметров до исходного значения (на момент создания точки восстановления). В Recovery Mode на экране смартфона или планшета отображается эмблема USB-кабеля и логотип айтюнс.
Отличие DFU от Recovery Mode на экране смартфона
В режиме DFU производится полная чистая загрузка операционной системы на устройство заново. Полностью форматируется все содержимое памяти устройства с повторным созданием компонентов программного обеспечения. Мобильный телефон или планшет в такой ситуации будет выглядеть полностью выключенным, а проверить текущий статус девайса возможно в iTunes после подключения устройства к компьютеру.