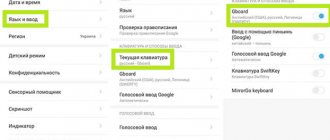Device pairing methods
There are three ways to connect to an Android smartphone in modem mode:
- via UBS cable;
- via Bluetooth wireless communication module;
- via a Wi-Fi wireless communication channel (desktop computers require an adapter to work with this standard; laptops have a built-in module).
A UBS connection will not allow you to move freely with a tablet or phone; the mode is not supported by MacOS-based computers. Bluetooth is limited by range and data exchange speed (the latter is only relevant for 4G networks).
To work with an access point, the computer needs wireless communication modules; Wi-Fi and Bluetooth are integrated into laptops. Let's look at all the ways to use a smartphone as a modem.
The first two connection options are described in the following video:
USB cable
To implement the device pairing method, you need the USB-microUSB adapter included with your smartphone or tablet.
How to enable USB modem on Android devices:
- Connect your phone to your PC via an adapter.
- Go to the gadget configuration settings.
- Open the “Other networks” subsection (in older versions of the OS – “More”).
- In the “Modem and access point” subsection, activate the “USB modem” item.
- Turn on the Internet on your mobile phone if it is turned off.
Unlike wireless pairing methods, this method is parallel and will replenish the battery charge.
If you have Android
If when you connect your phone device to the computer it only charges, check the connection properties. Open the notification area and read next to the USB icon how your smartphone is used. The computer does not see Android if it is not connected in data transfer mode. To change the mode in new versions, click on the notification and select the desired one. If the phone is connected as an external camera, click on the corresponding message on the screen and activate the MTP option. This will allow you to transfer media files.
How to connect Android to a computer and change the mode via USB on older versions: in the “Memory” section, call up the submenu using the button with 3 dots and select “USB connection to PC”. In the list, check the sub-items “Media device” and “USB drive” by unchecking the “Modem” option.
Bluetooth
The setup process is a little longer, but not more difficult:
- Turn on Bluetooth module on both devices.
- On a PC, open its settings through the context menu of the tray icon and enable detection.
- Enable visibility of the gadget on your mobile device as well.
- The “Add Device” window will appear on the computer, where click “Next”.
- Confirm the connection by entering your PIN code.
You only need to enter a PIN code the first time you connect!
- Turn on the Internet on your smartphone, and in the network settings go to “Modem and access point” to enable tethering mode on Android.
- ABOUT.
- Returning to the computer: open the context menu of the wireless module icon and click “Show...”.
- In the Explorer window that opens with a list of detected clients, right-click on your smartphone and select “Connect via” – “Access Point”.
If nothing helps at all
In the event that after completing absolutely all
recommendations, the computer does not see the smartphone, we cannot exclude the fact that the USB connector on the smartphone is faulty. Without special skills and certain equipment, this problem cannot be solved on our own. It is necessary to take the mobile device to a service center or to a workshop where the USB will be resoldered.
Hello everyone, today I’ll tell you how to solve the problem that the computer does not see an Android phone via USB. If you are faced with the fact that the phone does not connect via USB, that is, the computer does not see it, in this guide you will find all the options known to the author for the reasons for what is happening, as well as ways to fix the problem.
The steps below apply to Android phones, which are the most common among us. However, they can be used to the same extent for Android tablets, and some points can help you understand devices on other OSes.
WiFi
Find out how to enable an access point on your smartphone here:
The instructions are valid for Android no lower than version 4:
- Go to Settings and click More.
- In the Wireless Networks section, select Tethering Mode.
- Activate Internet distribution via Wi-Fi.
- Go to the access point configuration settings.
- Enter its name (SSID), traffic encryption algorithm and password to protect the connection.
- Save the configuration and activate the access point.
Now you can work on the global network from your computer. But remember that it consumes more traffic when navigating through a browser than a gadget (it can quickly waste the entire data package, or the speed on a slow connection will be uncomfortable for navigation).
For Android version 2
If you use an old Android as a modem, download the PDANet program from Google Play. Install the Windows version of the client on your computer. Further:
- Go to Settings and enable USB debugging mode.
- Connect devices via USB.
- Launch PDANet and tap on the inscription: “Enable USB Tether” in the main menu.
- If a request to install a driver appears on your computer, allow its installation.
- On your computer, open the client’s context menu in the tray and click “Connect Internet”.
In the first and second cases, only one client will be able to work with the Internet - your computer or laptop. In the third (via Wi-Fi), up to 10 devices are supported simultaneously, as long as the mobile Internet channel width is enough for everyone.
That's all the instructions. Write if you need help! Bye everyone!
It's no secret that you can distribute the Internet from your phone to other mobile devices and computers. And in this article I will show you how to use an Android phone as a modem for a computer or laptop. When connected using a USB cable. This scheme is suitable primarily for desktop computers that do not have a Wi-Fi module. And we won’t be able to connect them to a Wi-Fi access point, which can also be launched on the phone.
Almost all Android smartphones can distribute mobile Internet (in modem mode) via Wi-Fi, Bluetooth, or USB cable. I have already shown how to set up a Wi-Fi access point in these articles:
But if you have a PC, or Wi-Fi on a laptop does not work, then you simply will not be able to connect your computer to the Wi-Fi network. In this case, you can use a USB cable. Connect your phone to your computer and turn on the “USB modem” mode on your phone. And the computer will have access to the Internet via the phone (via a mobile operator).
When the phone works as a modem via cable, it immediately becomes infected from the computer. And if you use it as a Wi-Fi access point, the battery runs out very quickly, and you have to connect it to charge all the time.
By the way, an Android smartphone can also be used as a Wi-Fi adapter for a computer.
I checked on Samsung Galaxy J5. Everything is very simple. There is no need to install any drivers on your computer, create connections, etc. We simply turn on mobile data on the phone (Internet via EDGE, 3G, 4G), connect it via USB to the computer and activate the “USB modem” mode in the settings.
I think this function works the same way on all phones that run Android. I can’t check this now on phones from Huawei, Xiaomi, Lenovo, Sony, LG, etc., but if there are any differences in the settings and names, they are not critical.
Problem connecting a USB card to a tablet computer
Some tablets now have the ability to connect a USB drive. You insert a regular flash drive through a special adapter, the tablet does not react at all. So why doesn’t the tablet see the USB flash drive through the adapter?
The main reason for this error is different standard file systems. Then you need to format the flash drive in FAT32 (this is the system modern tablets are designed for) via a computer. If this does not help, then you need to get root rights to the device and download the StickMount application from Google Play, through which you can install the USB drive virtually after inserting it into the tablet. If none of the above methods help, then think about repairing your tablet.
You bought a brand new smartphone and, say, you want to download your playlists from your computer to it. Or your phone is already a year old and only now you decided to connect it to your computer. But that was not the case: the computer simply does not see the phone connected via a USB cable.
There may be several reasons why this happens. Let's deal with everything in order.
The first thing you need to pay attention to is the cable with which you connect the phone to the computer. If you purchased an inexpensive cable for this, it may easily not meet the necessary resistance or material requirements. In this case, it is better to use the standard cables that come with the phone.
The second thing you need to check is the computer USB port to which the phone is connected. Connect the phone to any other port on the computer; if everything is fine, then the port itself is faulty. The reason for this may be either uninstalled drivers, or the USB port is simply not connected to the motherboard.
Now try restarting your computer and phone. It happens that after a banal reboot, the devices begin to “see” each other. When the phone is turned off, remove the battery from it, wait a couple of minutes and insert it back - this may also help.
If you have the Windows XP operating system installed and you connect an Android device to your computer, then install Media Transfer Protocol on your computer. It can be downloaded from the official Microsoft website: https://www.microsoft.com/en-US/download/details.aspx?id=19153.
For some phone models, you can select the USB connection option when connecting to a computer. Place a marker next to the item “Media device (MTP)”. If you do not see such a menu, then go to “Settings” - “Network” and enable one of the parameters: either “Media device (MTP)” or “USB drive”.
Another reason why the computer does not see the phone via USB may be installed drivers. First, disconnect your phone from your computer. Then go to “Start” – “Control Panel” – “Device Manager”.
Here we click on the transparent arrow next to the item “USB Controllers” to open the list. Now connect your phone using a cable to your computer. Device Manager should refresh and the new device will appear in the list. For comparison, I posted two photos. After connecting, on the second, it appeared.
Everything is fine with my drivers. If you have a yellow exclamation point or a red cross next to this item, as shown in the figure below, this means that the drivers require updating or are not installed at all.
To fix this, right-click on “USB storage device” and select “Properties” from the context menu.
Then you can find drivers by device instance code. How to do this is described in the article. If you have the Windows 7 operating system installed, from the drop-down list, instead of “Device Instance ID”, look for “Hardware ID”.
Another problem why the computer does not see the phone can be viruses. Check your devices with an antivirus program; if it finds anything, delete the malicious files. Then restart your computer.
I hope one of the tips will help you and a similar problem will not arise in the future.
Rate this article:
There are quite a few reasons why the computer does not see the smartphone. Most often this occurs due to the activation of any other connection mode other than a USB drive. Either this happens due to missing or conflicting drivers. Less commonly, the cause may be various malfunctions in the equipment.
This material presents solutions to the most common problems that arise when connecting a mobile device to a PC via USB. For convenience, all tips are divided by importance.
Android smartphone in “USB modem” mode
You don't need to configure anything on your computer at all. By the way, my computer, on which I checked everything, runs Windows 10.
Please note that in modem mode, the computer connected to the phone will use the Internet connection through the mobile operator. Therefore, if you do not have unlimited mobile Internet, then your account may be charged for connecting to the Internet. I recommend checking with support about the terms of your tariff plan.
On your phone, turn on mobile internet (cellular data).
Next, connect your phone to your computer using a USB cable.
After that, in the phone settings (somewhere in the “Connections” section - “Access point and modem”), enable “USB modem”.
After a few seconds, your computer should have access to the Internet via your smartphone.
And if you open the “Network Adapters” window, you can see a new “Ethernet” connection there.
The main thing is that the computer has access to the Internet. To disable it, just turn off the “USB modem” mode in the phone settings.
Possible problems in setting up your phone as a USB modem
Since our equipment, operators, and settings are different, it is possible that some problems may arise. Let's look at the most popular ones.
- If an Internet connection appears, but the Internet does not work, then you need to make sure that the mobile Internet works on your phone. Try opening a website on your phone through a browser. Perhaps you have some restrictions on the part of the operator.
- Some operators prohibit the distribution of mobile Internet using the phone as a modem. And not only via USB, but also via Wi-Fi. Therefore, if you are doing everything correctly, but the Internet still does not work, then check with your provider’s support about such a blocking.
- You can try temporarily disabling the antivirus/firewall on your computer.
- If sites cannot be opened through such a connection (but programs work), then manually register the DNS. In the properties of the new network connection that appeared after setting up the Android smartphone as a modem.
- If you have another computer or laptop, try setting it up on it. This way we can find out what is causing the problems.
If such a connection is configured on your phone in a different way, or you have some useful information on this topic, then share it in the comments (you can also attach a screenshot, special thanks for that). You can also ask a question there.
92
Sergey Android (smartphones/tablets)
You can use a modern phone that has the appropriate mode in the settings. After setting the necessary parameters, the smartphone will serve as a full-fledged modem that distributes mobile Internet via Wi-Fi. There are several ways to distribute Wi-Fi, differing in information transfer standards, speed and complexity of setup.
Phone as a Wi-Fi hotspot
Each user can turn their Android device into a full-fledged access point. To do this, you need to connect to the mobile Internet, go to “Settings” - “Network and Internet” and go to the “Modem mode / Access point” section.
Here you just need to activate the option, and in a few seconds a new Wi-Fi network will be created.
The owner of the Internet-distributing phone can set his own network name (SSID) and password for the access point.
Connecting to such an access point occurs in the same way as to any other wireless Internet. You need to select the created Wi-Fi network on your computer/laptop, enter the password and wait for the connection.
It is important to note that the enabled access point mode does not allow you to simultaneously use Wi-Fi Internet. Only 2G, 3G or 4G mobile communications are available.
More detailed instructions for distributing the Internet from a phone to a PC via Wi-Fi are on our website.
If you have an iPhone or iPad
How to connect an iPhone to any computer via USB: after inserting the wire, a question will appear on the smartphone display - can you trust this PC? If you connected only to recharge in an unfamiliar place, select “Do not trust” so that your personal data does not become available to third parties. If you just need to exchange data with a computer when connecting via USB, click “Trust”.
If you click "Don't Trust" by mistake, it's easy to fix. Disconnect the cable, find the “Reset” subsection in the main phone settings and clear the geo settings. Without this, the trust request will not appear. Now the next time you connect, you will see the request again and select the correct option.
If iTunes is installed on your PC, you can use it to restore trust. Go to iTunes settings, go to the “Add-ons” tab and click on “Reset warnings”. All connection history will be cleared.
If for some reason the computer still does not see the iPhone via USB, in the reset settings, activate clearing all network settings. This will delete the selected Wi-Fi networks and their passwords, mobile communication settings and VPN - they will have to be installed again.
Modem mode on the phone
If a wireless Wi-Fi connection is not suitable for the user (for example, there is no Wi-Fi module on a desktop PC), it is recommended to consider an alternative option. In the device settings, you can enable modem mode to distribute the Internet to your computer in other ways:
- Via USB cable.
- Via Bluetooth wireless protocol.
Each method has its own characteristics. For example, wireless communication is more convenient due to the absence of wires, and the gadget can be left in another room - the radius of information transmission reaches ten meters. However, the connection speed will be low - up to 3 Mbit/s.
Connecting via USB is not so convenient because it limits the location of the smartphone - the device must be in close proximity to the computer. The advantage of this method is simultaneous charging via USB (the built-in battery will not discharge after prolonged use of the Internet), as well as high speed network connection.
Bluetooth modem mode
To use your phone in Bluetooth modem mode, follow these steps:
- Turn on Bluetooth on your phone and computer.
- Allow device discovery on your phone and computer.
- Pair your devices.
- Open your phone's settings and turn on Bluetooth tethering.
- Click the Show Devices button on your computer.
- Right-click on the smartphone name.
- Hover over the “Connect” line and select “Access Point”.
- Start using the Internet.
It is important to note that a wireless connection can quickly drain the battery of a mobile device. We recommend using this method when there is an outlet nearby.
USB modem mode on a smartphone
Each phone has a microUSB (or Type-C) connector for charging the battery, connecting to a computer, transferring files, updating software and creating backup copies. Phone owners can also use a wired connection to access the Internet.
To do this, connect your smartphone to your computer via a working USB cable. Turn on mobile Internet, open your smartphone’s settings and find the “Modem and access point” category. Here it remains to activate the appropriate item to provide the computer with the Internet.
The considered method has an additional advantage - in addition to mobile Internet via USB, you can connect to Wi-Fi networks, using your phone as a wireless signal receiver. This solution is relevant for owners of computers that are not equipped with a WLAN module.
You can use the Internet via USB indefinitely, since the phone’s battery will be constantly charged via the cable. However, it is important to consider possible battery wear - if the phone is used in this mode regularly, the battery capacity may decrease.
What to do if you need to access the World Wide Web from a PC, and you are in a place where there is no wired broadband Internet? Use your phone as a modem for your computer via USB. Let's look at how to do this.
Content
Internet for tablet. All methods of connecting to the network: Video
2.1. Using your tablet as a USB modem
To use the tablet as a modem using a USB connection, you need to install the appropriate drivers on your personal computer. After connecting the USB cable, you need to go to the tablet settings menu and go to the “wireless networks” section, where you will find the “modem and access point” item. Having entered it, you need to set the marker to the “USB modem” item. If everything is done correctly, the computer will automatically detect the modem and create a connection. After this you will have access to the Internet.
So, the answer to the question of whether it is possible to use a tablet as a modem is yes. At the same time, this is done simply and quickly. Of course, for this, the tablet itself must be equipped with a built-in 3G/4G modem. Otherwise, it is impossible to make the tablet a modem. It is worth considering that all modern tablet PCs and smartphones are equipped with Wi-Fi modules, which allow you to turn your mobile device into a Wi-Fi access point, while making it easier to connect a laptop and other devices.
Taking into account the modern development of wireless mobile networks, such capabilities allow users to always be in touch and access the Internet at any time to solve their problems, as well as to communicate with partners or loved ones. In addition, today we are already witnessing the active development of a new generation of LTE mobile networks, which provides users with access to high-speed mobile Internet and new, limitless opportunities.
In modern realities, access to the Internet is necessary for most users even more than, say, a mug of water. After all, we all communicate on social networks, constantly post photos taken a few minutes ago, watch movies if we’re bored, for example, in classes. But what should you do if you need to access the Internet from a computer, but, unfortunately, there is no modem or the provider is carrying out some technical work? Or, in fact, you are somewhere outside the city with a laptop and you urgently need to talk on Skype.
In this case, you can connect your phone and use it as an external modem. In this material we will describe in detail how to connect Android as a modem in various ways.
The instructions, in principle, are suitable for most versions of Android, however, menu items and some tabs may have different names.
How to connect your phone to a computer instead of a modem
Perform the following sequence of actions:
- Turn on the PC and wait for the OS to load;
- On the smartphone, go to “Settings” - “Wireless networks” - “More”;
- Next, as in the screenshot;
- If you use your phone as a modem for your Adnroid computer, there are three options available;
- We make a physical connection using a cable;
- On the device, move the switch to the right, turning on the “By USB” function;
- If mobile network sharing is activated, you will not be able to access the smartphone’s memory on the PC;
- The OS will begin installing drivers automatically;
- A message will appear indicating that the access point is enabled;
- Setting up a new network.
The phone will work as a modem for the computer.
How to disable tethering mode
Let's go to settings. Move the switch to the right. In the system tray we find the icon for connecting devices via USB. Click “Extract”.
Connecting your phone as a modem to a computer using specialized software
Install EasyTether Lite. Download and install it for your phone and PC. Perform the following sequence of actions:
- Connect your smartphone to your PC;
- If necessary, the system will install additional drivers;
- On your smartphone, enable debugging mode (as described above);
- On a PC, right-click on the program icon and select “Connect”.
The smartphone will start working as a modem for the computer.
Software problems
Let's say the computer responds to the device, but a notification appears on the taskbar that the driver installation failed. This indicates the need to install the “correct” USB drivers on the PC.
Often, universal drivers can be downloaded from the manufacturer's website. For example, on the official websites of Samsung and LG there are special sections where you can download a driver that will fit all Samsung and LG models, respectively.
If you have connected many devices from different manufacturers, their drivers may conflict. Try to remove unnecessary ones and install the necessary ones again. Don't forget to restart your PC (you can do your phone at the same time).
The computer does not see the phone's USB modem
Problems related to hardware (lack of drivers) or software - incorrect connection settings.
Checking the hardware
Driver problems
When a device is connected, a driver is loaded into the OS to ensure its correct operation. To check, open Device Manager. Press the key combination “Win+X” and select the appropriate item. Find the “Controllers” item and see if it is marked with an exclamation mark. This indicates incorrect driver installation. Remove the device or update the configuration. Reinstall the driver. After completing the actions. Described above, you can use your phone as a modem for a PC.
The computer does not see the phone as a modem, what else should I do?
Download the universal Adb Driver. It should help if the PC does not see the phone's USB modem.
Error 19
Occurs after system failures or virus attacks. A message will appear: “The device cannot be started, the settings information is incomplete.” This occurs due to a registry setting failure. Click "Start" - "Run". Enter the "regedit" command. Go to the registry branch as in the screenshot, delete the “UpperFilters” parameter. Reboot the system, connect your smartphone.
Incorrect smartphone settings
Turn on MTP. Switch to another mode. If the “Charge only” option is activated, the contents of the device will not be displayed.
What else to do if the computer does not see the phone’s USB modem
The reason is the firmware, or the Android system files are damaged by viruses. What to do? Reset to factory settings.
Other possible causes and their solutions
If all the methods described above did not help solve the problem when the PC does not see the Android phone, then the reason may be something else.
- Memory clearing.
- Checking your phone for viruses.
Sometimes, you need to delete unnecessary files if all the memory on the memory card is full. Try cleaning and USB connection again.
Today, there are many viruses roaming the Internet, including those designed specifically for mobile operating systems. Download an antivirus to your device and scan it. After that, try connecting it to the computer again, if the contents are displayed, do not be lazy to scan the device’s memory again, but with the antivirus installed on the PC.
How to make your phone a modem for your computer
When purchasing a mobile gadget, the kit includes a USB or micro USB cable, with which you can flash the working design, copy files, move from phone to PC, edit, delete, etc. This cable can also be used as a modem (a device for connecting a signal between two points).
You can make your phone a modem to access the Internet in several ways: using a USB cable, wi-fi or Bluetooth. That is, you can connect via cable, and if there is no connector for the cord, via air.
Using a smartphone as a modem is not a difficult procedure and resembles connecting through an access point. Almost all modern mobile phones of the brands Xiaomi, Samsung, Nokia, Sony Ericson and others with built-in 3G, EDGE, GPRS modem are suitable for this.
Important! The connection speed via a smartphone is much lower than the usual cable or satellite connection. But if there is no Internet, technical work or other problems with the standard connection, this is a way out.
So, how to connect your phone to a computer via a USB cable as a modem. Let's look at step-by-step recommendations.
1 step. Connect your phone via a USB cable to your PC or laptop. An icon indicating the connection of new equipment will appear on the screen of both devices.
On some Windows computers, you may be asked “Trust this computer?” Click “Trust”.
Step 2. Enable mobile data transfer to directly connect to the network by specifying the card from which mobile traffic will be charged (MTS, Beeline or others). To do this, lower the additional settings curtain and select the desired icon.
Step 3. Go to the settings on your phone to the “Wireless network” or “Other networks” section.
Click “More” (in older versions), select from the list that appears - “Modem mode” or “Modem and access point”. Here we select “USB modem” and click on its connection.
Note! Such recommendations are suitable for almost all iPhone models and may differ only in the smallest details (section name, availability of additional functions, etc.).
It is worth noting that this connection is suitable for devices that do not have a wireless connection, as well as laptops without a Wi-Fi adapter. In addition, a phone connected via a cable is charged and can serve for a long time, the main thing is the presence of traffic. But do not forget about the wear and tear on the battery when you constantly connect the charger; after a month or two, the performance of the battery will noticeably decrease.
“USB device is not recognized” - what to do in Windows 7, 8
Any computer can suddenly throw such an unpleasant surprise with any device: USB drives, smartphones, tablets, computer mice, keyboards, accessories, printers, scanners... With everything that can be somehow connected via USB, such a problem can arise, but For almost any device, this error can be solved in the same way.
The first thing to do when Windows does not recognize the device is to check that it is working properly. Connect the gadget to another PC or laptop. If the error remains on another device, then the whole problem is in the device itself (or the cable through which you connect it) and, most likely, nothing will help you other than going to the store for a new analogue. Also try connecting the device to a different USB connector, temporarily disconnecting unnecessary equipment. If nothing works, then move on to the next paragraph.
Go to Device Manager. Press Win+R and enter the command devmgmt.msc. In the window that opens, try to find your device (it will be located either in “USB Controllers” or in “Unknown Devices”). If it happens to be in the “Unknown Devices” tab, right-click on it and update the drivers. If the gadget is included in the “Controllers”, then right-click on it again, go to “Properties” - “Driver” - “Update”. If the update button is not available, then go back to the manager and click “Delete”. After that, open the “Action” tab and select “Update hardware configuration”, after highlighting your USB device.
The above algorithm of actions usually works both when a regular flash drive is not recognized, and when the “USB device is not recognized” when connecting the phone to the computer.
How to connect your phone to a computer instead of a modem
Using your phone as a modem allows you to transfer and distribute mobile data through your phone when there is no access to the network (no Wi-Fi, technical problems, or simply run out of money in your account).
How to install and configure a Beeline modem on a laptop
What to do if the cable is connected, but there is no access to the network? In this case, only the following option is possible: the phone or tariff plan does not support this function or does not have the right to distribute mobile traffic.
Note! To find out, you need to call your mobile operator and ask “Is modem mode available in this tariff plan?”
How to disable tethering mode
It’s clear how to turn on a USB modem on your phone, but how can you shut it down correctly without causing harm to your equipment or mobile traffic?
Note! To disable modem mode, it is recommended to unplug the USB cable from your mobile and PC. Data transfer will not apply to a device without a cable.
Connecting your phone as a modem to a computer using special software
The advantage of connecting your phone to a laptop or computer via a USB cable:
- Fast transfer of information;
- Access to internal data and directories of a mobile device;
- Access to the Internet at the expense of a mobile operator;
- Lack of special programs.
Flaws:
- Availability of USB cord;
- Attachment to a computer or laptop;
- The USB ports are working properly on both devices.
Note! When connecting your phone to a personal computer like a router, it is advisable to use unlimited Internet on your mobile gadget. Otherwise, money will be deducted from your account, which may result in a negative balance.
The smartphone is not detected as an external drive
Note:
The smartphone must be turned on; if it is locked with a pattern, you need to unlock it!
The very first and obvious action is to let the computer understand in what mode the device is connected. If the smartphone simply charges when the cable is connected, it may be connected in charging mode, or as a media player. If you are using an Android device, you must activate developer mode and then enable USB debugging.
For instructions on how to activate developer mode and USB debugging, see this video.
When everything is done, the next time you reconnect, pay attention to the display and notification shade on your smartphone. A notification should appear asking you to select “Enable USB storage.”
If you use a smartphone with a different OS, everything is the same. In most cases, in order for the device to be recognized as an external drive, you must select the correct connection type.
One more thing: check if the modem mode is activated on your mobile device. We go to the network settings settings, and if the modem is activated, turn it off.