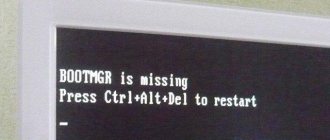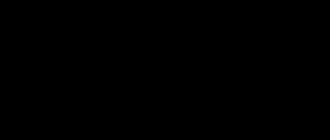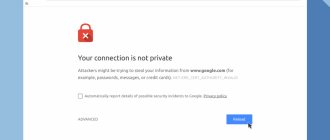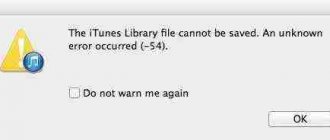When you turn on the computer, you suddenly see the error “a disk read error occurred” on the screen, which stops further loading. It appears immediately after the initial POST (hardware self-test) screen, even before the operating system starts, and displays a message that you need to press Ctrl+Alt+Del to reboot. But after pressing this combination we again see the same error. This means that the computer has no way to automatically fix it at this point, so a simple restart will not solve the problem.
Reasons and their solution
The error “A disk read error occurred” translated into Russian means “Disk read error” . From this we can conclude that the cause of the error was one of the connected media. This can be either a flash drive or floppy drive, or the main hard drive.
To correct this problem and clearly determine the cause of the problem, follow these steps:
- Disable all flash drives and other external storage devices .
- Check that the system starts only with the HDD connected .
- Check that the connectors in the system unit are connected correctly (dust and dangling unconnected wires can cause system malfunctions).
- See if the system sees the HDD in the BIOS .
- Connect the failed HDD to another computer (this is necessary to make sure that the motherboard, power supply and other components that affect startup are working correctly).
- Defragment the failed disk on another computer.
Problems with BIOS or UEFI settings
If you changed something in the BIOS (or UEFI) before the error occurred, then you cannot discount the fact that this could affect the operation of the system.
- Enter the BIOS (or UEFI - the steps will be the same), find Exit and the Load Setup Defaults sub-item. Depending on the version, these may also be the Load Optimized Defaults or Load Fail-Safe Defaults options.
- Look at which disk the boot is being carried out from - perhaps the computer could not work normally, because priority was given to some flash drive that was no longer connected.
Disk Boot Record (MBR) Recovery
To fix hard drive errors, you should restore the master boot record (MBR) :
Step 1. Boot from a bootable USB flash drive or Windows installation disk and click the “Next” .
Step 2. On the system language selection screen, open “System Restore” .
Step 3. In the system recovery window, select “Troubleshooting” .
Step 4. Go to “Advanced options” and open “Command Prompt” .
Step 5. In the command line window that opens, enter two commands:
bootrec /fixmbr – to overwrite the boot record
bootrec /fixboot – to rewrite the boot sector
After repairing the boot record, the computer should start without errors.
Error a disk read error occurred, how to fix it using Acronis Disk Director
To perform testing and troubleshooting through this program, you must have an Acronis boot disk; Paragon or others will also work. Now you should look at the following sections:
- Launch through your application, this is done by pressing F9 or F8, when a window appears with the option to go to the BIOS;
- Check that the “System Reserved” section is active. If this is not the case, then right-click and select “Mark as active”;
- Also check the presence of the Boot folder and the bootmgr file on the disk; they are initially hidden, since they are system ones. First, turn them on.
If a folder or file is missing, you will have to restore it, as shown in the next section.
Data recovery
Incorrect operation , frequent errors and other problems with components responsible for storing data can cause data loss . Losing important files and documents is an annoying nuisance that should be corrected immediately . To effectively solve this problem, it is recommended to use a specialized data recovery program, RS Partition Recovery, which can quickly return all deleted or formatted photos, documents, media files and any other important information. RS Partition Recovery has advanced functionality that allows you to perform multi-level disk scanning, identifying all files deleted even a long time ago. With RS Partition Recovery, you don't have to worry about the safety of files on your computer.
Restoring the file system and bootloader
This is the safest method that can help restore your PC. Get a bootable USB flash drive, LiveCD or WinPE. I will show you using WinPE as an example (I like the build from Sergei Strelec). The principle of writing this assembly to a USB flash drive is the same as with Windows, so there should be no problems.
Instructions:
- Boot the OS from the drive and launch the command line (you can find it in Start).
- Enter chkdsk C: /f /r – where the letter “C” means the partition with the operating system that has failed. Press “Enter”. Automatic checking and error correction will begin.
- Now run another command - bcdboot C:\windows. It will restore the boot area.
Close all windows and boot into normal mode. Everything should work.
Restoring the system
Before using drastic methods, you should make sure that the system is generally operational, and reading data from the hard drive (at least from the system partition) is carried out without problems.
Whether the system boots normally or doesn't boot, it makes no difference. First, we boot into safe mode (F8 when Windows starts). Then we move on to the rollback function from the checkpoint.
If this does not help, we boot from the installation or recovery disk, where we select the exact point in time to which the system needs to be restored. But this doesn’t always work.
Additional methods
Here are a few more methods that have helped some users. Were taken from forums, comments and videos.
- Test your RAM. Having previously cleaned them of dust. If a malfunction is detected, replace the broken strips. Also, if two or more RAM modules are installed, try swapping them or removing all but one.
- Perform defragmentation. I'm skeptical about this point.
- Reinstall the OS. You may be using a crooked or damaged assembly.
- Perform a virus scan.
- Rarely, the culprit is the motherboard (including the SATA connector) or power supply. Therefore, test the HDD on another computer.
- It happens that the system disk with the operating system disappears (is deleted) by itself. It can be solved by restoring the partition using special programs, for example, Acronis Disk Director, or creating a new partition (this will require you to reinstall the OS). If this happens frequently, it is advisable to replace the drive.
- Look at the contacts on the back of the board (you need to unscrew them with a screwdriver), oxidation may have occurred. Clean them and screw the board back on. Perform this procedure carefully and only as a last resort when there is nothing to lose.
Write in the comments if you have any difficulties. I'll be glad to help.
Reasons for appearance
“DISK BOOT FAILURE, INSERT SYSTEM DISK” translates as “Disk boot error, insert system disk.” That is, the PC does not recognize the drive on which the OS is located. First you need to understand why this error occurred. And then figure out what to do with it. The problem may appear if:
- The loading order is broken. The PC is trying to “find” the operating system where it is not there.
- BIOS does not recognize the hard drive.
- The OS boot partition is damaged.
- The hard drive is not connected correctly.
- The hard drive is faulty.
- The power supply is faulty.
- The motherboard is faulty.
If you see this error when booting your PC, follow the steps below:
Error A disk read error occurred press ctrl+alt+del to restart-23
get to the command line, then enter the Notepad
, Notepad will open, File->Open.
Error A disk read error occurred press ctrl+alt+del to restart-24
File types select All files
and click on
Computer
.
Error A disk read error occurred press ctrl+alt+del to restart-25
In the window that appears, we can easily identify the hidden System Reserved partition, with a volume of 350 MB under the letter C:, and we can also find the disk on which the operating system is installed. Let's look at the contents of all drives and find on drive E: the Windows operating system and Program Files folders.
Error A disk read error occurred press ctrl+alt+del to restart-26
Error A disk read error occurred press ctrl+alt+del to restart-27
Close Explorer and Notepad and find yourself at the command line. We check the partition with the installed operating system for errors, we need to enter in the command line
chkdsk E: /f
Let’s also check the hidden System Reserved partition, volume 350 MB under the letter C:
chkdsk C: /f
Error A disk read error occurred press ctrl+alt+del to restart-28
The simplest and last option to get rid of the error A disk read error occurred press ctrl+alt+del to restart
Friends, if everything written above has made you despondent and you have already said goodbye to your operating system and programs installed more than one day, then it’s in vain!
There is a much simpler way than everything described above! Once I came across such a case, I tried all the known methods and all that was left was to reinstall Windows, but why reinstall when you can simply allocate space on your hard drive and install the same operating system next to it. The Master Boot Record (MBR) will be updated, the Windows boot loader will also be rewritten and the lost Windows will be automatically found. After installing the second Windows, a boot menu will appear in which you can select the old operating system or the new one.
It's all done something like this.
First of all, you need to allocate free space on your hard drive to install the new Windows. We boot from the Acronis Disk Director boot disk and separate 20 GB from some partition, which is exactly what is needed to install Windows 8 64-bit.
If you have a partition with unnecessary data, you can install a second operating system on it.
In my case, there was no need to create anything; I had a 40 GB partition on my hard drive with unnecessary data. I booted into Windows 8 installer
Error A disk read error occurred press ctrl+alt+del to restart-29
Selected the desired partition and installed Windows 8 on it. The main thing is not to mix up the partitions and do not install a new Windows 8 on an existing one.
Error A disk read error occurred press ctrl+alt+del to restart-30
After installing the second Windows 8, a menu appeared in which you could select the old Windows 8 and the new one, both loaded and worked perfectly.
Error A disk read error occurred press ctrl+alt+del to restart-31
Error A disk read error occurred press ctrl+alt+del to restart-32