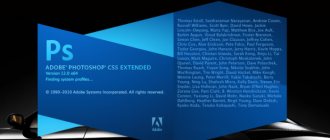В России компания Huawei больше известна как производитель смартфонов. Но помимо мобильников, под этим брендом выпускаются и другие устройства. Так, провайдерами «Казахтелеком» и «Ростелеком» выдаются абонентам роутеры именно этой фирмы.
Чтобы обезопасить домашнюю сеть от несанкционированного подключения третьих лиц, необходимо сменить пароль на Wi-Fi роутере. Это негласное правило безопасности. В противном случае, к интернету могут подключаться посторонние, из-за чего будет существенно падать скорость или быстрее расходоваться трафик.
Но не все абоненты знают, как самостоятельно поменять пароль на Wi-Fi роутере Huawei, поэтому вызывают и ждут, когда приедет мастер. А ведь на выполнение этой задачи уйдет максимум 5-10 минут.
Краткое техническое описание
РоутерHuawei HG8245H – это устройство для управления интернет-сетями и телефонией. Маршрутизатор работает как с проводными, так и с беспроводными сетями. Устройство относится к классу GPON-терминалов, поэтому с помощью этого прибора можно добиться большой скорости подключения (до 1,2 гигабит в секунду).
Внешне имеет вид небольшой прямоугольной коробки белого цвета. По бокам устройства имеется 2 антенны для работы с беспроводными сетями. Обратите внимание, что устройство выпускается в различных версиях (HG8245A, HG8245M и другие). Однако они незначительно отличаются друг от друга (обычно разнятся только заводские данные по умолчанию).
Детальные технические характеристики прибора представлены в таблице ниже:
| Технические возможности | Маршрутизатор, управление Wi-Fi-сетями, работа с IPTV-подключениями |
| Количество разъемов | 2 входящих порта, 4 исходящих порта и 1 USB-порт |
| Скорость доступа | Входящая скорость — до 2,4 гигабит в секунду, исходящая скорость — до 1,2 гигабит в секунду |
| Стандарты Вай-Фай | 802.11 b/g/n |
| Шифрование | AES, TKIP, WPA/WPA2-PSK |
| Совместимость с операционными системами | Windows XP/Vista/7/8/10, Linux, MacOS, UNIX и другие |
| Размеры | Приблизительно 3 x 17,5 х 13 см |
| Особые указания | Есть возможность фильтрации по MAC- и IP-адресам, имеется встроенная защита от DDoS-атак |
Видео-обзор смотрите здесь:
Характеристики и индикаторы
Основные технические характеристики устройства:
- функционирует маршрутизатор в соответствии со стандартами — 802.11b/g/n;
- оснащено функцией автономного DHCP-сервера с поддержкой DDNS, DMZ, NAT;
- возможность передачи и приема голоса по технологии VoIP с помощью оптического канала;
- поддержка USB 2.0 и 1.1.
Задняя панель роутера оснащена 4 лан-разъемами для подключения пользователей по технологии Еthernet, а также двумя портами для телефонных коннекторов, кнопкой включения питания. Реализуется устройство в картонной коробке, в комплекте к интернет-центру прилагается гарантийный талон, инструкция пользователя, блок питания и Еthernet-кабель.
Визуально маршрутизатор отличается от своих предшественников своей длиной и толщиной. Длина — 19,5 см, а толщина всего 3,5 см. Индикаторы на корпусе имеются следующие:
| Power | горящий индикатор свидетельствует о том, что устройство включено |
| WLAN |
|
| WPS |
|
| TEL |
|
| MODE |
|
| SIGNAL | горящий индикатор свидетельствует о том, что активен пятишкальный индикатор уровня беспроводного сигнала. |
Обратите внимание: если все индикаторы одновременно мигают, то это свидетельствует о том, что устройство обновляет конфигурации, например, идет сброс или обновление. Настоятельно не рекомендуется устройство обесточивать.
Настройка IPTV
Для того чтобы была возможность просматривать интерактивное ТВ понадобится произвести настройку пункта IPTV. Пройдя авторизацию и зайдя в меню роутера, пользователю следует открыть раздел «LAN». В небольшом окне отметить все 4 значения галочками.
Далее пользователю Ростелеком нужно перейти в пункт меню «Network Application», затем навести курсор мышки на «IGMP Configuration». На открывшейся странице пользователю нужно установить параметр «Enable» в строке «IGMP Enable». Необходимо подтвердить совершенные операции, кликнув на клавишу «Apply», в противном случае настройки не сохранятся.
Затем пользователю понадобится перейти в раздел «WAN» и произвести настройки для IPTV. В строке «Enable WAN» (как и в «Enable VLAN») следует поставить галочку, а в строке ниже под названием «Encapsulation Mode» отметить с помощью курсора мышки параметр «IPoE». В строке «Protocol Type» следует нажать на выпадающее меню и выбрать значение «Ipv4». В «WAN Mode» указать «Bridge WAN». Далее обратить внимание на строчку «Service Type» и убедиться, что там установлен параметр «IPTV».
Нужно изменить значение VLAN ID, в этом пункте указывается цифровой параметр, соответствующий региону пользователя. Его можно узнать, зайдя в раздел WAN > WAN Configuration, где необходимо скопировать адрес одной из обведенных строчек. Это актуально только в том случае, если до этого не производилось сброса настроек и параметры не аннулированы. Иначе придется звонить по номеру 8-800-1000-800, дожидаясь рекомендаций специалистов.
Подключаем и настраиваем
Давайте теперь узнаем о том, как настроить роутер Huawei. Сперва достаньте устройство из коробки и подключите его к электросети. После подключения на приборе должна загореться зеленая лампочка-индикатор рядом с отметкой PWR.
Теперь возьмите внешний интернет-шнур или телефонный кабель и вставьте его в один из двух разъемов для сети МГТС GPON. Разъемы окрашены в черный цвет, а расположены они на тыльной стороне устройства. После подключения на роутере должен загореться еще один зеленый индикатор рядом с отметкой POS или LOS.
- Пошаговая инструкция по смене пароля от Wi-Fi для D-Link, TP-Link, Ростелеком, ByFly, Huawei, ASUS, ZyXEL, Tenda, Mikrotik и Ubiquiti
После подключения вам следует активировать прибор. Сделать это можно двумя способами:
- Через Ethernet-кабель. Для этого нужно соединить роутер с кабелем провайдера, а патч-корд вставить в 1 из 4 разъемов (нужные гнезда окрашены в желтый цвет). Другой конец вставьте в гнездо интернет-карты на компьютере.
- Через Wi-Fi. С помощью Wi-Fi-адаптера на компьютере найдите ваш роутер и подключитесь к нему.
Теперь вам необходимо зайти в меню настроек. Откройте любой интернет-браузер, вбейте в строку поиска адрес вашего устройства и нажмите клавишу Enter.
Обратите внимание, что маршрутизаторы HG8245H имеют IP-адрес 192.168.100.1.
Теперь перед вами откроется окошко авторизации в админке HG8245H для ввода логина и пароля. Стандартный заводской логин – root, пароль по умолчанию – admin. Их нужно вписать в поля, чтобы зайти в настройки модема.
Если устройство уже находилось в эксплуатации, то вполне возможно, что предыдущий владелец поменял логин и/или пароль. В таком случае вам нужно выполнить перезагрузку. Для этого нажмите кнопку «Default» на роутере. После перезагрузки следует ввести стандартный логин и пароль root/admin.
Инструкция по входу в интерфейс доступна в формате видео:
Также обратите внимание, что на некоторых роутерах HG8245 в зависимости от версии прошивки, по умолчанию установлен другой заводской Login/Password:
| Login | Password |
| telecomadmin | telecomadmin |
| telecomadmin | admintelecom |
| admintelecom | telecomadmin |
| admintelecom | admintelecom |
| admin | admin |
| superadmin | superadmin |
| admin | HG8245H |
Порты и подключение
Обзор и настройка модема D-Link Dir-320
Устройство оснащено не только индикаторами, но и портами. Более детально о каждом из них:
- Порт Power для подключения к нему блока питания.
- Порт, предназначенный для подключения принтера и различных флеш-накопителей.
- Порты LAN1/LAN4 используются для подключения к роутеру компьютера, коммутаторов.
- Порты External Antenna необходимы для подключения внешних антенн.
- Порты TEL1/TEL2 предназначены для подключения мобильных устройств
К модему подключается два провода — один к входу Optical (оптический сетевой кабель провайдера), второй — к разъему LAN. Далее нужно подключить устройство через блок питания к розетке и включить его.
Настройка Wi-Fi на роутере Huawei hg8245h
Когда первоначальное конфигурирование под сеть ростелеком завершено, на настроенном маршрутизаторе можно изменять параметры беспроводного канала. В первую очередь нужно сменить пароль WI-FI. Для этого переходим на вкладку WLAN, ставим галочку в чекбокс, активирующий беспроводную передачу данных и заполняем поля, расположенные ниже:
- Имя сети (SSID-Name) – любое латиницей и цифрами (по желанию).
- Аутентификация – WPA/WPA2.
- Тип шифрования – TKIP/AES.
- Поменять пароль на wifi роутере huawei ростелеком можно, указав его в поле «WPA PreSharedKey», он должен быть не менее восьми символов с использованием цифр.
- Сохраняем изменения нажатием Apply.
После того, как поменяли конфигурацию беспроводной сети, к ней можно будет подключиться, используя новые данные авторизации. То есть, нужно выбрать из списка сеть с именем, которое было указано в поле SSID-Name и подключится к ней, используя новый пароль.
Петр Кислов: фильмография, роли
Смотреть галерею
Уверенными шагами идет актер к своей славе. Петр Кислов, фильмография которого уже насчитывает несколько десятков отличных кинокартин, ежегодно снимается сразу в нескольких проектах. Так, начав в 2005 году с картины «Псих», в 2006 он уже снимался в сериале «Счастье по рецепту». Фильмы с Петром Кисловым поражают разнообразием ролей и мастерским перевоплощением актера. В 2007 молодой человек был задействован в новом сериале «Сеть» и нашумевших «Хрониках…». Сериалы «Родные люди» и «Синие ночи» вышли на экраны телевизоров в 2008 году, в это же время зрители увидели Кислова в картинах «Квартирантка» и «Любовь.RU».
2009 год стал для актера не менее плодотворным: он одновременно снимался в сериале «Хозяйка тайги» и в трех кинолентах («Неуд по любви», «Я вас жду…» (или «Волки») и «Поп»). Не снижает оборотов он и в следующем году («Дочки-матери», «Лучший друг моего мужа», «Судьбы загадочное завтра», «Здесь кто-то есть»). «Секта» и «Дорогая моя доченька» вышли в 2011 году, а два сериала: «Твой мир» и «Закрытая школа» — в 2012-м.
Работа с модемом
После ввода данных откроется панель конфигурации. Давайте теперь рассмотрим основные настройки Хуавей HG8245H.
- Настройка роутера TP-Link TL-WR841N. Подключение, настройка интернета и Wi-Fi
Активация Интернет (для Ростелеком)
- Откройте вкладку «LAN» и выберите пункт «Lan Port Work Model». Убедитесь, что напротив всех портов поставлены галочки. Если галочек нет, поставьте их и нажмите кнопку «Apply».
- Теперь откройте вкладку WAN и выполните настройку согласно вашему договору с провайдером. Обычно настройка выглядит так:
- поставьте галочку рядом с пунктом Enable WAN,
- выберите пункт IPoE,
- в блоке WAN Mode укажите Route,
- в блоке Service Type – INTERNET,
- поставьте галочку напротив пункта VLAN,
- потом заполните блоки VLAN ID, Encapsulation mode и IP acquisition Mode согласно вашему договору с провайдером.
Если у вас возникли трудности, свяжитесь с техподдержкой поставщика услуг по телефону.
Активация Wi-Fi-сети
Теперь откройте вкладку «WLAN» и выберите пункт «WLAN Configuration». Вы попали в блок настройки беспроводной сети.
Настраиваем сеть так:
- придумываем название сети и указываем его в блоке SSID Name,
- ставим галочку напротив пункта Enable SSID,
- в пункте Device Number указываем максимальное количество подключений (до 32 штук),
- в пункте Authentication Mode выбираем WPA или WPA2,
- в блоке Encryption Mode ставим AES,
- придумываем пароль и указываем его в пункте WPA Key (не менее 10 символов),
- нажимаем кнопку «Apply».
Также заполняем дополнительные пункты: Channel – Auto, Channel Width – Auto 20/40, Mode – 802.11b/n/g.
Для любителей формата видео инструкции по настройке доступны здесь:
Популярные проблемы и ошибки
Давайте теперь рассмотрим основные проблемы, с которыми человек может столкнуться при настройке роутера:
- IP-адрес устройства отличен от 192.168.100.1. В таком случае необходимо сделать следующее. Нажмите кнопку «Пуск», выберите пункты «Параметры сети и Интернет» – «Ethernet» – «Сопутствующие параметры». Нужно попасть в настройки сетевого адаптера. Потом выберите свой адаптер и нажмите правую кнопку мыши. В появившемся меню выберите пункт «Состояние». В открывшейся таблице найдите пункт «Шлюз». Там вы увидите настоящий IP-адрес маршрутизатора. Скопируйте его и вставьте в адресную строку браузера.
- Роутер несовместим с настройками вашего компьютера. Решить эту проблему можно так. Откройте настройки адаптера согласно инструкции выше, выберите протокол 4 версии и нажмите кнопку «Свойства». Нажмите «Использовать следующий IP». Заполните соответствующие блоки следующим образом:
- IP – 192.168.100.5,
- маска – 255.255.255.0,
- шлюз и DNS – 192.168.100.1.
Нажмите клавишу «ОК», откройте браузер и попытайтесь еще раз подключиться к устройству.
- Как сбросить аккаунт Huawei
Устранение возможных неисправностей
Бывает, что пользователь вводит в поисковую строку браузера IP-адрес 192.168.1.1 или 192.168.0.1, а подключения к маршрутизатору не происходит. Рассмотрим возможные причины того, почему такое может происходить:
- Не подключен адаптер питания. Внимательно осмотрите маршрутизатор и убедитесь в том, что все индикаторы горят и устройство работает.
- Некачественный или переломленный кабель (при подключении через витую пару).
- Был изменен адрес маршрутизатора. Для возврата к стандартному адресу, сделайте сброс к заводским настройкам.
- Неисправность беспроводного маршрутизатора. Обратитесь в сервисный центр или, если ремонт нерентабелен, купите новый роутер.
- В настройках текущего подключения (проводного или беспроводного) задан статический IP-адрес (на примере Windows). Для устранения данной проблемы необходимо установить автоматическое получение IP. Для этого нажмите правой кнопкой мыши по значку подключения в трее Windows и выберите «Центр управления сетями и общим доступом». В открывшемся окне нажмите «Изменение параметров адаптера». Затем кликните правой кнопкой по подключению, используемому роутером, и выберите «Свойства». В пункте «Протокол Интернета версии 4 (TCP/IPv4)» выберите «Свойства», и проверьте отмечены ли пункты «Получить IP-адрес автоматически» и «Получить адрес DNS-сервера автоматически». Если нет, сделайте это, и сохраните настройки.
Используйте заводской пароль
Если вы вдруг не знаете, зайти в веб-интерфейс маршрутизатора можно, введя в адресную строку интернет-браузера 192.168.1.1 (для моделей от TP-Link – 192.168.0.1).
И логин, и пароль, установленные производителем, как правило, представляют собой слово admin, но так не всегда бывает. На сайте RouterPasswords.com вы можете ознакомиться с полным списком стандартных логинов и паролей для роутеров любого производителя и любой конкретной модели. Хотя популярная марка TP-Link в базе производителей, коих там порядка двух сотен, почему-то не фигурирует.
Как вернуть заводские настройки
Если роутер был куплен с рук или были произведены неправильные настройки, то потребуется вернуть заводские настройки и сделать все под себя. Сброс можно сделать в веб-интерфейсе, но не все конфигураторы это предусматривают. Гораздо быстрее можно сделать это, нажав на кнопку «Reset», которая находится на боковой или задней панели роутера. Выглядит она как черная точка, выступающая или углубленная.
Важно! Выполнить сброс можно зажатием кнопки на 15 секунд. Маршрутизатор выполнит все действия по сбросу и перезагрузится с заводскими параметрами
Настраивать его придется с самого начала.
Проблема с запуском LAN2 и LAN3
Обновление от Ботана. Поступил ко мне в чат вот такой интересный вопрос от Олега:
Как на ростелекомовском роутере запустить оставшиеся два LAN2 и LAN3? Купил телек Samsung, WiFi адаптер встроенный кривой, вечно сигнал падает. У ростелекома LAN4 заведен на их же приставку с привязкой к МАК адресу, а интернет раздаёт только LAN1 (он идет на комп). Хочу шнур из LAN4 воткнуть в LAN2 ли LAN3, но они залоченные. Роутер Huawei hg8245. Как сделать, чтобы инет раздавался со всех LAN? Можно ли открыть порт для телевизора, и как узнать какой для них диапазон портов? Можно ли это сделать при помощи Simple Port Forwarding, UPnP Wizard или других подобных программ? Или же однозначно надо ползти в настройки роутера?
Проблема возникла в том, что нам не приходилось сталкиваться с подобными блокировками, т.к. модемы приходили без предварительного “обрезания”. А при входе в конфигуратор этих настроек там просто нет – все почищено. В итоге было найдено решение – нужно войти в роутер не из под обычного пользователя, а с паролем суперадминистратора. До этого и догадался сам лично владелец сего девайся. Комментарий от него почти дословно прикладываю ниже. На благо всем, авось и пригодится:
Проблему решил: надо просто было добраться до пароля суперадмина. После обычной авторизации 192.168.100.1 и захода в залоченные настройки, в адресной строке ставим:
192.168.100.1/html/network/set.cgi?RequestFile=../../mnt/jffs2/hw_ctree.xml
– и качаем конфиг терминала. А там уже ищем:
Как сменить пароль от роутера
Чтобы сменить пароль маршрутизатора, вам необходимо зайти в соответствующий раздел меню. Однако интерфейс меню у аппаратов разных производителей выглядит по-разному. Рассмотрим некоторые популярные модели разных марок:
- обладатели D-LinkDIR-300 окно смены пароля могут найти, выбрав пункт «Система», а затем – подпункт «Пароль администратора»;
- если у вас AsusRT-N10, выберите пункт «Дополнительные настройки», подпункт «Администрирование», после чего откройте вкладку «Система»;
- владельцам роутеров TP-Link модели TL-WR1043ND, чтобы сменить пароль, надо зайти в пункт под названием «Системные инструменты» (System Tools), после чего – в подпункт «Пароль» (Password);
Зачем вообще ставить пароль на WiFi?
Начать думаю надо с того, что у 90% пользователей никакой важной информации в локальной сети нет и даже на самом компьютере не хранится. Соответственно с позиции информационной безопасности, такая сеть особого интереса для взломщика не представляет. Так почему же не стоит делать её открытой — open ?! Как минимум потому, что к ней сможет подключаться любой желающий и занимать у Вас часть Вашего Интернет-канала. В случае ADSL-линии это может быть критичным фактором, так как до сих у некоторых канал доступа не более 1 мегабита. Но даже если у Вас FTTB или оптика GPON или GEPON и отдать даже десять мегабит не сделает проблем — открывать к ней доступ всем желающим не стоит. Любой подключившийся выйдет в глобальную сеть Интернет под Вашим IP-адресом. И, если он совершит противоправные действия, с вопросами сначала придут к Вам. А оно Вам надо? Поэтому все же лучше обезопасить себя от лишних проблем.
Какой сертификат безопасности использовать? WEP, WPA-PSK или WPA2-PSK?
Однозначно WPA2-PSK. На текущий момент это наиболее совершенная спецификация, обеспечивающая максимальную безопасность для беспроводной сети WiFi. WPA-PSK стоит использоваться только в том случае, если подключаемые устройства не поддерживают WPA2-PSK. И то, по возможности лучше использовать режим WPA/WPA2-mixed.
Сброс настроек роутера
При возникновении ошибок при настройке роутера или наличии сбоев при синхронизации можно сделать сброс настроек до заводских. Для этого необходимо внимательно осмотреть корпус роутера и найти кнопку Reset (или ее аналог, кнопка может быть вдавлена в корпус или окружена красным кругом). Если кнопка выпуклая, то следует надавить на нее пальцем и подождать 10 секунд, после чего произойдет сброс настроек. Для убедительности можно проверить работу вай-фай, если точка входа сброшена, то все прошло успешно. При наличии вдавленной кнопки нужно взять скрепку и надавить на нее, ожидая 10 секунд. Теперь настройки сброшены до дефолтных.
Что надо знать о роутере
Роутер (или другое название – маршрутизатор) используется на домашних устройствах и передает сигнал сети подключенным гаджетам: смартфонам, планшетам, ноутбукам. Роутер – связующее звено между сервером и устройствами. С помощью беспроводных сетевых маршрутизаторов создается проводная и беспроводная сеть. Сам роутер также подключается двумя способами: с помощью кабеля и через сеть оператора. Кроме раздачи сигнала роутер выполняет еще одну функцию – усиливает сигнал, поскольку необходимо раздавать его сразу на несколько устройств. Пользовательские данные тоже надежно защищены шифрованием WPA, WPA2, WEP. Кроме того, установка дополнительных программ раскроет дополнительные настройки роутеров. Поскольку подключение сети происходит с двух сторон – вашей и провайдера, перед покупкой и установкой роутера советуйтесь с поставщиком. Чтобы сеть работала без сбоев, необходимо оборудование, соответствующее потенциалу оператора, поскольку у моделей различные технические характеристики. Иначе случится так, что покупка может не соответствовать параметрам провайдера.
Некоторые модели совмещают проводное и беспроводное подключение. Прежде чем выбирать роутер, определитесь, какие устройства будут подключаться к сети. Если планируется подключение только стационарного компьютера, интернет подключается напрямую через оборудование провайдера. Но все современные девайсы (телевизоры, телефоны, планшеты, ноутбуки) оснащены адаптером вай-фай, поэтому целесообразно с помощью роутера создать домашнюю сеть с беспроводным соединением.
Какой пароль поставить на WiFi?
Давайте сначала посмотрим на Вашу беспроводную сеть. В типичной домашней беспроводной сети никакой важной или секретной информации не крутится. Подключаться к ней будете Вы или Ваши родственники, близкие, друзья. Использоваться будут ноутбуки и смартфоны. Возможно будет использоваться телевизор Smart TV с WiFi-модулем или медиа-проигрыватель. С точки зрения безопасности кода длиной в 8 символов будет вполне достаточно. Сами посудите — время взлома такого пароля методом перебора — в среднем 11 месяцев . Поверьте, Вашу домашнюю сеть WiFi никто ломать не будет в течение такого длительного времени- это никому не нужно. Теперь о самих символах — это могут быть буквы, цифры и символы. Символы я бы советовал исключить. Сейчас конечно спецы по безопасности выльют на меня весь накопившийся гнев и будут биться в истерике о экран монитора, но… даже если в разы сократит надежность кодовой фразы — её все равно хватит с лихвой для простой домашней WiFi-сети. А вот подключаться со смартфона с ключом: 7?»rT&#Qt%#$ — натуральное мучение. А главное — не нужное и бестолковое в рамках простой домашней сети. Кодовую фразу надо делать смешанной из латинских букв и арабских цифр. При этом буквы можно делать в разном регистре. Настоятельно рекомендую чтобы это было не слово, а случайный набор символов. Слово не желательно потому, что его проще подобрать по словарю.
Каким ключ быть не должен.
— не используйте имена — свои, чужие, собачьи, кошачьи — любые. — не используйте даты. — не используйте простые слова. — не используйте простые наборы символов. Пример: 12345678, 87654321, qwertyui, qwer1234, qwaszxasqw, abcd1234 — не используйте повторяющиеся символы. Например: 11111111,11223344, aabbcc11. — не используйте шаблонные пароли. Пример: password, passw0rd, football, master, iloveyou, superman и т.п.
Как сделать пароль из случайных символов?
1 способ. В интернет найти онлайн-генератор, выставить там в качестве входных условий длину — 8 символов и использование арабских чисел, прописных и заглавных букв. На выходе получите сгенерированные ключевые фразы. 2 способ. Берем из любой книги строку длиной в 8-9 слов. Выписываем каждую вторую или третью букву каждого слова и переводим её на латинский алфавит. Если какие-то символы повторяются — заменяем их любыми числами. После, в случайном порядке делаем некоторые буквы заглавными. Готово. Сложности такого пароля вполне хватит для обычной домашней беспроводной сети WiFi. 3 способ. Придумываем предложение из 3-4 слов. Убираем пробелы. В случайном порядке удаляем символы до тех пор пока не останется 8 символов. В случайном порядке меняем часть цифр на буквы, а 2 или 3 из оставшихся букв делаем заглавными.
Нюансы генерации кода
Узнать, как поменять пароль на WiFi роутере — не еще не все. Чтобы создать безопасную беспроводную сеть, важно сгенерировать надежный пароль. По мнению специалистов, для взлома кода из 8 символов уходит не менее 11 месяцев. Кому захочется ломать голову так долго? Вряд ли найдутся желающие.
Надежные пароли, как правило, состоят из цифр, букв и символов. Но поскольку речь идет о домашней сети, не стоит использовать слишком витиеватую комбинацию и проще будет ограничиться только буквами, цифрами. Желательно, чтобы они набирались в случайном порядке.
Программа RouterPassView
Пользоваться данным способом смысл есть, только если вы заблаговременно сохранили файл конфигурации аппарата. После покупки и настройки роутера сделать это стоит в первую же очередь, поскольку этот файл поможет в случае чего восстановить не только пароль, но и все остальные настройки маршрутизатора, если они вдруг сбросятся по той или иной причине.
Сохранить файл конфигурации можно в настройках роутера. Найти его можно в разных пунктах меню настроек, в зависимости от используемой вами модели роутера. Так, для аппарата Huawei HG8245H этот путь выглядит следующим образом: вкладка System Tools сверху – строка Configuration File слева – кнопка Save.
Если у вас имеется сохраненный заранее файл конфигурации устройства, скачайте программу RouterPassView, которая поможет выдернуть из зашифрованных в файле данных логин и пароль от веб-интерфейса вашего роутера.
Пользоваться ею просто: выберите пункт меню File, затем щелкните по надписи Open и выберите файл конфигурации или с помощью мышки перетащите его в окошко программы.
Чем более распространенная у вас модель, тем быстрее вы сможете восстановить нужную информацию. Правда, список поддерживаемых маршрутизаторов ограничивается всего несколькими десятками моделей, большая часть из которых приходится на производителей TP-Link и D-Link.
Настройка Wi-Fi
В открытом ранее меню перейти в раздел «WLAN», чтобы закончить настройку и получить точку доступа к вай-фай сетям. Пользователю понадобится совершить следующие действия:
- Нужно ввести в строке «SSID Name» название сети, которое будут находить устройства при подключении у них к беспроводному интернету. Клиенту необходимо набрать латинское название (оно может достигать 32 символов);
- Необходимо отметить галочкой пункт «Enable SSID». Далее следует навести курсор на строку «Associated Device Number» и ввести цифровое значение «32»;
- Перейти на команду «Authentication Mode» и указать в выпадающей строке WPA или WPA2. В следующей строке «Encryption Mode» указать параметр «AES»;
- В строке «WPA Key» необходимо указать пароль, который потребуется вводить для получения доступа в вай-фай сети (потребуется ввести не менее 10 символов);
- Необходимо принять настройки, нажав на кнопку «Apply»;
- Помимо этого понадобится заполнить дополнительные пункты, указать в них такие же значения, как на картинке. Необходимо вновь согласиться с изменениями, щелкнув на клавишу «Apply».
Настройка интернет-соединения с Ростелеком
Для корректной синхронизации необходимо сделать следующие действия:
- Оказавшись в интерфейсе модема, пользователю необходимо перейти во вкладку «LAN». Разделы переключаются сверху и обозначены серым и красным цветом. В этом разделе нужно навести курсор на строку «Lan Port Work Model». Далее следует отметить все 4 порта, и кликнуть «Apply»;
- Пользователю понадобится открыть раздел «WAN», чтобы продолжить настройку роутера. Данные для установки параметров есть в договоре, этот документ заполнялся при подключении устройства. Необходимо свериться с информацией и ввести ее в нужные строки;
- Понадобится о, далее выбирается «IPoE», там тоже ставится галочка. В блоке «WAN Mode» следует указать значение «Route». Затем перейти на следующий пункт «Service Type» и выбрать из меню «INTERNET». После этого пункта о. Можно сверить все параметры с картинкой.
Для завершения настройки нужно остаться на этой же странице и найти нужные данные в договоре для заполнения полей «VLAN ID», «Encapsulation mode» и «IP acquisition Mode». При возникновении вопросов или при утере договора стоит связаться с техником Ростелеком и объяснить ситуацию. Специалист назначит время, когда придет мастер или даст рекомендации.
Что делать, если возникли ошибки при входе
Ошибки могут возникнуть из-за введения неверного IP-адреса устройства, который не совпадает со значением 192.168.100.1. Для того чтобы узнать адрес, пользователю понадобится нажать кнопку «Пуск». Далее необходимо выбрать «Параметры сети и Интернет», затем строку «Ethernet». В ней следует перейти на «Сопутствующие параметры».
Нужно зайти в настройки сетевого адаптера, выбрать нужный, и щелкнуть по нему правой кнопкой мыши. В появившемся окне нужно выбрать строку «Состояние». Откроется характеристика сети, где необходимо обратить внимание на пункт «Шлюз по умолчанию…». Цифровое значение напротив является IP-адресом маршрутизатора. Требуется скопировать его и вставить в адресную строку веб-обозревателя.
Вторая ошибка, которую может выдать устройство – это несовместимость роутера с имеющимися настройками ПК. В таком случае необходимо открыть настройки адаптера с помощью вышеуказанной инструкции. Нужно выбрать «IP версии 4» и щелкнуть по кнопке «Свойства». Пользователю нужно кликнуть на параметр «Использовать следующий IP» и ввести новые цифровые значения. В строке «IP-адрес» следует ввести 192.168.100.5, в строке «Маска подсети» – 255.255.255.0. В параметре «шлюз и DNS» пользователь вводит 192.168.100.1. После совершенных действий нажать ОК. Если проблема не решена, то необходимо сделать сброс настроек.
Как изменить пароль аккаунта на телефоне Huawei?
Для установки пароля на Huawei (Honor) делаем следующее:
- Открываем «Настройки» смартфона.
- Переходим в «Безопасность и конфиденциальность».
- Здесь находится «Настройка пароля разблокировки экрана».
- Вводим 6-значный PIN код и повторяем его второй раз для подтверждения.
- Готово.
26 нояб. 2022 г.
Интересные материалы:
Где можно продлить лицензию охранника? Где можно пройти Агс? Где можно пройти альтернативную службу в армии? Где можно собирать черемшу? Где можно собирать кедровые орехи? Где можно ставить факсимильную подпись директора? Где можно учиться на секретаря? Где можно увидеть белые ночи? Где можно узнать сумму налога на имущество? Где можно узнать свой общий трудовой стаж?
Подключение к роутеру по витой паре
Если по какой-то причине подключиться к маршрутизатору по Wi-Fi невозможно, например? пароль от стандартной беспроводной сети был утерян, можно подключиться с использованием шнура LAN-LAN (не всегда поставляется в комплекте с маршрутизатором). Для подключения сделайте следующее:
- Подключите LAN-кабель одним концом к LAN-порту в компьютере.
- Подключите LAN-кабель другим концом к одному из портов LAN в маршрутизаторе (не перепутайте со входом для подключения интернета).
- Проверьте, появилось ли уведомление о новом подключении в трее Windows.
Вывод
Вот так легко и просто, если следовать пошаговой инструкции, можно самостоятельно изменить пароль на Wi-Fi. Но при возникновении затруднений лучше отнести модем провайдеру. Специалист компании быстро настроит маршрутизатор и защитит беспроводную сеть.
Источники
- https://BezProvodoff.com/wi-fi/bezopastnost/kak-pomenyat-parol-na-wifi-byfly.html
- https://besprovodnik.ru/kak-pomenyat-parol-na-wifi-byfly/
- https://it-doc.info/kak-pomenyat-parol-na-wi-fi-byfly/
- https://14bytes.ru/smena-parolja-na-wi-fi-ot-provajdera-byfly/
- https://pc-service.by/poleznaya-informacia/kak-pomenyat-parol-na-wi-fi/
- https://WiFiGid.ru/nastrojki-routera-dlya-provajdera/kak-pomenyat-parol-na-wi-fi-byfly
Вход в роутер и начало настроек
Перед тем как приступать к настройке Wi-Fi роутера huawei hg8245 от ростелеком нужно произвести сброс конфигурации к заводскому состоянию. Данную процедуру следует выполнить, если устройство находилось в пользовании и на нем изменялись параметры по умолчанию. Сброс осуществляется при помощи кнопки «Reset», которую нужно нажать и удерживать в течении 10-15 секунд.
Менять настройки можно как через кабельное соединение, так и по беспроводному каналу (для этого его нужно включить, используя кнопку «WLAN» сбоку). В случае с проводом нужно проследить, чтобы сетевые опции ПК позволяли обнаружить маршрутизатор. В большинстве случаев никаких манипуляций проводить не требуется, но иногда при попытке входа в админ-панель hg8245h браузер возвращает ошибку типа «Страница недоступна». Чтобы ее устранить нужно зайти в параметры сети, найти свойства протокола IPv4 и указать получение динамических адресов DNS и IP.
Итак, вставляем один коннектор LAN-кабеля в порт ПК, другой в любой LAN-порт роутера. Провод поставляется в комплекте с оборудованием, но можно использовать любой другой (кроме редких исключений, когда коннекторы обжаты для соединения двух ПК напрямую). Далее выполняем следующие действия:
- Включаем в электросеть ПК и роутер (если еще не включили).
- Запускаем любой интернет-обозреватель, например, Opera.
- Пишем в его адресной строке 192.168.100.1 и жмем «Enter», точный адрес роутера ростелеком можно узнать на его нижней панели или из инструкции по эксплуатации.
- Откроется страница аутентификации пользователя huawei-hg8245h, на ней нужно ввести логин и пароль, который по умолчанию имеет значения «telecomadmin» и «admin» (точные данные для авторизации можно узнать у провайдера или в инструкции).
- Если все введено верно, зайдите в роутер huawei и выполните дальнейшее конфигурирование сети.
Как говорилось выше войти в админ-панель терминала huawei можно не только через кабельное подключение, но и по Wi-Fi. Последовательность та же, что и для кабельного соединения, с тем отличием, что браузер нужно запускать на смартфоне или планшете.
Важно! Используя беспроводное соединение можно проводить с маршрутизатором те же манипуляции что и по кабелю, за исключением обновления встроенного ПО. Попытка перепрошивки по WI-FI неизбежно приведет к потере устройством работоспособности без возможности гарантийного ремонта.
Как настроить модем «Казахтелеком»
Если вы только решили установить модем и пользоваться беспроводным Интернетом, также не составит проблем это выполнить самостоятельно.
Чтобы установить модем, обязательно подключите все электропровода, которые есть в комплекте.
Для этого следуйте инструкции. Когда все подключено, удостоверьтесь, что на устройстве светятся лампочки Power, Lan либо USB.
Далее действуйте следующим образом:
- Включите ноутбук или компьютер. Откройте веб-браузер.
- Введите 192.168.1.1.
- Когда появится всплывающее окно, наберите данные для входа в меню модема (имя пользователя и пароль).
- На появившейся странице веб-конфигуратора устройства выберите раздел Interface Setup – Internet. Вставьте необходимые параметры.
- Кликнете на кнопку «Сохранить» (Save).
Когда настройка завершена, на устройстве появится сигнал — загорится лампочка Internet. Если этого не произошло и сеть «Казахтелеком» ID Net не ловит, проверьте правильность заполнения полей.
Важно выбрать надежный пароль. В сложных комбинациях необходимости нет, потому что если вы забудете пароль, придется потратить время на его восстановление. Однако и выбирать слишком простые пароли, состоящие из одинаковых цифр или букв, не стоит.
Наиболее удобным и безопасным вариантом для домашнего пользования сетью станет пароль из 6–9 символов. Лучше всего, если в него войдут цифры и буквы в разном регистре.
Выполняя несложные действия, вы можете сами легко настроить модем или поменять пароль от Wi-Fi, не прибегая к помощи специалистов. Это сэкономит не только средства, но и время.