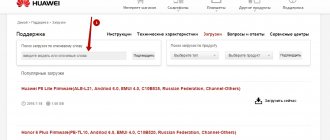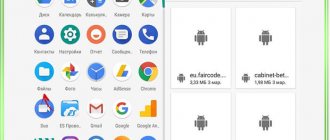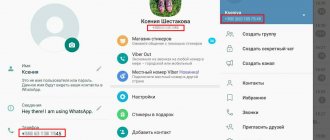EMUI is a shell for the operating system that is used on all Huawei and Honor smartphones. It is simpler and more convenient than the standard Android interface, allows you to do many things faster and adds several interesting and unique features. Huawei continues to release updates even for models released several years ago, and now EMUI versions 9.0 and 9.1 are coming to the brand’s devices.
In this article, we'll show you some features worth trying to get the most out of your smartphone, be it the Huawei Mate 30 Pro, P30 Pro or Honor View 20, to name a few of the growing Huawei/Honor family.
Getting to know the Huawei Honor 30 smartphone
• To turn on the device, press and hold the power button until the device screen turns on.
• To turn off your device, press and hold the power button, then press .
• To restart your device, press and hold the Power button, then press .
• Press and hold the Power button for 10 seconds or longer to force the device to restart.
1 — Volume button
2 - Power button
3 — Slot for installing a card
4 – USB Type-C port/Audio jack
5 – Screen fingerprint
• Move the NFC sensor area close to another device to use the NFC function.
• 50X ZOOM next to the lens indicates 50x digital zoom.
• Check out the pre-installed Tips and learn how to use all the features on your device.
Those who bought Huawei Honor 30 also buy
Rating of wireless vacuum in-ear headphones (benefits, where to buy, characteristics) - Open: Top 30 best wireless in-ear headphones 2022. Buy headphones
Dream
Honor Band 5 features Huawei's proprietary TrueSleep option, which provides round-the-clock sleep monitoring. The user is provided with an in-depth analysis of rest - phases, time of falling asleep and waking up, overall assessment. There is an analysis of breathing and heartbeat. The function is enabled in the bracelet parameters, in the same place as heart rate monitoring.
You can view a detailed schedule in the application by opening the “Health” section. All information is stored in the form of a convenient table for the day, week, month and year.
Installing a SIM card on a Huawei Honor 30 smartphone
Prepare the device for use by following the instructions in the illustrations below.
Use the SIM card removal tool included in the package. Make sure that the SIM card is installed correctly in the slot and that its beveled corner is in the correct position.
Basic gestures - Huawei Honor 30 smartphone
System navigation gestures
Go to Settings > System & updates > System navigation and make sure Gestures is turned on.
Back
Swipe to the center from the left or right edge to return to the previous screen.
Return to the home screen Swipe up from the bottom of the screen to go to the home screen.
View your current tasks Swipe up from the bottom of the screen and hold your finger to view your recent tasks.
Closing an app From the recently used apps screen, swipe up on one card to close the app.
Switch apps • Swipe in an arc along the bottom of the screen. • Turn on Bottom Swipe to switch apps and swipe horizontally across the bottom of the screen.
Additional gestures
Entering the home screen editing mode Pinch two fingers together on the home screen.
Show the quick access toolbar on the lock screen Swipe up from the bottom of the lock screen.
Display the search bar Swipe down on the home screen.
Open the notification panel Swipe down on the status bar.
Buttons and button combinations for quick access - Honor 30 smartphone
Power off and restart Press and hold the Power button until the screen displays the Power off and Restart .
Volume Up Press the Volume Up button.
Volume down Press the volume down button.
Taking a screenshot on the Honor 30 smartphone Press the volume down button and the power button at the same time.
Instant Capture To take a photo, double-press the volume down button when the screen is off or locked.
Those who bought Huawei Honor 30 are also watching
Rating of wireless headphones from Aliexpress (features, where to buy, characteristics) - Read: Rating. Top 30 best wireless headphones from Aliexpress 2022. Buy headphones
Instructions for Honor 10 for setting up the camera
Manually setting up photo and video cameras on a smartphone is a task for professionals. The developers at Honor know this, so they equipped the device with a smart camera.
Smart camera in Honor 10
It automatically adapts to the surrounding environment, and itself activates the necessary modes and settings for maximum image quality. The Honor 10 camera has many ready-made presets. You just have to select them by name. If you are photographing food, select the appropriate settings from the list.
Choose the right camera preset for your photo
The “smart camera” operates based on a neural network. By pointing it, the phone determines what is in front of it. And it automatically turns on the mode that is most suitable in a given situation.
Phone Clone - Transfer contacts and other data to Honor 30 smartphone from another smartphone
The Phone Clone app allows you to quickly and easily transfer essential data (including contacts, calendar entries, images and videos) from your old device to your Honor 30 smartphone.
Transfer data from Android devices
1 On your new device, open the Phone Clone . You can also go to Settings > System & updates > Phone Clone , tap This is a new phone , then tap Huawei or Other Android device .
2 Follow the on-screen instructions to download and install Phone Clone on your old device.
3 On your old device, open the Phone Clone and tap This is an old phone . Follow the on-screen instructions to establish a connection between your old and new device by scanning a code or manually.
4 On your old device, select the data you want to transfer, then click Transfer to begin the cloning process.
The Phone Clone app is only available for devices running Android 4.4 and above.
Transfer data from iPhone or iPad
1 On your new device, open the Phone Clone . You can also go to Settings > System & updates > Phone Clone , tap This is a new phone, then tap iPhone or iPad.
2 Follow the on-screen instructions to download and install Phone Clone on your old device.
3 On your old device, open the Phone Clone and tap This is an old phone . Follow the on-screen instructions to establish a connection between your old and new device by scanning a code or manually.
4 On your old device, select the data you want to transfer and follow the on-screen instructions to begin the cloning process.
The Phone Clone app is only available for devices running iOS 8.0 and above.
Solving possible problems
Now we will briefly consider possible problems that arise during the process of setting up a new Honor device, and methods for solving them.
- One of the common failures that you may encounter while following the main part of the instructions is the inability to turn on the device. As a rule, in most cases this means a simple discharge of the battery: connect the smartphone to the charger and wait about an hour - during this time the battery will gain enough energy for the setup process. But if suddenly there is no response when connected to the power supply, this may mean some kind of hardware problem. If the device is new, the best solution is to return to the store and request a replacement under warranty, while for used products you will need to visit a service center.
- The next fairly common failure is problems with data transfer, if the appropriate option is selected in step 14. For example, often applications are either not transferred at all, or partially, with data loss. We cannot offer any solution other than installing the problematic software again: alas, this is how the Android OS works, and there is nothing to be done about it.
- It may also happen that after configuration, certain functions do not work - for example, a proprietary feature of Huawei and Honor in the form of AI Search. Here we return again to the previously mentioned problem of regional support policy: if, for example, in European versions of devices an almost complete set of capabilities is available, then in phones for the Asian market many will be disabled due to lack of demand or peculiarities of local legislation. Considering that devices produced by the Chinese IT giant are difficult to flash, the only advice we can give here is to look carefully at the model numbers and try not to mess with “gray” devices, since the vast majority of them are Asian, illegally imported into your country. countries.
We are glad that we were able to help you solve the problem. In addition to this article, there are 12,719 more instructions on the site. Add the Lumpics.ru website to your bookmarks (CTRL+D) and we will definitely be useful to you. Thank the author and share the article on social networks.
Describe what didn't work for you. Our specialists will try to answer as quickly as possible.
How to take a screenshot on Honor 30 smartphone
Taking a screenshot of part of the screen
1 Touch the screen with your knuckle, hold the knuckle on the screen to circle the area of the screen that you want to take a screenshot of. When selecting an area, do not remove your knuckle from the screen.
2 A line drawn with your knuckle will be displayed on the screen, and a snapshot of part of the screen will be taken. Then: ✓ Drag the frame to the desired location, resize it if necessary. ✓ Click on the shape icon to select the screenshot shape.
3 Click to save the screenshot.
Screen recording Huawei Honor 30
Record on-screen actions to create tutorials, walkthrough videos, and more.
Start screen recording using a button combination
Press and hold the Power button and Volume Up button to start screen recording. To stop screen recording, press and hold the Power button and Volume Up button again.
Start screen recording using the icon
1 Swipe down the status bar to open the notification panel, then swipe down the notification panel to open all icons. 2 Tap Screen Recording to start recording your screen. 3 To stop screen recording, tap the timer at the top of the screen. 4 Screen recordings are saved in the Gallery .
Start screen recording with your knuckle
1 Go to Settings > Accessibility > Shortcuts & Gestures > Screen Recording and make sure Screen Recording turned on. 2 Double-tap the screen with two knuckles to start recording. To stop recording, double-tap the screen with two knuckles again.
Record voice while recording screen
You can turn on the microphone to record your voice while recording your screen. Once you start recording your screen, tap on the microphone icon and make sure it appears like this: . Voice recording is now active.
If the microphone is turned off (the microphone icon appears like this): ), you will only be able to record system sounds, such as music. If you want to avoid system sounds in your screen recording, turn off your device, music, and other media sounds before you start recording.
Those who bought Huawei Honor 30 are also interested in
Watch in full - Top Wi-Fi Smart CCTV cameras (advantages, where to buy, characteristics) - Go to: Rating. Top 17 Smart Wi-Fi CCTV Cameras. Advantages, where to buy...
Call recording
The trend of banning everything has also reached such a necessary option as recording phone calls. In EMUI 9.1 it seems like this feature is present by default. EMUI 9 also has a built-in call recording application (in the /cust/app folder), but in most regions it is simply blocked. The tested Honor 8C runs on EMUI 8.2. You can install the APK file as an application in the normal way without ADB and root.
Download the APK file from here or here and install it. It would be a good idea to first check the file in VirusTotal. After installation, the program is integrated into the standard “Phone” application. And to enable recording, when starting a conversation or during the process, you need to press the “Record” button, and the corresponding audio file is automatically saved in the folder with recordings of the same application.
In the settings after installing the APK, do not forget to enable the call recording function. The application is not official and you can install it only at your own peril and risk, there may be glitches with the disappearance of the SIM card!
Turning on, off and rebooting the Huawei Honor 30 smartphone
Turning your device on and off To turn off your device, press and hold the Power button for a few seconds, then touch Power off and Press to turn off . To turn on your device, press and hold the Power button for a few seconds until the device vibrates and the logo appears on the screen.
Rebooting Honor 30 Reboot your device regularly to clear cache files and keep your device in optimal condition. Rebooting can also solve some problems that may occur with the device. To restart, press and hold the Power button for a few seconds, then tap Restart and Press to Restart .
Force reboot Huawei Honor 30 If your device does not work correctly or does not turn off in the usual way, you can force restart it. To do this, press and hold the power button for 10 seconds or more.
Clean up memory to improve performance
Does your device become slow over time? Do you want to clear system memory, but don't know exactly which files to delete? The memory cleaning function will help you quickly clear cache memory, remove large and residual files, as well as files from unused applications, and will improve the speed and performance of your device. When your device's performance slows or your memory is running low, Phone Manager prompts you to clear your memory. Clear memory or free up space on your device by following the onscreen instructions. Cleaning: Quickly search and delete unnecessary files, clear cache memory, free up space in the system and internal memory of the device without affecting its operation. Thorough Cleaning: Find unnecessary files, including WeChat files, large files, videos, images, app residual files, music files, unnecessary installation packages, unused files and files that take up a lot of memory space, and get memory cleaning recommendations based on the results system scan. This allows you to safely clear memory without the risk of accidentally deleting important files. Turn on the memory cleaning feature As your device's memory becomes full, performance may slow down. Use Memory Cleaner to free up memory space, improve system performance, and keep your device running smoothly. Open the Phone Manager , tap Memory Cleaner , and clear the system memory and cache based on the device scan results. If this operation does not increase your memory space, perform a thorough memory cleaning based on the results of the system scan and the suggested recommendations.
Projection - Huawei Honor 30 smartphone
Honor 30 Wireless Projection
You can connect your device to an external display, such as a TV, wirelessly.
1 Depending on your external display model and features, follow the instructions below. ✓ If your external display supports Miracast, enable wireless projection on it. ✓ Otherwise, use a wireless HDMI adapter to connect your device to an external display. Make sure the wireless HDMI adapter is connected to a power source.
To check whether your external display supports Miracast and how to enable wireless projection, please refer to the user manual or customer support center of the external display manufacturer.
2 Swipe down the status bar to open the notification panel and tap to turn on Wi-Fi .
3 Swipe down the status bar again to turn on Wireless Projection . Your device will search for an external display or wireless HDMI adapter.
You can also go to Settings > Other Connections > Projection and turn on Wireless Projection .
4 To start projection, click on the name of your external display or wireless HDMI adapter in the search results list.
Wired projection Honor 30
You can connect your device to an external display, such as a TV, using a cable.
Use accessories recommended by Huawei and purchased from authorized distributors.
Wired projection via USB Type-C cable
1 You will need a USB Type-C cable. Use a USB Type-C to HDMI, USB Type-C to DP, or USB Type-C to MiniDP cable depending on the type of external display. 2 Connect one end of the USB Type-C cable to your device and the other end to the external display. 3 On your external display, set the input source to HDMI, DP, or MiniDP.
Projection using the docking station
If you need to connect an external display, wired mouse, and keyboard to your device, use a docking station with USB ports.
1 You will need a docking station. The set of ports on different docking stations may vary. If your external display supports an HDMI connection and you want to connect a mouse and keyboard to the device in addition to the display, use a docking station with at least one HDMI port and two USB ports. 2 Connect your device to the external display via the dock, then connect a mouse and keyboard to the dock. 3 On your external display, set the input source to HDMI, DP, or MiniDP.
Replacing the screen yourself or in the service
Briefly, the process of disassembling and replacing the Honor 8C display looks like this:
Using a mediator, cut the glue between the frame and the glass, peel off the cover and find the fingerprint scanner cable, unclench the clamp and pull it out. After this, you can remove the cover completely. Next, release the clamps of all the cables that are in front of your eyes (antennas, display matrix, battery, buttons, touchscreen, front camera, two main ones and the bottom board cable). Afterwards, unclip the motherboard from the case and peel off the battery with the bottom board. Use a separator to heat the screen matrix, disconnect the spare parts from the matrix, and glue the new display (already with glass) onto the case and fix it for a day, then assemble it.
If this all sounds confusing, watch the video:
The approximate price of such a procedure at a service center is 700-3000 rubles, depending on the origin of the screen and what exactly needs to be changed - the entire display module, touchscreen or glass. Not every master will undertake to replace them individually - the equipment for gluing a touchscreen to a display is expensive and requires experience.
Clone application on Honor 30
The clone app feature allows you to log into two Facebook accounts at the same time without having to constantly switch between them. You will be able to communicate comfortably on work and personal issues.
The Clone App feature only works for certain apps.
1 Go to Settings > Applications > Clone application and turn on the switch next to the applications for which you want to create a clone application.
2 Two icons for the same application will appear on your home screen, and you can sign in to two different accounts at the same time.
3 To turn off the clone app feature, touch and hold the clone app icon, then tap Remove . All clone app data will be deleted.
Connecting the Huawei Honor 30 smartphone to a Wi-Fi network
Connecting to a Wi-Fi network allows you to save mobile traffic. You can enable Wi-Fi Security Monitoring to ensure secure Internet access and block connections to untrusted Wi-Fi networks.
Be careful when connecting to open public Wi-Fi networks: leaking personal data can compromise the security of the device and lead to theft of funds.
1 Go to Settings > Wi-Fi and turn on Wi-Fi .
2 Connect to a Wi-Fi network on the Wi-Fi using one of the available methods. ✓ Under Available networks , select the Wi-Fi network you want to connect to. To connect to closed networks, you will need to enter a password. ✓ To add a Wi-Fi network manually, scroll to the bottom of the content, click Add network and enter the network name (SSID) and password to connect.
When connected to a Wi-Fi network, the icon will appear in the status bar.
Wi-Fi+
When you turn on Wi-Fi+, your device will automatically turn on Wi-Fi and connect to a network when it detects an open network or a network you've previously connected to. Your device will also evaluate the strength of the Wi-Fi network signal and switch to mobile data if the Wi-Fi network signal is not strong enough. Please note that your operator may charge additional fees for mobile data usage.
1 Go to Settings > Wi-Fi . 2 Go to Other settings > Wi-Fi+ and turn Wi-Fi+ .
Managing SIM cards on the Huawei Honor 30 smartphone
You can turn SIM cards on and off. For convenience, you can assign names to them.
Turning the SIM card on and off
Go to Settings > Mobile network > SIM management and turn SIM 1 or SIM 2 on or off. If you turn off your SIM card, you can't use it for calls, messaging, or internet access.
Setting the SIM card name
For ease of use and management, you can customize the name of the SIM card. For example, you can name one SIM card “Work” and the other “Personal”.
Go to Settings > Mobile network > SIM card management and tap the icon to change the SIM card name.
Setting up two SIM cards on Honor 30
If your device has dual SIM cards, you can set one SIM card for data and the other for calls by default. You can also set up call forwarding between SIM cards.
This feature is only applicable to dual SIM devices.
Set default SIM cards for data and calls
Go to Settings > Mobile network > SIM management and set SIM 1 or SIM 2 as your default data and call settings.
Enabling forwarding between SIM cards
When cross-SIM forwarding is enabled, incoming calls to an unavailable SIM card will be forwarded to the other SIM card.
This feature must be supported by your mobile operator. For more information, please contact your operator.
1 Go to Settings > Mobile network > SIM card management > Call forwarding between SIM cards .
2 Select a call forwarding mode and move the appropriate switch.
Call forwarding between SIM cards is enabled when both switches are turned on.
Quick user guide…
Huawei Cell Phones
- Image
- Text
- Content
Quick User Guide
No image, show text version
- Getting to know your phone
- Installing a SIM card
- Locking and unlocking the screen
- Challenges
- SMS/MMS
- Camera
- Control button
- Phone Manager
- Multiscreen
- Notices Copyright © Huawei Technologies Co., Ltd. 2014. All rights reserved.
- Trademarks
- Note
- Third Party Software
- NO SCOPE OF WARRANTY
- Import and export regulations
- Privacy Policy
- Electronic equipment
How to distribute the Internet from an Honor 30 smartphone - personal hotspot
When Personal Hotspot is turned on, other devices can use your device's mobile data or the Wi-Fi network your device is connected to to access the Internet.
Share Internet access with other devices using a hotspot
Availability may vary by country or region. If your phone does not provide a specific option, the corresponding feature is not supported.
1 Go to Settings > Mobile network > Personal hotspot . 2 the Device Name and Password settings . 3 Turn on Personal Hotspot . Your device will provide Internet access to devices connected to it over a mobile data or Wi-Fi network. 4 If you are using a Wi-Fi network, you can configure the access point frequency for the Wi-Fi access point. Select More > Access Point Band and tap 2.4 GHz or 5 GHz . 5 If you are using a mobile data network, you can set a mobile data limit for one session. Select More > Data Limit and set the limit. When the limit is reached, the access point on the device will be turned off automatically.
Share Internet access with other devices via Bluetooth
1 Go to Settings > Bluetooth , turn on Bluetooth , select your device, and follow the onscreen instructions to complete pairing. 2 Go to Settings > Mobile network > Personal hotspot > More and turn on Bluetooth tethering . 3 Bluetooth settings screen of your paired device, tap the icon next to your device's name, then turn on Internet sharing to establish an Internet connection and use it to share the Internet with other devices.
Share Internet access with other devices via USB
1 Use a USB cable to connect your device to your PC. 2 On your device, go to Settings > Mobile network > Personal hotspot > More and turn on USB tethering to let other devices use your device's mobile data or the Wi-Fi network it's connected to to access the Internet.
Busting charging myths
Below we will look at the 4 most common questions about charging batteries.
Myth No. 1. Don't leave your phone plugged in to charge all night
This opinion was formed due to old devices that heated up and could fail. However, manufacturers have long ago solved this problem. A smartphone connected to the network automatically stops receiving power when the battery indicator reaches 100%.
Myth No. 2. You can only charge a completely discharged battery
This misconception also came from older devices that used nickel-containing batteries with the “ Memory Effect ”. All modern devices use lithium polymer batteries and can be charged at any time.
Myth No. 3. Fast charging harms your smartphone
It is not Quick Charge technology that is harmful, but its frequent use. In modern realities, people do not always have the time and patience to leave the phone connected to an outlet for a full charging cycle. They prefer to connect the device to the network several times during the day for short periods of time. But lithium polymer batteries have a certain number of charge cycles, after which their capacity begins to decline. Therefore, it is recommended to perform fast charging infrequently.
Myth No. 4. A new phone needs to be completely discharged and charged several times.
This opinion has been around for a long time, but progress does not stand still. Previously, nickel batteries were used, for which this rule was relevant. You can charge a new phone with lithium batteries based on other rules, which will be discussed later in this article.
Unlocking Huawei Honor 30 smartphone
Fingerprint identification
Register a fingerprint on your device to unlock the screen, open Personal or locked apps without entering a password.
Fingerprint registration
1 Go to Settings > Biometrics & Passwords > Fingerprint and follow the onscreen instructions to set up or enter a screen unlock password. 2 Touch New Fingerprint to start registering your fingerprint. 3 Place your finger on the fingerprint sensor. When you feel vibration, release your finger and press the sensor again. Move your finger to register all parts of the fingerprint. 4 When fingerprint registration is complete, click OK . Now, to unlock the screen, you just need to place your finger on the fingerprint sensor.
Now, to unlock the screen, you just need to place your finger on the fingerprint sensor.
Changing your name or removing your fingerprint
1 Go to Settings > Biometrics & Passwords > Fingerprint and enter your screen unlock password. 2 Tap a saved fingerprint in the Fingerprint List to change its name or delete it.
Fingerprint identification
Fingerprint identification allows the system to match your fingerprints with registered fingerprints.
1 Go to Settings > Biometrics & Passwords > Fingerprint and enter your screen unlock password. 2 Under Fingerprint List, click Fingerprint Identification . 3 Touch the fingerprint sensor to confirm your fingerprint. The corresponding fingerprint will be highlighted in color.
Using a fingerprint to access Personal
1 Go to Settings > Biometrics & Passwords > Fingerprint and enter your screen unlock password. 2 Move the switch next to the Access to Personal and link your fingerprint to the Personal section, following the instructions on the screen.
Then go to Files > Categories , click Personal and use your fingerprint to access the section.
Using your fingerprint to access locked apps
1 Go to Settings > Biometrics & Passwords > Fingerprint and enter your screen unlock password. 2 Slide the switch next to Access blocked apps and follow the on-screen instructions to associate your fingerprint with blocked apps.
You can now open locked apps on your home screen by scanning your fingerprint.
Payment using fingerprint recognition
You can use your fingerprint to confirm payments in payment apps.
Log into your payment app and follow the on-screen instructions to enable this feature.
Face recognition on Honor 30
Face recognition allows you to unlock your device and access locked apps using your face data, even in low-light conditions.
Make sure that the device is directly in front of your face during facial recognition.
Registration of face data
1 Go to Settings > Biometrics & Passwords > Face Recognition and enter your screen unlock password. 2 Select Enable lift-up activation . 3 Touch Register Face Data and register your face data following the instructions on the screen.
Enable face unlock
On the Face recognition tap Unlock device to choose how you want to unlock the screen.
If you have created a PrivateSpace or added multiple users, the facial unlock feature will only work for the MainSpace and only for the owner's account.
Access locked apps using facial recognition
On the Face recognition , turn on Access blocked apps and associate your face data with blocked apps by following the onscreen instructions.
You can now open locked apps on your home screen using facial recognition.
Turn off facial recognition or delete it
On the Face Recognition , you can do the following: ✓ Disable the use of facial data for certain functions. Turn off Unlock device or Access locked apps . This action does not delete the person's data. ✓ Delete person data. Tap Remove Face Data and follow the on-screen instructions to remove the face data.
Screen unlock password
You can set a numeric password, a mixed password, or a pattern as your screen unlock password.
Setting a screen unlock password
You can set up a numeric password, a mixed password, or a pattern.
1 Go to Settings > Biometrics & Passwords and tap Lock Screen Password . 2 Enter a 6-digit password. 3 You can also tap Change unlock method , select a password type, and follow the onscreen instructions to enter a new password.
Changing your screen unlock password
1 On the Biometrics & Passwords , go to Change your screen unlock password . 2 Enter your current screen unlock password. 3 Enter a new password. You can also tap Change how you unlock , select a password type, and follow the onscreen instructions to enter a new password.
Turn off screen unlock password
On the Biometrics and Passwords , go to Turn off your screen unlock password .
Screen lock
There are a wide variety of unlocking methods available on your device. In some cases (for example, when you fall asleep on public transport), your device will be more secure if it is set to unlock with a lock screen password. When Lock mode is enabled, you can only unlock your device using your lock screen password. Other unlocking methods will be temporarily inactive.
Before using this feature, set up a lock screen password.
1 Go to Settings > Biometrics & passwords > Screen lock settings and turn on Show lock options . 2 Press and hold the Power button until the Lock option appears on the screen. 3 Touch Lock and follow the onscreen instructions to turn on Lock mode. In Lock mode, your device can only be accessed using your lock screen password. 4 Lock mode is automatically turned off when you unlock your device. In the future, you can use other unlocking methods to unlock your device. Lock option appears on the screen again .
Clean up memory to improve performance
Does your device become slow over time? Do you want to clear system memory, but don't know exactly which files to delete? The memory cleaning function will help you quickly clear cache memory, remove large and residual files, as well as files from unused applications, and will improve the speed and performance of your device. When your device's performance slows or your memory is running low, Phone Manager prompts you to clear your memory. Clear memory or free up space on your device by following the onscreen instructions. Cleaning: Quickly search and delete unnecessary files, clear cache memory, free up space in the system and internal memory of the device without affecting its operation. Thorough Cleaning: Find unnecessary files, including WeChat files, large files, videos, images, app residual files, music files, unnecessary installation packages, unused files and files that take up a lot of memory space, and get memory cleaning recommendations based on the results system scan. This allows you to safely clear memory without the risk of accidentally deleting important files. Turn on the memory cleaning feature As your device's memory becomes full, performance may slow down. Use Memory Cleaner to free up memory space, improve system performance, and keep your device running smoothly. Open the Phone Manager , tap Memory Cleaner , and clear the system memory and cache based on the device scan results. If this operation does not increase your memory space, perform a thorough memory cleaning based on the results of the system scan and the suggested recommendations.
Resetting your Huawei Honor 30 smartphone
Reset network settings Honor 30
This action will reset your Wi-Fi, mobile data, and Bluetooth settings. This action will not change any other settings or delete any data from your device.
Go to Settings > System & updates > Reset , tap Reset network settings and follow the on-screen instructions to reset your network settings.
Reset all settings on Honor 30
This action will reset the following settings on your device: all network settings, fingerprint and facial recognition data, and screen lock password. This action will not delete any data from your device.
Go to Settings > System & updates > Reset , tap Reset all settings and follow the onscreen instructions to reset all settings.
Factory reset Honor 30
This action will delete all data on your device, including account data, application data, system settings, downloaded applications, music, pictures, and all files stored in the device's internal memory. Please back up your data before restoring your device to factory settings.
Go to Settings > System & updates > Reset > Factory reset , tap Reset phone and follow the on-screen instructions to perform a factory reset.
Why does my phone battery drain quickly?
Consider the most common reasons.
- Large screen , which requires more electricity to display, which means the battery will drain faster.
- Screen brightness also affects how long the battery will last. Manually reducing the brightness level or turning on automatic mode will increase the operating time of the phone. Turning on dark mode can partially solve this problem.
- Loading the processor during games and using applications greatly drains the battery. Heating or overcooling the device also has a negative effect.
- Work of background processes such as Bluetooth, mobile Internet, Wi-Fi, GPS, Google services and others. They should be disabled if they are not currently needed.
- Large number of charging cycles . Over time, any smartphone discharges faster and there is no way to avoid this. But following certain rules, which will be described below, you can extend the battery life.