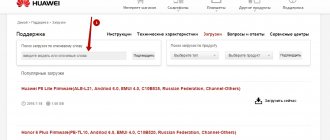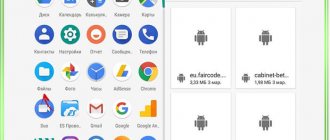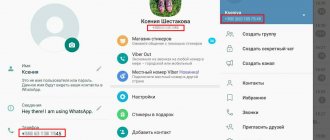EMUI — это оболочка для операционной системы, которая используется на всех смартфонах Huawei и Honor. Она проще и удобнее стандартного интерфейса Android, многие вещи позволяет делать быстрее и добавляет несколько интересных и уникальных фич. Huawei продолжает выпускать обновления даже для моделей, вышедших несколько лет назад, и сейчас на аппараты бренда приходит EMUI версий 9.0 и 9.1.
В этой статье мы покажем вам некоторые функции, которые стоит попробовать, чтобы получить максимальную отдачу от вашего смартфона, будь то Huawei Mate 30 Pro, P30 Pro или Honor View 20, чтобы назвать некоторые из растущая семья Huawei / Honor.
Знакомство со смартфоном Huawei Honor 30
• Чтобы включить устройство, нажмите и удерживайте кнопку питания, пока не включится экран устройства.
• Чтобы выключить устройство, нажмите и удерживайте кнопку питания, затем нажмите .
• Чтобы перезагрузить устройство, нажмите и удерживайте кнопку питания, затем нажмите .
• Нажмите и удерживайте кнопку питания 10 секунд или дольше, чтобы принудительно перезагрузить устройство.
1 — Кнопка регулировки громкости
2 — Кнопка питания
3 — Слот для установки карты
4 — Порт USB Type-C/Аудиоразъем
5 — Экранный отпечаток пальца
• Поднесите область датчика NFC к другому устройству, чтобы использовать функцию NFC.
• Надпись 50X ZOOM рядом с объективом указывает на 50-кратный цифровой зум.
• Посмотрите предустановленное приложение Советы и узнайте, как пользоваться всеми функциями на вашем устройстве.
Купившие Huawei Honor 30 также покупают
Рейтинг беспроводных вакуумных наушников вкладышей (преимущества, где купить, характеристики) — Открыть: Топ 30 лучших беспроводных наушников вкладышей 2022. Купить наушники
Сон
В Honor Band 5 реализована фирменная опция Huawei TrueSleep, осуществляющая круглосуточный мониторинг сна. Пользователю предоставляется глубокий анализ отдыха — фазы, время засыпания и пробуждения, общая оценка. Есть анализ дыхания и сердцебиения. Функция включается в параметрах браслета, там же, где и мониторинг пульса.
Посмотреть подробный график можно в приложении, открыв раздел «Здоровье». Вся информация хранится в виде удобной таблицы за день, неделю, месяц и год.
Установка сим-карты на смартфон Huawei Honor 30
Подготовьте устройство к работе, следуя инструкциям на нижеприведенных рисунках.
Используйте инструмент для извлечения сим-карт, входящий в комплект поставки. Убедитесь, что сим-карта корректно установлена в слоте, ее скошенный уголок занял корректное положение.
Основные жесты — смартфон Huawei Honor 30
Системные жесты навигации
Перейдите в раздел Настройки > Система и обновления > Системная навигация и убедитесь, что функция Жесты включена.
Назад
Проведите в центр с левого или правого края для возврата к предыдущему экрану.
Возврат на рабочий экран Проведите вверх с нижней части экрана, чтобы перейти на рабочий экран.
Просмотр текущих задач Проведите вверх с нижней части экрана и задержите палец, чтобы посмотреть недавние задачи.
Закрытие приложения На экране недавно использованных приложений проведите вверх по одной карточке, чтобы закрыть приложение.
Переключение приложений • Проведите по дуге вдоль нижней части экрана. • Включите функцию Проведение по нижнему краю для переключения приложений и проведите горизонтально по нижней части экрана.
Дополнительные жесты
Переход в режим редактирования рабочего экрана Сведите два пальца на рабочем экране.
Отображение панели быстрого доступа на экране блокировки Проведите вверх из нижней части экрана блокировки.
Отображение поисковой строки Проведите вниз по рабочему экрану.
Открытие панели уведомлений Проведите вниз по строке состояния.
Кнопки и комбинации кнопок для быстрого доступа — смартфон Honor 30
Выключение питания и перезагрузка Нажмите и удерживайте кнопку питания, пока на экране не отобразятся опции Выключение и Перезагрузка.
Увеличение громкости Нажмите на кнопку увеличения громкости.
Уменьшение громкости Нажмите на кнопку уменьшения громкости.
Съемка скриншота на смартфоне Honor 30 Одновременно нажмите на кнопку уменьшения громкости и кнопку питания.
Мгновенная съемка Для съемки фото дважды нажмите на кнопку уменьшения громкости при выключенном или заблокированном экране.
Купившие Huawei Honor 30 также смотрят
Рейтинг беспроводных наушников с Aliexpress (особенности, где купить, характеристики) — Ознакомиться: Рейтинг. Топ 30 лучших беспроводных наушников с Aliexpress 2022. Купить наушники
Инструкция для Хонор 10 по настройке камеры
Ручная настройка фото и видео камеры на смартфоне — задача для профессионалов. Разработчики в Honor знают это, поэтому снабдили аппарат интеллектуальной камерой.
Смарт камера в Хонор 10
Она автоматически подстраивается под окружающую обстановку, и сама активирует нужные режимы и настройки для максимального качества изображения. В камере Хонор 10 есть множество уже готовых пресетов. Стоит только выбрать их по названию. Если вы фотографируете еду, то выберите соответствующие настройки в списке.
Выберите подходящий пресет камеры для снимка
Работает «умная камера» на основе нейронной сети. Наведя её, телефон определяет, что перед ним находится. И включает автоматически режим, который больше всего подходит в данной ситуации.
Phone Clone — Перенос контактов и других данных на смартфон Honor 30 с другого смартфона
Приложение Phone Clone позволяет быстро и удобно перенести основные данные (в том числе контакты, записи календаря, изображения и видео) со старого устройства на смартфон Honor 30.
Перенос данных с устройств Android
1 На вашем новом устройстве откройте приложение Phone Clone. Вы также можете перейти в раздел Настройки > Система и обновления > Phone Clone, нажать Это новый телефон, затем нажать Huawei или Другое устройство Android.
2 Следуйте инструкциям на экране, чтобы загрузить и установить Phone Clone на вашем старом устройстве.
3 На старом устройстве откройте приложение Phone Clone и нажмите Это старый телефон. Следуйте инструкциям на экране, чтобы установить соединение между старым и новым устройством с помощью сканирования кода или вручную.
4 На старом устройстве выберите данные, которые хотите перенести, затем нажмите Перенос, чтобы начать процесс клонирования.
Приложение Phone Clone доступно только для устройств с ОС Android 4.4 и выше.
Перенос данных с устройств iPhone или iPad
1 На вашем новом устройстве откройте приложение Phone Clone. Вы также можете перейти в раздел Настройки > Система и обновления > Phone Clone, нажать Это новый телефон, затем нажать iPhone или iPad.
2 Следуйте инструкциям на экране, чтобы загрузить и установить Phone Clone на вашем старом устройстве.
3 На старом устройстве откройте приложение Phone Clone и нажмите Это старый телефон. Следуйте инструкциям на экране, чтобы установить соединение между старым и новым устройством с помощью сканирования кода или вручную.
4 На старом устройстве выберите данные, которые хотите перенести, и следуйте инструкциям на экране, чтобы начать процесс клонирования.
Приложение Phone Clone доступно только для устройств с iOS 8.0 и выше.
Решение возможных проблем
Теперь кратко рассмотрим возможные проблемы, которые возникают в процессе настройки нового устройства Хонор, и методы их решения.
- Одним из частых сбоев, с которыми можно столкнуться в процессе выполнения основной части инструкции – невозможность включить устройство. Как правило, в большинстве случаев это означает банальный разряд батареи: подключите смартфон к зарядке и подождите около часа – за это время аккумулятор наберёт достаточное количество энергии для процесса настройки. Но если вдруг отсутствует реакция на подключение к блоку питания, это может означать какие-то аппаратные проблемы. Если девайс новый, лучшим решением будет возвращение в магазин и требование замены по гарантии, тогда как для бывших в употреблении продуктов понадобится посетить сервисный центр.
- Следующий достаточно частый сбой – проблемы с переносом данных, если на шаге 14 выбран соответствующий вариант. Например, нередко приложения либо не переносятся вовсе, либо частично, с потерей данных. Какое-либо решение, кроме как установки проблемного софта заново, мы предложить не можем: увы, так работает ОС Android, и с этим ничего не поделать.
- Может случиться и так, что после настройки те или иные функции не работают – например, фирменная фишка Huawei и Honor в виде AI Search. Здесь мы снова возвращаемся к упомянутой ранее проблеме региональной политики поддержки: если, допустим, в европейских вариантах устройств доступен практически полный набор возможностей, то в телефонах для азиатского рынка многие будут отключены из-за невостребованности или особенностей местного законодательства. Учитывая, что перепрошивке девайсы производства китайского IT-гиганта поддаются плохо, единственный совет, который мы можем здесь дать – внимательно смотрите на номера моделей и старайтесь не связываться с «серыми» устройствами, так как в подавляющем большинстве они именно азиатские, нелегально ввезённые в ваши страны.
Мы рады, что смогли помочь Вам в решении проблемы. Помимо этой статьи, на сайте еще 12719 инструкций. Добавьте сайт Lumpics.ru в закладки (CTRL+D) и мы точно еще пригодимся вам. Отблагодарите автора, поделитесь статьей в социальных сетях.
Опишите, что у вас не получилось. Наши специалисты постараются ответить максимально быстро.
Как сделать скриншот на смартфоне Honor 30
Съемка скриншота части экрана
1 Коснитесь экрана костяшкой пальца, удерживайте костяшку на экране, чтобы обвести область экрана, скриншот которой вы хотите сделать. При выделении области не отнимайте костяшку от экрана.
2 На экране отобразится линия, проведенная костяшкой пальца, будет сделан снимок части экрана. Затем: ✓ Перетащите рамку в нужное место, при необходимости измените ее размер. ✓ Нажмите на значок формы, чтобы выбрать форму скриншота.
3 Нажмите , чтобы сохранить скриншот.
Запись с экрана Huawei Honor 30
Записывайте действия, выполняемые на экране, чтобы создать обучающий материал, видео о прохождении игры и многое другое.
Начало записи с экрана с помощью комбинации кнопок
Нажмите и удерживайте кнопку питания и кнопку увеличения громкости, чтобы начать запись с экрана. Чтобы остановить запись с экрана, повторно нажмите и удерживайте кнопку питания и кнопку увеличения громкости.
Начало записи с экрана с помощью значка
1 Проведите вниз по строке состояния, чтобы открыть панель уведомлений, затем проведите вниз по панели уведомлений, чтобы открыть все значки. 2 Нажмите Запись с экрана, чтобы начать запись с экрана. 3 Чтобы остановить запись с экрана, нажмите на таймер в верхней части экрана. 4 Записи с экрана сохраняются в приложении Галерея.
Запуск записи с экрана костяшкой пальца
1 Перейдите в раздел Настройки > Специальные возможности > Быстрый доступ и жесты > Запись с экрана и убедитесь, что функция Запись с экрана включена. 2 Дважды коснитесь экрана двумя костяшками пальцев, чтобы начать запись. Чтобы остановить запись, повторно дважды коснитесь экрана двумя костяшками пальцев.
Запись голоса во время записи с экрана
Вы можете включить микрофон, чтобы записывать голос во время записи с экрана. После начала записи с экрана нажмите на значок микрофона и убедитесь, что он отображается так: . Теперь запись голоса активна.
Если микрофон выключен (значок микрофона отображается так: ), вы сможете записывать только системные звуки, например музыку. Если вы хотите, чтобы на записи с экрана не было системных звуков, перед началом записи выключите звук на устройстве, музыку и другие мультимедийные звуки.
Купившие Huawei Honor 30 также интересуются
Смотрите полностью — Топ Wi-Fi Smart камер видеонаблюдения (достоинства, где купить, характеристики) — Перейти: Рейтинг. Топ 17 Smart Wi-Fi камер видеонаблюдения. Достоинства, где купить…
Запись звонков
Мода всё запрещать добралась и до такой нужной опции, как запись телефонных звонков. В EMUI 9.1 вроде как эта фича присутствует по умолчанию. В EMUI 9 встроенное приложение для записи звонков тоже есть (в папке /cust/app), но в большинстве регионов оно просто заблокировано. Тестируемый Honor 8C работает на EMUI 8.2. Вы можете установить APK файл как приложение обычным способом без ADB и root.
Качаем APK-файл отсюда или отсюда и устанавливаем. Не лишним будет предварительно проверить файл в VirusTotal. После установки прога встраивается в штатное приложение «Телефон». И чтобы включить запись, с началом разговора или в процессе надо нажать кнопку «Запись»/«Record», а соответствующий аудиофайл автоматом сохраняется в папке с записями этого же приложения.
В настройках после установки APK, не забудьте включить функцию записи звонков. Приложение не официальное и ставить его можно только на свой страх и риск, возможны глюки с пропаданием симкарты!
Включение, выключение и перезагрузка смартфона Huawei Honor 30
Включение и выключение устройства Чтобы выключить устройство, нажмите и удерживайте кнопку питания в течение нескольких секунд, затем нажмите Выключение и Нажмите, чтобы выключить. Чтобы включить устройство, нажмите и удерживайте кнопку питания в течение нескольких секунд, пока устройство не завибрирует и на экране не появится логотип.
Перезагрузка Honor 30 Регулярно выполняйте перезагрузку устройства, чтобы очистить файлы кэша и поддерживать устройство в оптимальном состоянии. Перезагрузка также может решить некоторые проблемы, которые могут возникнуть в работе устройства. Для перезагрузки нажмите и удерживайте кнопку питания в течение нескольких секунд, затем нажмите Перезагрузка и Нажмите, чтобы перезагрузить.
Принудительная перезагрузка Huawei Honor 30 Если ваше устройство работает некорректно или не выключается обычным способом, вы можете принудительно перезагрузить его. Для этого нажмите и удерживайте кнопку питания в течение 10 и более секунд.
Очистка памяти для повышения производительности
С течением времени устройство начинает работать медленно? Хотите очистить память системы, но не знаете точно, какие файлы удалять? Функция очистки памяти поможет быстро очистить кэш-память, удалить большие и остаточные файлы, а также файлы неиспользуемых приложений и позволит повысить скорость работы и производительность устройства. Когда снижается производительность устройства или остается мало места в памяти, приложение Диспетчер телефона предлагает очистить память. Очистите память или освободите место в памяти устройства, следуя инструкциям на экране. Очистка: Быстрый поиск и удаление ненужных файлов, очистка кэш-памяти, освобождение места в системной и внутренней памяти устройства без влияния на его работу. Тщательная очистка: Поиск лишних файлов, включая файлы WeChat, большие файлы, видео, изображения, остаточные файлы приложений, музыкальные файлы, ненужные установочные пакеты, неиспользуемые файлы и файлы, занимающие много места в памяти, а также получение рекомендаций по очистке памяти на основании результатов сканирования системы. Это позволяет безопасно очистить память без риска случайного удаления важных файлов. Включение функции очистки памяти По мере заполнения памяти устройства его производительность может снизиться. Используйте функцию очистки памяти для освобождения места в памяти, повышения производительности системы и обеспечения бесперебойной работы устройства. Откройте приложение Диспетчер телефона, нажмите Очистка памяти и очистите системную и кэш-память на основании результатов сканирования устройства. Если после этой операции место в памяти не увеличится, выполните тщательную очистку памяти на основании результатов сканирования системы и предложенных рекомендаций.
Проекция — смартфон Huawei Honor 30
Беспроводная проекция Honor 30
Вы можете подключить ваше устройство к внешнему дисплею, например, к телевизору, по беспроводному соединению.
1 В зависимости от модели и функций внешнего дисплея следуйте инструкциям ниже. ✓ Если внешний дисплей поддерживает Miracast, включите на нем функцию беспроводной проекции. ✓ В противном случае используйте для подключения устройства к внешнему дисплею беспроводной адаптер HDMI. Убедитесь, что беспроводной адаптер HDMI подключен к источнику питания.
Чтобы проверить, поддерживает ли внешний дисплей Miracast, а также узнать, как включить функцию беспроводной проекции, обратитесь к руководству пользователя или в центр клиентской поддержки производителя внешнего дисплея.
2 Проведите вниз по строке состояния, чтобы открыть панель уведомлений, и нажмите на значок , чтобы включить функцию Wi-Fi.
3 Проведите вниз по строке состояния еще раз, чтобы включить функцию Беспроводная проекция. Ваше устройство выполнит поиск внешнего дисплея или беспроводного адаптера HDMI.
Вы также можете перейти в раздел Настройки > Другие соединения > Проекция и включить функцию Беспроводная проекция.
4 Чтобы начать проекцию, нажмите на имя внешнего дисплея или беспроводного адаптера HDMI в списке результатов поиска.
Проводная проекция Honor 30
Вы можете подключить ваше устройство к внешнему дисплею, например, к телевизору, с помощью кабеля.
Используйте аксессуары, рекомендованные Huawei и приобретенные у авторизованных дистрибьюторов.
Проводная проекция по кабелю USB Type-C
1 Вам потребуется кабель USB Type-C. Используйте кабель USB Type-C—HDMI, USB Type-C—DP или USB Type-C—MiniDP в зависимости от типа внешнего дисплея. 2 Подключите конец кабеля стандарта USB Type-C к устройству, другой конец – к внешнему дисплею. 3 На внешнем дисплее настройте в качестве источника сигнала вход HDMI, DP или MiniDP.
Проекция с помощью док-станции
Если к устройству необходимо подключить внешний дисплей, проводную мышь и клавиатуру, используйте док-станцию с USB-портами.
1 Вам потребуется док-станция. Набор портов на разных док-станциях может отличаться. Если внешний дисплей поддерживает соединение через порт HDMI, а помимо дисплея необходимо подключить к устройству мышь и клавиатуру, используйте док-станцию с как минимум одним портом HDMI и двумя портами USB. 2 Подключите ваше устройство к внешнему дисплею через док-станцию, затем подключите к док-станции мышь и клавиатуру. 3 На внешнем дисплее настройте в качестве источника сигнала вход HDMI, DP или MiniDP.
Замена экрана самостоятельно и в сервисе
Кратко процесс разборки и замены дисплея Honor 8C выглядит так:
С помощью медиатора разрежьте клей между рамой и стеклом, отклейте крышку и найдите шлейф дактилоскопического сканера отпечатков пальцев, разожмите зажим и вытащите его. После этого можно вынуть крышку полностью. Далее разжимаете зажимы всех шлейфов что есть перед глазами (антенны, матрицы дисплея, аккумулятора, кнопок, тачскрина, фронтальной камеры, двух основных и шлейф нижней платы). После отщелкиваете материнскую плату от корпуса и отклеиваете аккумулятор с нижней платой. Сепаратором нагрейте матрицу экрана, отсоедините запчасти от матрицы, а новый дисплей (уже со стеклом) приклейте на корпус и зафиксируйте на день, потом соберите.
Если это всё звучит непонятно, посмотрите видео:
Ориентировочная цена такой процедуры в сервисном центре – 700-3000 рублей в зависимости от происхождения экрана и что именно надо поменять – дисплейный модуль полностью, тачскрин или стекло. Не каждый мастер возьмётся поменять по отдельности – оборудование для склеивания тачскрина с дисплеем дорогое и нужен опыт.
Приложение-клон на Honor 30
Функция приложения-клона позволяет выполнить вход в два аккаунта Facebook одновременно без необходимости постоянно переключаться между ними. Вы сможете удобно общаться по рабочим и личным вопросам.
Функция Приложение-клон работает только для определенных приложений.
1 Перейдите в раздел Настройки > Приложения > Приложение-клон и включите переключатель напротив приложений, для которых хотите создать приложениеклон.
2 На рабочем экране появится два значка одного приложения, и вы сможете войти в два разных аккаунта одновременно.
3 Чтобы выключить функцию приложения-клона, нажмите и удерживайте значок приложения-клона, затем нажмите Удалить. Все данные приложения-клона будут удалены.
Подключение смартфона Huawei Honor 30 к сети Wi-Fi
Подключение к сети Wi-Fi позволяет экономить мобильный трафик. Вы можете включить функцию мониторинга безопасности Wi-Fi, чтобы обеспечить безопасный доступ в Интернет и блокировать подключение к ненадежным сетям Wi-Fi.
Будьте осторожны, подключаясь к открытым общественным сетям Wi-Fi: утечка персональных данных может поставить под угрозу безопасность устройства и привести к краже денежных средств.
1 Перейдите в меню Настройки > Wi-Fi и включите функцию Wi-Fi.
2 Подключитесь к сети Wi-Fi на экране Wi-Fi с помощью одного из доступных способов. ✓ В разделе Доступные сети выберите сеть Wi-Fi, к которой хотите подключиться. Для подключения к закрытым сетям потребуется ввести пароль. ✓ Чтобы добавить сеть Wi-Fi вручную, пролистайте контент до конца, нажмите Добавить сеть и введите имя (SSID) и пароль сети, чтобы выполнить подключение.
При подключении к сети Wi-Fi в строке состояния отобразится значок .
Wi-Fi+
При включении функции Wi-Fi+ ваше устройство будет автоматически включать Wi-Fi и подключаться к сети при обнаружении открытой сети или сети, к которой вы подключались ранее. Ваше устройство также будет оценивать стабильность сигнала сети Wi-Fi и переключаться на мобильную передачу данных, при недостаточно сильном сигнале сети Wi-Fi. Обратите внимание, что оператор может взимать дополнительную плату за использование мобильной передачи данных.
1 Перейдите в раздел Настройки > Wi-Fi. 2 Перейдите в раздел Другие настройки > Wi-Fi+ и включите или выключите функцию Wi-Fi+.
Управление SIM-картами на смартфоне Huawei Honor 30
Вы можете включать и выключать SIM-карты. Для удобства вы можете присвоить им имена.
Включение и выключение SIM-карты
Перейдите в раздел Настройки > Мобильная сеть > Управление SIM-картами и включите или выключите SIM-карту 1 или SIM-карту 2. Если выключить SIM-карту, ее невозможно использовать для вызовов, обмена сообщениями или доступа в Интернет.
Настройка имени SIM-карты
Для удобства использования и управления можно настроить имя SIM-карты. Например, одной SIM-карте можно присвоить имя «Рабочая», а другой – «Личная».
Перейдите в раздел Настройки > Мобильная сеть > Управление SIM-картами и нажмите на значок , чтобы изменить имя SIM-карты.
Настройка двух SIM-карт на Honor 30
Если в вашем устройстве установлено две SIM-карты, вы можете по умолчанию настроить одну SIM-карту для передачи данных, а другую – для вызовов. Вы также можете настроить переадресацию вызовов между SIM-картами.
Эта функция применима только к устройствам с поддержкой двух SIM-карт.
Настройка SIM-карт для передачи данных и для вызовов по умолчанию
Перейдите в раздел Настройки > Мобильная сеть > Управление SIM-картами и настройте SIM-карту 1 или SIM-карту 2 для передачи данных и для вызовов по умолчанию.
Включение переадресации между SIM-картами
При включении переадресации между SIM-картами входящие вызовы, поступающие на недоступную SIM-карту, будут переадресованы на другую SIM-карту.
Эта функция должна поддерживаться вашим мобильным оператором. Более подробную информацию вы можете узнать у вашего оператора.
1 Перейдите в раздел Настройки > Мобильная сеть > Управление SIM-картами > Переадресация вызова между SIM-картами.
2 Выберите режим переадресации вызовов и переместите соответствующий переключатель.
Переадресация вызовов между SIM-картами включена, когда включены оба переключателя.
Краткое руководство пользователя…
Сотовые телефоны Huawei
- Изображение
- Текст
- Содержание
Краткое руководство пользователя
Изображения нет, показать текстовую версию
- Знакомство с телефоном
- Установка SIM-карты
- Блокировка и разблокировка экрана
- Вызовы
- SMS/MMS
- Камера
- Кнопка управления
- Диспетчер телефона
- Мультиэкран
- Уведомления Copyright © Huawei Technologies Co., Ltd. 2014. Все права защищены.
- Товарные знаки
- Примечание
- Программное обеспечение сторонних производителей
- ОТСУТСТВИЕ ОБЪЕМА ГАРАНТИЙ
- Импортные и экспортные правила
- Политика конфиденциальности
- Электронное оборудование
Как раздать интернет со смартфона Honor 30 — личная точка доступа
Когда функция Личная точка доступа включена, другие устройства могут использовать мобильную передачу данных на вашем устройстве или сеть Wi-Fi, к которой подключено ваше устройство, для доступа в Интернет.
Предоставление доступа в Интернет другим устройствам с помощью точки доступа
Доступность зависит от страны или региона. Если ваш телефон не предоставляет определенный параметр, соответствующая функция не поддерживается.
1 Перейдите в раздел Настройки > Мобильная сеть > Личная точка доступа. 2 Настройте значения параметров Имя устройства и Пароль. 3 Включите функцию Личная точка доступа. Ваше устройство будет предоставлять доступ в Интернет подключенным к нему устройствам по сети мобильной передачи данных или сети Wi-Fi. 4 Если используется сеть Wi-Fi, вы можете настроить частоту точки доступа для точки доступа Wi-Fi. Выберите Еще > Диапазон точки доступа и нажмите 2,4 ГГц или 5 ГГц. 5 Если используется мобильная сеть передачи данных, вы можете настроить лимит мобильного трафика для одного сеанса. Выберите Еще > Лимит данных и настройте лимит. Когда лимит будет достигнут, точка доступа на устройстве будет выключена автоматически.
Предоставление доступа в Интернет другим устройствам через Bluetooth
1 Перейдите в раздел Настройки > Bluetooth, включите Bluetooth, выберите устройство и следуйте инструкциям на экране, чтобы завершить сопряжение. 2 Перейдите в меню Настройки > Мобильная сеть > Личная точка доступа > Еще и включите функцию Bluetooth-модем. 3 На экране настроек Bluetooth сопряженного устройства нажмите на значок напротив имени вашего устройства, затем включите функцию Интернет-доступ, чтобы установить интернет-соединение и использовать его для предоставления другим устройствам доступа в Интернет.
Предоставление доступа в Интернет другим устройствам через USB
1 С помощью USB-кабеля подключите ваше устройство к ПК. 2 На вашем устройстве перейдите в раздел Настройки > Мобильная сеть > Личная точка доступа > Еще и включите функцию USB-модем, чтобы другие устройства использовали мобильную передачу данных на вашем устройстве или сеть Wi-Fi, к которой оно подключено, для доступа в Интернет.
Разрушение мифов о зарядке
Ниже мы рассмотрим 4 самые распространенных вопроса о зарядке аккумуляторных батарей.
Миф №1. Нельзя оставлять телефон включенным на зарядку на всю ночь
Такое мнение сложилось из-за старых аппаратов, которые нагревались и могли выйти из строя. Однако, производители уже давно решили такую проблему. Подключенный к сети смартфон, автоматически перестает получать энергию, когда индикатор аккумулятора достигнет значения 100%.
Миф №2. Заряжать можно только полностью разряженную батарею
Данное заблуждение также пришло из-за старых аппаратов, в которых использовались никеле-содержащие аккумуляторы, с «Эффектом памяти». Все современные девайсы используют литий-полимерные батареи и могут заряжаться в любой момент.
Миф №3. Быстрая зарядка вредит смартфону
Вредна не технология Quick Charge, а ее частое применение. В современных реалиях у людей не всегда есть время и терпение оставить телефон, подключенным к розетке, для полного цикла зарядки. Они предпочитают несколько раз в течение дня на короткий срок подключать устройство к сети. Но литий-полимерные аккумуляторы имеют определенное количество циклов заряда, после которых их емкость начинает снижаться. Поэтому рекомендуется проводить быструю зарядку не часто.
Миф №4. Новый телефон нужно несколько раз полностью разрядить и зарядить
Такое мнение сложилось давно, но прогресс не стоит на месте. Раньше использовались никелевые аккумуляторы, для которых такое правило было актуальным. Заряжать новый телефон с литиевой батарей, можно руководствуясь другими правилами, речь о которых в этой статье будет дальше.
Разблокировка смартфона Huawei Honor 30
Идентификация по отпечатку пальца
Зарегистрируйте на вашем устройстве отпечаток пальца, чтобы разблокировать экран, открывать раздел Личное или заблокированные приложения без ввода пароля.
Регистрация отпечатка пальца
1 Перейдите в раздел Настройки > Биометрические данные и пароли > Отпечаток пальца и, следуя инструкциям на экране, настройте или введите пароль разблокировки экрана. 2 Нажмите Новый отпечаток пальца, чтобы начать регистрацию отпечатка пальца. 3 Разместите палец на датчике отпечатка пальца. Почувствовав вибрацию, отпустите палец и снова нажмите на датчик. Перемещайте палец, чтобы зарегистрировать все части отпечатка. 4 Когда регистрация отпечатка будет завершена, нажмите OK. Теперь для разблокировки экрана вам достаточно поднести палец к датчику отпечатка пальца.
Теперь для разблокировки экрана вам достаточно поднести палец к датчику отпечатка пальца.
Изменение имени или удаление отпечатка пальца
1 Перейдите в меню Настройки > Биометрические данные и пароли > Отпечаток пальца и введите пароль разблокировки экрана. 2 Нажмите на сохраненный отпечаток пальца в разделе Список отпечатков пальцев, чтобы изменить его имя или удалить его.
Идентификация отпечатка пальца
Идентификация отпечатка пальца позволяет системе сопоставить ваши отпечатки с зарегистрированными отпечатками.
1 Перейдите в меню Настройки > Биометрические данные и пароли > Отпечаток пальца и введите пароль разблокировки экрана. 2 В разделе Список отпечатков пальцев нажмите Идентификация отпечатка пальца. 3 Нажмите на датчик отпечатков пальцев для подтверждения отпечатка. Соответствующий отпечаток будет выделен цветом.
Использование отпечатка пальца для доступа в Личное
1 Перейдите в меню Настройки > Биометрические данные и пароли > Отпечаток пальца и введите пароль разблокировки экрана. 2 Переместите переключатель напротив функции Доступ в Личное и привяжите ваш отпечаток к разделу Личное, следуя инструкциям на экране.
Затем перейдите в раздел Файлы > Категории, нажмите Личное и используйте отпечаток пальца, чтобы получить доступ к разделу.
Использование отпечатка пальца для доступа к заблокированным приложениям
1 Перейдите в меню Настройки > Биометрические данные и пароли > Отпечаток пальца и введите пароль разблокировки экрана. 2 Переместите переключатель напротив функции Доступ к заблокированным приложениям и привяжите ваш отпечаток к заблокированным приложениям, следуя инструкциям на экране.
Теперь вы можете открывать заблокированные приложения на рабочем экране, отсканировав отпечаток пальца.
Оплата с помощью распознавания отпечатка пальца
Вы можете использовать отпечаток пальца, чтобы подтверждать платежи в платежных приложениях.
Войдите в платежное приложение и следуйте инструкциям на экране, чтобы включить данную функцию.
Распознавание лица на Honor 30
Функция распознавания лица позволяет разблокировать устройство, а также получать доступ к заблокированным приложениям с помощью данных вашего лица даже в условиях слабого освещения.
Убедитесь, что во время распознавания лица устройство находится строго напротив вашего лица.
Регистрация данных лица
1 Перейдите в меню Настройки > Биометрические данные и пароли > Распознавание лица и введите пароль разблокировки экрана. 2 Выберите Включить активацию поднятием устройства. 3 Нажмите Регистрация данных лица и зарегистрируйте данные лица, следуя инструкциям на экране.
Включение разблокировки распознаванием лица
На экране Распознавание лица нажмите Разблокировка устройства, чтобы выбрать способ разблокировки экрана.
Если вы создали PrivateSpace или добавили нескольких пользователей, функция разблокировки распознаванием лица будет действовать только для MainSpace и только для аккаунта владельца.
Доступ к заблокированным приложениям с помощью распознавания лица
На экране Распознавание лица включите функцию Доступ к заблокированным приложениям и привяжите данные лица к заблокированным приложениям, следуя инструкциям на экране.
Теперь вы можете открывать заблокированные приложения на рабочем экране с помощью функции распознавания лица.
Выключение распознавания данных лица или их удаление
На экране Распознавание лица вы можете выполнить следующие действия. ✓ Выключить использование данных лица для определенных функций. Выключить функции Разблокировка устройства или Доступ к заблокированным приложениям. Это действие не приводит к удалению данных лица. ✓ Удалить данные лица. Нажмите Удалить данные лица и удалите данные лица, следуя инструкциям на экране.
Пароль разблокировки экрана
В качестве пароля разблокировки экрана вы можете задать числовой пароль, смешанный пароль или графический ключ.
Настройка пароля разблокировки экрана
Вы можете настроить числовой пароль, смешанный пароль или графический ключ.
1 Перейдите в раздел Настройки > Биометрические данные и пароли и нажмите Пароль экрана блокировки. 2 Введите пароль, состоящий из 6 цифр. 3 Вы также можете нажать Изменение способа разблокировки, выбрать тип пароля и ввести новый пароль, следуя инструкциям на экране.
Изменение пароля разблокировки экрана
1 На экране Биометрические данные и пароли перейдите в раздел Изменение пароля разблокировки экрана. 2 Введите текущий пароль разблокировки экрана. 3 Введите новый пароль. Вы также можете нажать Изменение способа разблокировки, выбрать тип пароля и ввести новый пароль, следуя инструкциям на экране.
Выключение пароля для разблокировки экрана
На экране Биометрические данные и пароли перейдите в раздел Выключение пароля разблокировки экрана.
Блокировка экрана
На вашем устройстве доступен широкий выбор способов разблокировки. В некоторых случаях (например, когда вы заснули в общественном транспорте) ваше устройство будет защищено более надежно, если на нем настроена разблокировка с помощью пароля экрана блокировки. Когда включен режим Блокировка, вы можете разблокировать устройство только с помощью пароля экрана блокировки. Другие способы разблокировки будут временно неактивны.
Перед использованием этой функции настройте пароль экрана блокировки.
1 Перейдите в раздел Настройки > Биометрические данные и пароли > Настройки блокировки экрана и включите функцию Отображение опции блокировки. 2 Нажмите и удерживайте кнопку питания, пока на экране не отобразится опция Блокировка. 3 Нажмите Блокировка и следуйте инструкциям на экране, чтобы включить режим Блокировка. В режиме Блокировка доступ к вашему устройству возможен только по паролю экрана блокировки. 4 Режим Блокировка автоматически выключается, когда вы разблокируете ваше устройство. В дальнейшем вы можете использовать другие способы разблокировки, чтобы разблокировать ваше устройство. Если вы хотите повторно включить режим Блокировка, нажмите и удерживайте кнопку питания, пока на экране снова не отобразится опция Блокировка.
Очистка памяти для повышения производительности
С течением времени устройство начинает работать медленно? Хотите очистить память системы, но не знаете точно, какие файлы удалять? Функция очистки памяти поможет быстро очистить кэш-память, удалить большие и остаточные файлы, а также файлы неиспользуемых приложений и позволит повысить скорость работы и производительность устройства. Когда снижается производительность устройства или остается мало места в памяти, приложение Диспетчер телефона предлагает очистить память. Очистите память или освободите место в памяти устройства, следуя инструкциям на экране. Очистка: Быстрый поиск и удаление ненужных файлов, очистка кэш-памяти, освобождение места в системной и внутренней памяти устройства без влияния на его работу. Тщательная очистка: Поиск лишних файлов, включая файлы WeChat, большие файлы, видео, изображения, остаточные файлы приложений, музыкальные файлы, ненужные установочные пакеты, неиспользуемые файлы и файлы, занимающие много места в памяти, а также получение рекомендаций по очистке памяти на основании результатов сканирования системы. Это позволяет безопасно очистить память без риска случайного удаления важных файлов. Включение функции очистки памяти По мере заполнения памяти устройства его производительность может снизиться. Используйте функцию очистки памяти для освобождения места в памяти, повышения производительности системы и обеспечения бесперебойной работы устройства. Откройте приложение Диспетчер телефона, нажмите Очистка памяти и очистите системную и кэш-память на основании результатов сканирования устройства. Если после этой операции место в памяти не увеличится, выполните тщательную очистку памяти на основании результатов сканирования системы и предложенных рекомендаций.
Сброс настроек смартфона Huawei Honor 30
Сброс сетевых настроек Honor 30
Это действие сбросит настройки Wi-Fi, мобильной передачи данных и Bluetooth. Это действие не приведет к изменению никаких других настроек или удалению каких-либо данных с вашего устройства.
Перейдите в раздел Настройки > Система и обновления > Сброс, нажмите Сброс настроек сети и следуйте инструкциям на экране, чтобы выполнить сброс сетевых настроек.
Сброс всех настроек Honor 30
Это действие сбросит следующие настройки на вашем устройстве: все сетевые настройки, данные отпечатков пальцев и распознавания лица, а также пароль блокировки экрана. Это действие не приведет к удалению каких-либо данных с вашего устройства.
Перейдите в раздел Настройки > Система и обновления > Сброс, нажмите Сброс всех настроек и следуйте инструкциям на экране, чтобы выполнить сброс всех настроек.
Восстановление заводских настроек Honor 30
Это действие удалит все данные на вашем устройстве, в том числе данные аккаунтов, данные приложений, системные настройки, загруженные приложения, музыку, изображения и все файлы, сохраненные во внутренней памяти устройства. Создайте резервную копию данных перед восстановлением заводских настроек устройства.
Перейдите в раздел Настройки > Система и обновления > Сброс > Восстановление заводских настроек, нажмите Сбросить настройки телефона и следуйте инструкциям на экране, чтобы выполнить восстановление заводских настроек.
Почему батарея телефона быстро разряжается
Рассмотри самые распространенные причины.
- Большой экран, для отображения на котором требуется больше электроэнергии, а значит и батарея будет садиться быстрее.
- Яркость экрана также влияет на то, как долго будет функционировать аккумулятор. Ручное снижение уровня яркости или включение автоматического режима позволит увеличить время работу телефона. Частично эту проблему может решить включение темного режима.
- Нагрузки на процессор во время игр и использования приложений сильно садят батарею. Также отрицательно сказывается нагрев или переохлаждение аппарата.
- Работа фоновых процессов, таких как Bluetooth, мобильный интернет, Wi-Fi, GPS, сервисы Google и других. Их следует отключать, если в данный момент они не требуются.
- Большое количество циклов зарядки. Со временем любой смартфон разряжается быстрее и этого никак не избежать. Но руководствуясь определенными правилами, которые будут описаны ниже, можно продлить время работы батареи.