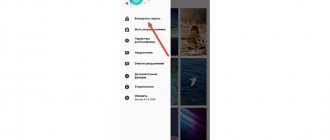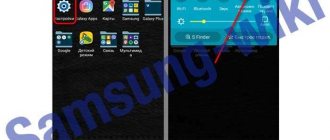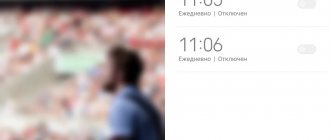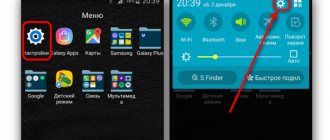Samsung Galaxy S10 — отличный флагманский смартфон, он поставляется с множеством интересных функций. Одной из этих функций является безопасная папка, которая позволяет хранить наиболее важные документы, фотографии и другие данные в папке с высокой степенью защиты.
Вы можете использовать этот режим для защиты ваших конфиденциальных данных от посторонних глаз и доступа к ним только тогда, когда вы изолированы. Если вы заинтересованы в его использовании, продолжайте читать, поскольку мы расскажем вам все, что вам нужно знать об этом.
Из этого руководства вы узнаете, как использовать безопасную папку на Samsung Galaxy S10.
Как добавить контент в безопасную папку на Samsung Galaxy S10 – пошаговая инструкция
Вы также можете очень легко добавить содержимое в защищенную папку.
Чтобы добавить контент, убедитесь, что он включен на вашем Galaxy S10. Предположим, вы хотите добавить свои фотографии в безопасную папку. Вот как вы это сделаете.
- Зайдите в меню, найдите приложение Галерея и откройте его.
- В галерее найдите изображение, которое хотите скрыть, и выберите его.
- Теперь нажмите на вертикальный значок в три точки в верхнем правом углу, и появится меню.
- Перейдите к «Переместить в безопасную папку» в этом меню и нажмите на него. Теперь изображение было перемещено в безопасную папку.
Вы также можете добавить видео, файлы, голосовые записи или все данные, используя эти шаги. Просто выберите файл и нажмите на три значка, и вы увидите вариант, чтобы добавить его в защищенную папку.
Преимущества и недостатки Samsung My KNOX
Начну с перечисления явных «плюсов», которые можно выделить на основании многочисленных пользовательских отзывов:
- Софт гарантирует безупречную степень защиты;
- Интерфейс предельно прост, на русском языке;
- Используя Кнокс можно отслеживать местоположение гаджета, если он был утерян;
- Когда телефон украли, то реально заблокировать/удалить все данные дистанционно, через Web-браузер (понадобиться предварительно создать учетную запись Samsung);
- Есть функция VPN для посещения заблокированных ресурсов в интернете;
- Создается минимальная нагрузка на ресурсы мобильного девайса.
Но есть и несколько «минусов»:
- Некоторые возможности приложения Knox доступны только при наличии root-доступа, а не все пользователи готовы рисковать для получения рут-прав;
- Через Кнокс можно инсталлировать лишь официальный софт из Гугл Плей;
- Высокая эффективность и стабильность эксплуатации достигается лишь на аппаратах Самсунг. ПО будет работать и на остальных моделях, но разработчики не ручаются за вылеты и сбои.
Не так давно был выпущен аналогичный софт с улучшенными алгоритмами шифрования и расширенным функционалом – Secure Folder. Он расходует меньше аккумулятора, но совместим исключительно со смартфонами/планшетами корейского бренда.
Как можно сделать папку невидимой?
Для начала надо щелкнуть по ней правой кнопкой мыши и выбрать пункт «Свойства». Перейдите на вкладку «Настройка», а затем в разделе «Значки папок» нажмите «Сменить значок…». В окне со списком доступных значков прокрутите вправо и выберите один из невидимых значков, нажмите ОК.
Интересные материалы:
Какие типы колледжей в Англии? Какие ткани экологичные? Какие травы входят в спортивный газон? Какие три государства распалась Чехословакия? Какие ценности включаются в понятие материально производственные запасы? Какие цвета лучше всего сочетаются с бежевым? Какие цвета нужно смешать чтобы получился белый цвет? Какие цвета нужно смешать чтобы получился рыжий цвет? Какие цвета сочетаются с белым в одежде? Какие углеводы относятся к простым приведите примеры?
Нужно ли удалять функцию
Прежде чем удалить всю защищенную систему на вашем Samsung, спросите себя, зачем вам это нужно? Эта функция действительно эффективно защищает ваш телефон и данные. Я считаю это одним из самых важных преимуществ Samsung. Но если защищенные папки мешают нормальному использованию гаджета, следует подумать об их деактивации. Вот такие ситуации:
- Вы рутировали свой телефон, и система выдает вам множество сообщений о безопасности, блокируя запуск программ.
- Вы установили сторонние приложения, но система безопасности все равно «не хочет с ними работать», выдавая раздражающие сообщения.
- Он слишком часто сообщает о нелицензионном программном обеспечении, что мешает вашей работе.
- Вы самостоятельно установили приложение, но оно не совместимо с вашим телефоном или прошивкой.
В таких случаях ничего нельзя сделать, кроме как отключить KNOX на Samsung. Но если вы просто хотите удалить безопасную «Secure Folder», то вам вовсе не нужно удалять KNOX. Ниже я объясню, как это сделать.
Как получить доступ к скрытому контенту
Вы можете легко получить доступ к скрытому контенту, активировав Безопасную папку. Вот как это сделать.
- Проведите пальцем вниз от верхней части экрана и нажмите на защищенную папку, чтобы войти в защищенную папку.
- Введите свои учетные данные, и безопасная папка будет активирована.
- Теперь перейдите в галерею или файловый менеджер, и вы найдете безопасную папку в этих приложениях.
На прочих устройствах Android
Если на вашем устройстве нет предустановленной настройки защиты или специализированного приложения, можно воспользоваться одним из рекомендованных.
AppLock
Приложение с отличным рейтингом в PlayMarket и не менее отличными функциями:
- Установите его на устройство и запустите.
- Создайте графический ключ, который будете знать только вы. Желательно, чтобы тот был отличимым от пароля крана блокировки.
- Согласитесь, с политикой конфиденциальности.
- Выберите приложение, которое желаете запаролить.
- Готово.
- Теперь запуск программы сопряжен с введением графического пароля.
К сожалению, приложение не ставит пароль на папку, где содержатся приложения, но является альтернативным списком всех приложений, на которые можно выставить пароль.
Пароль можно выставить любой (графический или буквенный), при этом есть дополнительные опции, типа «невидимость графического шаблона» и т.д.
ES-Проводник
Программа для работы с файлами умеет шифровать данные, в том числе и папки. Она отлично подходит для выставления на папку пароля:
- Установите приложение и запустите на телефоне.
- Зайдите в «Локальное хранилище» — «SD Card» или «Устройство».
- Выберите папку или создайте ее.
- Добавьте в нее файлы для скрытия.
- Длинным тапом удерживайте ее для выделения. Затем жмите на «Еще». Выберите «Шифровать».
- Введите пароль для шифрования.
- Готово. Папка зашифрована и доступна только по паролю.
Этот способ отлично подходит для скрытия от посторонних глаз различных файлов (фото, видео, документов). При этом видеоплееры, галереи и прочие программы-сканеры не смогут сканировать защищенные данные и показать их в своих списках.
Если надо дополнительно скрыть папку от посторонних глаз, нажмите «переименовать», и в начале имени поставьте точку.
Чтобы ее потом увидеть, в настройках ES-Проводник выберите «Показывать скрытые файлы».
Узнать больше о настройке Android и способах его защиты можно по ссылке на сайт специалистов смартфонов и портативной технике.
S Secure работает?
S Secure раньше был основным приложением Samsung для блокировки / маскирования приложений. После установки у пользователей была возможность включить функции блокировки и маскирования прямо в меню «Настройки». К сожалению, для большинства людей удобная опция отключена, так как последняя версия от Магазин Галактики отказывается работать, как рекламируется на смартфоне Galaxy. Итак, пока не появится лучшее решение, безопасная папка или стороннее приложение должно быть вашим решением для блокировки приложений.
Создание скрытой папки
Стандартные средства Андроид позволяют создать скрытый каталог, куда можно поместить личные фото и видео, без дополнительного софта. Кроме того, на Самсунг есть функция скрытой папки, а устройства Xiaomi и Huawei (Honor) позволяют запаролить любой каталог. Однако это не то, что нам нужно, так как в данном случае каталог не скрывается, а информация в нем становится доступной после ввода пароля.
Поэтому мы будем скрывать, а не запароливать директории. Так никто не догадается, что где-то на смартфоне есть секретный каталог. Выполнить скрытие можно как через стандартный диспетчер файлов, так и при помощи стороннего ПО вроде ES Проводник. Эта программа удобна в ситуациях, когда требуется выполнение различных операций с файловой системой устройства.
На ее примере рассмотрим, как создается скрытый каталог:
- Установите ES Проводник, используя Play Market.
- Запустите приложение.
- Выберите, где планируется создать каталог (во внутреннем хранилище или на SD-карте).
- Нажмите на кнопку в виде трех точек, а затем последовательно нажмите «Создать» и «Папка».
- Присвойте каталогу любое имя, но перед названием поставьте точку. Имя директории должно выглядеть примерно так: «.Фото».
Эта точка перед названием каталога становится средством, позволяющим сделать скрытую директорию через ES Проводник и любой другой диспетчер. По умолчанию она не будет видна никому, но далее мы расскажем, как активировать показ спрятанных элементов. При этом помните, что в зависимости от используемого диспетчера алгоритм действий и названия пунктов меню могут отличаться.
↑ Где находится заблокированный производителем каталог?
Как выполнить перемещение файлов из защищенной папки, уже известно. Остался вопрос, а где же находится эта директория?
Для этого необходимо выполнить следующие действия:
- В верху экрана с иконками на телефоне Самсунг имеется строка поиска. В нее необходимо ввести запрос о защищенной папке.
- Сначала автоматически запустится презентация утилиты, где нужно будет нажать кнопку «Далее».
- После запуска процесса создания папки необходимо войти в личный аккаунт Самсунг, после чего следует нажать кнопку «Подтвердить».
- Так как это защищенная директория, то ей необходимо придумать вид защиты. Система предложит ПИН-код. После его ввода необходимо нажать «Продолжить».
- После того, как папка будет создана, в нее можно будет помещать любые программы или отдельные файлы. Ее наличие удобно в тех случаях, когда доступ к устройству имеется у нескольких человек и необходимо скрыть личные данные.
Где может пригодиться
Чтобы понять, как можно использовать скрытую папку, достаточно вспомнить, что представляет собой современный смартфон для большинства людей. Здесь хранятся рецепты любимых блюд и заметки на день. Фотографии и видеозаписи родных и близких людей или даже интимного характера. Документы, личные данные, банковские номера, карты, пароли от аккаунтов в различных социальных сетях, сервисах. Телефон – неотъемлемая полноценная часть жизни, и будет в лучшем случае неприятно, если ей завладеет кто-либо. Даже просто передавая телефон для просмотра фотографий с отпуска коллеге по работе, сразу после попадания гаджета в другие руки становится неудобно: вдруг человек свернет галерею и увидит на рабочем столе какую-нибудь программу или слишком быстро пролистает до фотографий, которые он никак не должен увидеть. Эти мысли не дают покоя даже при нахождении в непосредственной близости с человеком.
Часто при пересечении границ стран цензура обязывает работников таможни проверять смартфоны приезжих. Любой человек вправе отказать, а любой таможенник может не пропустить его в свою страну либо направить запрос в вышестоящие инстанции. Даже если сразу же передумать и все-таки передать гаджет на проверку, подозрений будет больше и выискивать там что-либо будут более досконально. Скрытая папка позволит без опасений и промедлений передать устройство для проверки и быть уверенным, что ничего личного там не найдут.
Это краткое освежение памяти для тех, кто при прочтении заголовка не смог сразу вспомнить, а что и от кого, собственно, скрывать, ничего важного же вроде нет. Ключевое слово – «вроде». Выше уже говорилось, что люди привыкли, да и проще не задумываться о безопасности, полагаясь на минимальные средства в виде пароля на все устройство. Но если пароль есть, то его могут выманить, а сканер отпечатка пальцев использовать принудительно. Если же злоумышленник не найдет на смартфоне ничего подозрительного, интересного, то и искать дальше он не станет. Главное – не забыть скрыть папку.
LOCKit
Приложение от разработчиков популярного сервиса для обмена данными SHAREit. Программа доступна для скачивания через Play Market и предоставляет бесплатный доступ ко всему функционалу. Увы, LOCKit не является узкоспециализированным. Это многопрофильная программа, позволяющая блокировать не отдельные каталоги, а целые приложения:
- Запустите LOCKit.
- Выберите опцию «Блокировка приложений».
- Укажите «Проводник» или «Галерею» в качестве программы, для которой следует ограничить доступ.
- Придумайте пароль.
Несмотря на то, что сначала кажется, будто функционал LOCKit такой же простой, как и в случае с AppLock, программа имеет кучу дополнительных возможностей. В частности, LOCKit позволяет создать закрытую папку. Для этих целей в приложении доступно два раздела:
- сейф с фото;
- сейф с видео.
Наконец, LOCKit умеет распознавать нарушителей. В функционал приложения заложена опция, позволяющая задействовать фронтальную камеру в случае неправильного ввода пароля. Таким образом, вы сможете увидеть лицо человека, пытавшегося открыть папку или приложение, защищенное через LOCKit.
Как заблокировать с помощью стороннего приложения
Если вы не хотите брать на себя хлопоты по работе с защищенной папкой, вы можете просто загрузить один из шкафчиков приложений из Google Play Store и заблокировать определенные приложения. В этом случае мы загрузили и установили AppLock — Fingerprint, который просто добавляет дополнительный уровень защиты паролем поверх приложений. При настройке главного пина приложение также попросит вас связать аутентификацию по отпечатку пальца, которую вы используете на своем мобильном телефоне.
После запуска приложения и перехода на вкладку «Блокировка приложения» нажмите кнопку «+» в правом нижнем углу экрана.
Теперь найдите приложение, которое хотите заблокировать, и нажмите переключатель справа от него. Затем нажмите кнопку с плюсом, когда закончите.
Затем вы найдете два переключателя в правой части приложения. Первый позволит вам удалить любое уведомление на экране блокировки, отправленное из приложения.
Нажмите «ОК» для подтверждения.
Другой предназначен для маскировки заблокированного приложения, показа поддельного сообщения о том, что приложение разбилось.
Нажатие и удерживание кнопки «ОК» откроет настоящий экран блокировки.