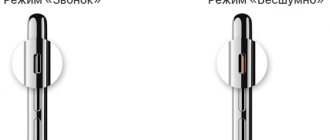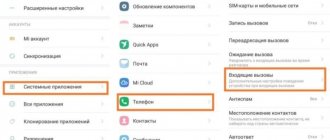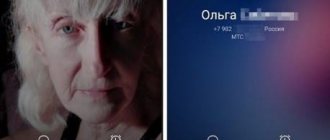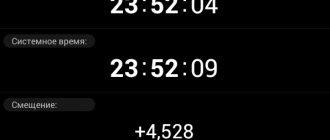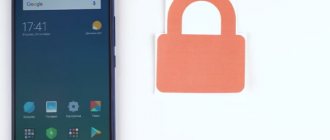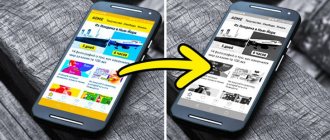Why doesn't my phone screen light up during an incoming call? What to do if you can’t see who’s calling on the screen?
Many users encounter this problem: during an incoming call, the phone vibrates and sounds, but the screen does not light up and remains turned off. In this case, it is impossible to find out who is calling and accept an incoming call. If you unlock your phone during a call, the call notification will only appear in the status bar or not at all. Let's take a closer look at the reasons why the phone screen does not turn on when there is an incoming call, as well as ways to solve this problem.
Disabled notifications for incoming calls
If your phone screen doesn't light up during an incoming call, it could be because notifications are partially turned off. A user may have accidentally disabled notifications on the lock screen, causing calls to no longer appear. To turn notifications back on, you must:
- Open phone settings.
- Select the section responsible for notifications. It may be called "Apps & Notifications" or simply "Notifications".
- Find the Phone app (Calls).
- Find the “Notifications” → “Incoming Calls” section.
- Make sure that both the sound and the pop-up window are activated at this point.
In addition, in this section of the settings it is necessary to adjust other notifications, namely:
- If there is an “Importance” item in the settings, it should be set to “High”.
- The “Show on locked screen” option must be enabled.
- The “Show notification icon” option must also be enabled.
- The “Block all” option should be turned off.
The settings do not necessarily have to contain all of the listed items. Depending on the phone model, their names may differ slightly.
What to do if the screen does not go dark and does not lock during a call
What to do if the flashlight on Android does not turn on
At the same time, why it doesn’t show who is calling on an Android phone, people are looking for a solution to the opposite problem. Any modern gadget has proximity and light sensors. They are actively used when working with calls.
When a person picks up the phone and puts the phone to their ear, the system turns off the screen to prevent unnecessary ear presses or caller resets. As soon as the call ends and the person puts the phone away, its display turns on. If something prevents the module from working, the gadget will not turn off the screen when called.
The reasons are:
- Old and dirty protective film or glass.
- The area where the sensor is located is dirty.
- The module is covered with a cover or foreign object.
- Physical malfunction of the proximity sensor.
If the gadget does not lock, then the problem most often lies in a sensor malfunction
What to do if the screen on Android does not turn on when you receive an incoming call is not difficult to figure out. There can be a huge number of reasons for this, but most often they are hidden in problems with memory, permissions and hardware malfunctions of the motion sensor.
It is necessary to sequentially check every possible reason and find the “root of evil” that prevents the phone from turning on the screen when a call is received or turning it off if the call has already started.
Disabling auto brightness is a common problem
Modern phones have an auto-brightness function - when the brightness of the display adjusts to the ambient light, and if there is a lot of light around, the display becomes brighter, and if there is not enough light, it becomes darker. Regulation occurs using a built-in light sensor.
When a call occurs, the phone is usually in the pocket, that is, in the dark. When you take it out in a bright place, for example, on the street, the sensor does not have time to process this event and may not immediately make the screen brighter. As a result, you will not see any notifications on a dim screen while under the sun, and it will seem to you that there is nothing on the screen, even though there is a call. The situation will get worse if you are wearing sunglasses.
As a rule, budget or non-original models suffer from this. Solved by disabling the auto-brightness function.
To do this, do the following:
- Go to settings.
- Open the "Display and Brightness" section.
- Disable the Auto option.
- Now the brightness can be adjusted manually. It is recommended to set it to maximum or close to it.
The icon went into the folder.
What to do if for one reason or another the icon disappears and you cannot find its program in the application menu. This problem applies to phones running not on pure Android, but on MIUI-based firmware, for example a Xiaomi smartphone and similar ones.
You should look for the missing shortcut in folders on your desktop.
On the Android OS desktop, you can create folders and “throw” shortcuts of similar types of applications into them.
Creating a folder is very simple. Drag one icon onto another and drop it on the second icon. A folder will be automatically created containing two shortcuts.
It is quite possible that this happened earlier by accident. Unbeknownst to you, you or someone else has placed one shortcut on another and a folder has been created. Or more likely, the application icon was accidentally “thrown” into a nearby folder.
What to do, how to find the icon? You need to open all the folders that are on the desktop of your mobile phone and look carefully, look for the missing icon.
Note: Carefully examine the smartphone screen; you may not notice the folder; it may look like a shortcut.
Video: Menu button, where is it? Or a video about Launcher (desktop).
Video: What to do if the shortcut from your Android desktop disappears?
Factory reset
If the solutions listed above did not help, and there are still no icons on the desktop, there is only one option left - rolling back the system to its original state. This can be done in different ways.
A specific combination of numbers
This option is the simplest, but may not work on all smartphones. To use it, enter one of the three proposed combinations in the dialing field and click “Call”:
- *2767*3855#
- *#*#7780#*#*
- *#*#7378423#*#*
If this method is suitable for your device, the smartphone will reboot, after which the settings will be restored to factory settings.
Through the menu of the smartphone itself
If the device is working normally, you can return its hardware to its pre-sale state through the menu. For this:
Now all that remains is to update the system to the current version (Settings - About phone - System update) and reinstall the applications.
Using hardware keys
This option is suitable for those whose screen does not respond to touch, or other problems do not allow them to use the previous 2 methods. We perform the following sequence of actions step by step:
- Turn off the phone.
- We go into recovery mode (the key combination depends on the brand of the smartphone, you can find it in the instructions or on the manufacturer’s website).
- In the Recovery menu that opens, select “Wipe data” – “factory reset” one by one.
- We confirm the deletion of data by pressing the start button again.
- When the recovery is complete, select Reboot System.
Once the reboot is complete, the system will return to the basic settings.
To summarize, we want to know if you have ever encountered a similar problem? How did you manage to solve it? Share your experience in the comments. Perhaps your advice will help other users deal with problems associated with disappearing programs on smartphones.
- Open the Play Store application on your smartphone.
- In the upper left corner, click on the icon with three stripes , it’s called “burger”.
- In the side menu, find My apps and games and click on it.
- Now select Installed .
- See if the missing application is on the list.
Restarting your smartphone can help get calls back to display
Rebooting the device solves some problems and in this case you should start with this method, since it is the fastest. Even if it doesn’t help, it will still only take you a couple of minutes and you won’t have to do anything special.
- Turn off your smartphone. If it has a removable battery, remove it.
- Then insert the battery back and turn on the smartphone.
- If you do not know whether your battery is removable or not, then do not remove it.
- After this, you can check if the problem is still there.
Sort icons and search for them by name.
You can return missing icons in another way, using special applications called launchers.
The most famous is “Hola Launcher”, which can be downloaded for free from the official Play Market application store.
After installing Hola Launcher on your phone, you will be able to change the design of buttons, icons, badges and the appearance of the Android OS. But the most important thing: different types of menus will appear, through which you can find any application, program and display its icon on the desktop.
Source
Recommendations after restoring icons on the Android screen
Temporary loss of any icon is almost never fatal. With the Internet, where you can find many options for solving a problem, any user can cope with the problem. But to speed up the process, you can save descriptions of the most popular methods in a separate folder.
Important! To avoid accidental clicks, it is advisable to protect the device with a password. Then strangers, especially children, will not be able to cause confusion in the usual operation of the smartphone.
In today's world, smartphones have become a necessity. Any malfunction of the gadget leads to certain inconveniences. To eliminate them as quickly as possible, you need to study the most used techniques. Then the device will become an indispensable assistant in any situation.
Source
How to return icons to your desktop
It is possible to return icons to the desktop. Any user, regardless of experience, can cope with the task of how to return an icon to the screen of an Android device. Only in each specific case there will be a different path.
Transferring applications to an SD card
To transfer applications to an SD card, the device must support program transfer. Not all categories of smartphones have this feature. If there is such a possibility, then the transfer step by step looks like this:
Transferring applications to a memory card
After all the manipulations, you should go back to make sure the icon is there.
Search for an icon in thematic folders
Sometimes users display folders on the desktop, usually frequently used ones such as contacts, camera, WhatsApp, Viber, VK, Odnoklassniki, etc. Applications are grouped in folders according to criteria. If the application icon on Android has disappeared, then it can be found in one of them. To find out, you need:
Important! If the loss is found, then pressing and holding it moves it to the desktop.
How to return icons to your phone's home screen
All methods for returning missing icons will be simple for anyone, even the most inexperienced smartphone user. Read the information on each method carefully so as not to miss something important.
Method 1: Transfer the application to internal memory
Before moving on to the instructions, we note that this method is not suitable for all phones. Therefore, if your device does not support transferring programs to an SD card, proceed to the next method. And for everyone else, a detailed guide has been compiled:
Click on “Storage”
Select the “Memory card” option
At the end, we return to the desktop and check for the presence of the program icon.
Method 2: Search for an icon in the general menu
Some phones have a general menu with all installed applications. To go to it, a button in the shape of a circle with eight dots is usually used. Note that there is no such section on Xiaomi smartphones and many other devices, so don’t waste time and move on to the next method. As usual, you can read the instructions below: