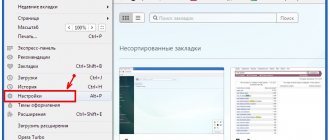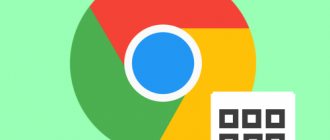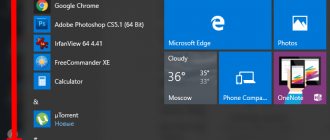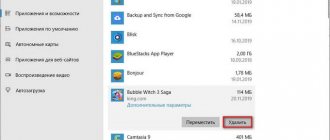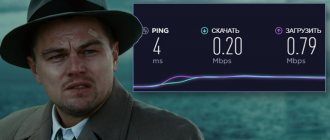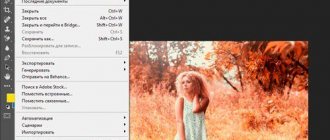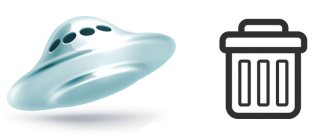Экспресс панель предоставляет возможность получать быстрый доступ к избранным сайтам, а также сохранять различные ссылки. Ввиду того пользователям время от времени приходится переустанавливать операционную систему, сохранение закладок является очень актуальным вопросом.
В вы можете приобрести надежные интерактивные панели, которые будут выполнять все функции современного компьютера, а также помогут сэкономить на приобретении нового оборудования. На сайте имеется большой выбор интерактивных панелей, которые в совокупности с современным оборудованием позволяют проводить занятия на высоком уровне.
Более подробно о том, как выбрать интерактивную панель для школы или детского сада, читайте перейдя по указанным ссылкам.
Настройка Экспресс Панели в браузере Opera
Разработчики браузера Opera особо подчеркивают встроенную систему вкладок в своем браузере, поскольку не каждый браузер имеет в своем наборе такой функционал. Также, Эксресс Панель у Opera подразделяется на « Свои вкладки » и « Копилка » (иными словами «Фавориты»).
Очень интересные функции, не так ли?
Впервые бесплатный браузер Opera ввела нормальную систему закладок, назвав ее « Копилка «, за что следует благодарить ее разработчиков! Помимо этого, интересной штукой является отдел « Рекомендации «, находящийся также, как и « Копилка «, по соседству с вкладками. Там всегда можно получить доступ к самым интересным новостям и многому другому из интернета.
Пожалуй, именно благодаря столь расширенному функционалу «Экспресс Панели», а также новому движку WebKit, браузер Opera стал еще более популярным и конкурентоспособным! Настраивается страница Экспресс Панели в основном за счет устанавливаемых расширений, однако, сам браузер Opera предлагает вполне достаточное количество настроек, связанных с вкладками.
Как удалить панель
Как сделать в Хроме экспресс панель – разобрались. Теперь, как удалить ее:
- нажимаем кнопку «Расширения» в правом верхнем углу браузера (она похожа на серую деталь от пазла);
- выбираем «Управление расширениями»;
- находим надоевшее расширение и либо отключаем его (временно) синим переключателем, либо удаляем насовсем кнопкой «Удалить».
Удаление экспресс-панели в Google Chrome
Настройка вкладок в браузере Opera
Для того, что бы попасть в настройки вкладок, Вам нужно открыть страницу настроек. Что бы это сделать, нажмите на иконку браузера вверху слева:
Настройка Экспресс Панели Opera
В появившемся меню выберите пункт «Настройки«, после чего перейдите во вкладку «Браузер«.
Настройка Экспресс Панели Opera
Обратите внимание на выделенный голубым цветом пункт настроек «Начальная страница«. Здесь Вы можете настроить метод запуска и работы с начальной страницей браузера Opera.
Помимо этого, в настройках имеются дополнительные пункты настроек, напрямую не связанные со страницей вкладок, но так или иначе влияющие на ее поведение и внешний вид.
Однако мы будем обращать свое внимание только на пункты настроек, которые напрямую влияют на страницу вкладок браузера Opera. Также, Вы можете расположить расширения на странице вкладок, которые можно скачать с официальной странички аддонов к Opera.
Настройка Экспресс Панели в браузере Opera
Помимо этого в Opera есть встроенная система стилизации вкладок, да и всего браузера в целом. Что бы получить к ним доступ, Вам нужно кликнуть на значок Opera вверху слева, после чего в появившемся контекстном меню выбрать пункт «Темы оформления«, где можно будет выбрать понравившийся Вам стиль оформления.
Настройка Экспресс Панели в браузере Opera
Настройка Экспресс Панели в браузере Opera
Настройка Экспресс Панели в браузере Opera
Итог по настройке экспресс панели в браузере Опера (Opera)
Подводя итоги, можно сказать, что настроек Opera достаточно, что бы Вы смогли сделать ее такой, какой Вы хотите ее видеть! А там, где недостаточно возможностей, в любом случае, помогут расширения, которые бесплатно доступны каждому пользователю браузера Opera!
Особенности браузера
Обозреватель Opera был усовершенствован разработчиками, чтобы сделать работу с ним более комфортной. Он также обладает массой особенностей:
- Возможность управления мышью, что позволяет применять ее нетрадиционным способом. Предусмотрена настройка жестов для удобства эксплуатации, и получения быстрого доступа к определенным функциям;
- Быстрый набор, который выступает своего рода набором закладок. При этом они организованы с большим удобством и легко управляемы. Неведение мыши на одно из девяти иконок начальной страницы, можно увидеть небольшие изображения выбранного адреса;
- Управление голосом функциями браузера, а также рядом команд. Для этого нужно включить опцию, а в дальнейшем произносить команды в микрофон;
- Масштабирование страниц, которые не помещаются на экране в своем стандартном виде. Процесс активируется самостоятельно и работает автоматически;
- В браузер встроен почтовый клиент, благодаря чему удобно работать с электронной почтой.
Базовым преимуществом программы является удобное расположение функций. Кроме того были включены и муры безопасности, чтобы оберегать ПК пользователя во время серфинга в интернете.
Включение стартовой страницы при запуске Оперы
Экспресс-панель является частью стартовой страницы, которая открывается при запуске Оперы. Но, в то же время, после изменения настроек, при запуске браузера могут открываться специально обозначенные пользователем страницы, или те, которые открыты во время завершения последней сессии. В этом случае, если пользователь желает установить в качестве начальной страницы Экспресс-панель, ему придется выполнить ряд несложных действий.
Прежде всего, открываем главное меню Оперы, обозначенное логотипом данной программы, в левом вернем углу окна. В появившемся списке, ищем пункт «Настройки», и переходим по нему. Или же, просто набираем на клавиатуре сочетание клавиш Alt+P.
На открывшей странице больше никуда переходить не нужно. Ищем блок настроек «При запуске» в верхней части окна.
Как видим, существует три режима запуска браузера. Переставляем переключатель в режим «Открыть начальную страницу».
Теперь, запускаться браузер будет всегда с начальной страницы, на которой расположена Экспресс-панель.
Восстановление содержимого
Но, что делать, если вследствие сбоя пропало содержимое Экспресс-панели? Для того, чтобы не случалось подобных неприятностей, рекомендуется производить синхронизацию данных на компьютере и других устройствах, где используется Опера, с облачным хранилищем, на котором можно хранить и синхронизировать между устройствами закладки, данные Экспресс-панели, историю посещений веб-сайтов, и многое другое.
Для того, чтобы иметь возможность сохранять данные Экспресс-панели удаленно, нужно сперва провести процедуру регистрации. Открываем меню Оперы, и кликаем по пункту «Синхронизация…».
В появившемся окне жмем на кнопку «Создать учетную запись».
Затем, открывается форма, где нужно ввести адрес своей электронной почты, и произвольный пароль, который должен состоять не менее чем из 12 символов. После ввода данных, кликаем на кнопку «Создать учетную запись».
Теперь мы зарегистрированы. Чтобы произвести синхронизацию с облачным хранилищем, достаточно нажать на кнопку «Синхронизация».
Сама процедура синхронизации проводится в фоновом режиме. После её завершения вы будете уверены, что даже в случае полной потери данных на компьютере, сможете восстановить Экспресс-панель в прежнем её виде.
Для восстановления Экспресс-панели, или для её переноса на другое устройство опять заходим в раздел главного меню «Синхронизация…». В появившемся окне жмем на кнопку «Войти».
В форме входа вводим адрес электронной почты и пароль, которые вводили при регистрации. Жмем на кнопку «Войти».
После этого, происходит синхронизация с облачным хранилищем, вследствие чего Экспресс-панель восстанавливается в прежнем виде.
Как видим, даже в случае серьёзных сбоев в работе браузера, или полного краха операционной системы, есть варианты, с помощью которых можно полностью восстановить Экспресс-панель со всеми данными. Для этого нужно только позаботиться о сохранности данных заблаговременно, а не после возникновения проблемы.
Включение Экспресс-панели на стартовой странице
В предыдущих версиях Оперы, на самой стартовой странице Экспресс-панель тоже могла быть отключена. Правда, повторно установить её было довольно просто.
После запуска браузера, открывалась начальная страница, на которой, как видим, Экспресс-панель отсутствует. Кликаем на иконку в виде шестеренки в верхнем правом углу экрана, и переходим в раздел управления начальной страницы, чтобы настроить Экспресс-панель в Опере.
В открывшемся разделе настроек начальной страницы, просто ставим галочку напротив пункта «Экспресс-панель».
После этого, Экспресс-панель включалась со всеми отображаемыми на ней вкладками.
В новых версиях Оперы возможность отключения Экспресс-панели на самой начальной странице отсутствует. Но, это не значит, что в будущих версиях эту возможность опять не вернут.
Как видим, включить Экспресс-панель в Опере довольно просто. Для этого, следует обладать минимальным объемом знаний, который в данной статье и предоставляется.
Отблагодарите автора, поделитесь статьей в социальных сетях.
Дополнительные возможности
Наряду с панелью визуальных закладок Яндекс.Элементы предоставляют в распоряжение пользователя несколько полезных служб, выполненных в виде расширения для обозревателя.
С их помощью можно быстро просматривать почтовый ящик и содержимое облачного хранилища, следить за погодой и переводить текст с иностранных языков прямо в браузере.
Яндекс.Почта
Позволяет открывать входящие письма с панели инструментов браузера.
Для отправки электронных писем или других действий, дополнение перенаправляет пользователя на страницу почтового сервиса.
Для использования необходимо выполнить вход в собственный аккаунт Яндекс.
Яндекс.Погода
По нажатии на иконку сервиса отображается прогноз погоды на текущие сутки по региону.
Предоставляется информации об облачности, влажности, направлению ветра, давлении и температурных колебаниях в течение дня.
Для получения прогноза на ближайшие десять суток пользователь перенаправляется на страницу службы.
Яндекс.Диск
Это расширение предоставляет все, хранящиеся в облаке файлы в виде списка.
Каждый из файлов можно скачать, а также возможна отправка ссылки для того, чтобы скачивать файлы с Яндекс Диска.
Ссылка появится по клику на кнопку «Поделиться» и будет автоматически сохранена в буфер обмена.
Яндекс.Перевод
Эта функция позволяет переводить иностранные слова прямо на странице. Для этого необходимо выбелить интересующее слово и совершить правый клик по нему.
В выпадающем меню будет пункт «Найти перевод».
Клик по нему перенаправит пользователя на страницу Яндекс.Словаря с исчерпывающим переводом.
Из этого же меню можно отправить выделенный текст посредством электронной почты или совершить поиск.
Подробности
Начальный экран с самыми популярными сайтами должен быть включён по умолчанию. Однако, если вместо него вас встречает страница поисковика, есть смысл зайти в настройки браузера, чтобы активировать его там:
- Нажимаем на значок Оперы (меню) в левом верхнем углу экрана.
- В высветившемся меню выбираем пункт «Настройка».
- Раскрываем вкладку «Дополнительные» и среди ее содержимого открываем пункт «Браузер».
- В разделе «Начальная страница» видим нужные настройки. Здесь нужно деактивировать верхний ползунок.
Сортировка закладок по папкам
Если закладки сохранялись не по категориям, а в общую папку «Несортированные закладки», для удобства использования их лучше разложить по тематическим папкам. Для этого:
- Заходим в папку «Закладки» (через соответствующий пункт в главном меню Opera или нажимая на «Закладки» в экспресс-панели).
- Выбираем в левом меню папку «Несортированные закладки».
- Удерживая левую кнопку мыши на интересующей закладке, перетаскиваем её из области просмотра в нужную тематическую папку в меню слева.
- Если закладок много, нажимаем на каждой закладке галочку для выбора и переносим в нужную папку.
- При перетаскивании закладки на папку переносимый значок закладки уменьшится в размерах, а название папки подсветится. Значит, кнопку мышки можно отпускать – закладка попадёт в верную папку.
Наладка
Перейти к наладке начального экрана можно либо со страницы параметров браузера, либо прямо с экспресс-панели. Второй вариант намного проще – пользователь сможет наблюдать все производимые изменения в режиме реального времени.
Меняем поисковую систему
По умолчанию в Опере стоит поисковая строка от Яндекса. Если вам больше по вкусу Google или другой сервис, вы можете изменить службу поиска:
- Кликаем ПКМ на адресную строку.
- В появившемся контекстном меню выбираем «Редактировать поисковые системы…».
- Находим нужный сервис и кликаем по иконке с точками рядом с ним.
- Активируем опцию «Установить по умолчанию».
Изменяем тему и фон
Также пользователь может отредактировать внешний вид экспресс-панели. Нам доступно две темы оформления, черная и белая, несколько живых обоев и большое количество статичных фоновых изображений:
- Открываем новую вкладку в интернет-обозревателе ( Ctrl + T ).
- В верхней правой части экрана имеется иконка с тремя ползунками – кликаем на нее.
- Выбираем понравившееся оформление и обои из представленных в библиотеке.
Редактируем плитки ссылок
Увеличить в экспресс-панели Оперы размер существующих закладок-плиток можно в разделе «Оформление». Просто активируйте первый пункт из него.
А чтобы отредактировать конкретную плитку (заменить ее содержимое, название или просто удалить), наведите на нее курсор мыши, а потом кликните на иконку с точками в углу.
Для того чтобы добавить закладку на экспресс-панель в Опере, нажимаем на пустую плитку с заголовком «Добавить сайт», вставляем ссылку на нужный интернет ресурс и нажимаем «Добавление в Опера».
УПРАВЛЕНИЕ ПЛИТКАМИ (ЗНАЧКАМИ) САЙТОВ
На начальную страницу можно добавить множество ссылок для быстрого перехода на сайты — это и так понятно. Но даже бывалые пользователи Opera не знают, что у создаваемых плиток можно изменять не только название, но и изображение. Чаще всего браузер устанавливает в качестве картинки для значка цветной фон с адресом/названием сайта, реже — логотип сайта/компании. Чтобы использовать для любимых веб-ресурсов другие изображения, нужно сделать следующее:
- Сначала перейти на сайт, кликнув по его значку на экспресс-панели.
- Справа от адресной строки нажать на значок с изображением сердечка.
- Выбрать одно из предложенных изображений, используя кнопки-стрелки влево/вправо. Предлагаемые картинки берутся непосредственно с открытой страницы. Здесь также можно выбрать миниатюрный скриншот сайта.
- Нажать «Готово».
Помимо добавления новых сайтов, пользователи могут группировать ссылки в папках. Делается это легко — нужно при помощи мыши поместить одну ссылку поверх другой:
Также можно создать папку, в которую сохранятся все страницы, открытые в данный момент в браузере. Для этого кликаем правой кнопкой мыши по верхней пустой части окна браузера и выбираем в контекстном меню пункт «Сохранить все вкладки как папки на Экспресс-панели»:
Внутри самой папки (как и на начальной странице) плитки можно перемещать в любую позицию, что также делается при помощи мыши.
Экспресс панель Opera
Одно из главных удобств нашего любимого браузера Опера – экспресс-панель, через которую легко открыть часто посещаемые сайты. Но при переустановке браузера она наверняка будет удалена.
Есть ли способ сберечь её настройки и при новой установке инсталлировать заново?
Хорошая новость: да, есть. Этот способ простой и не требует дополнительных расширений или программ
Переустановка Оперы
Примечание! При пользовании любой программой, будь то браузер или что-то ещё, иногда возникают непредвиденные ошибки, которые никак не получается исправить. В этом случае приходится использовать самый радикальный способ решения проблемы — переустановку.
Для того, чтобы сделать это правильно, соблюдайте пошаговую инструкцию:
Шаг 1. Для начала необходимо деинсталлировать старый браузер Опера с помощью «Программ и компонентов» из «Панели управления». Найдите нужную строку с Оперой, и кликните по ней правой клавишей мыши, затем кликните «Удалить».
Шаг 2. Скачайте Опера с официального сайта. Для этого откройте адрес https://www.opera.com, и нажмите «Загрузить сейчас». Установочный файл сразу же будет загружен.
Шаг 3. Установите Оперу, следуя всем предоставленным установочной программой инструкциям.
Для чего она нужна
Главная задача инструмента — ускорение входа в наиболее посещаемые сайты. В случае правильной настройки страницы быстрого доступа в Гугл Хром можно упростить процесс серфинга и сэкономить время на поиске нужных интернет-площадок. Для пользования инструментом перейдите на новую вкладку и кликните на иконку ресурса.
Добавление сайтов в инструмент происходит автоматически с учетом частоты посещения пользователем той или иной площадки. Повлиять на вывод информации не получится, но вот настроить панель быстрого доступа в Google Chrome вполне реально.
Как восстановить утерянные закладки в Опере
Современным пользователям сети Интернет приходится ежедневно посещать десятки различных вебсайтов. Для удобства и увеличения продуктивности работы в онлайне разработчики браузеров создали специальный инструмент – избранные сайты. Если какой-либо ресурс вас заинтересовал, вы можете добавить его на панель закладок в Opera. После этого он всегда будет под рукой, в удобном для вас месте. Если в результате действия вредоносных программ, вирусов, других пользователей или системных сбоев ваша экспресс панель обозревателя Опера версии 29 или 30 исчезла, есть несколько способов ее восстановить. Именно этому вопросу и посвящено данное руководство.
Существует множество причин, по которым панель ваших закладок могла исчезнуть. Это могут быть действия разнообразных вирусов, вредоносных скриптов, программные сбои. Экспресс панель браузера Опера может пропасть вследствие повреждения секторов жесткого диска. Если вы переустанавливаете операционную систему – информация так же будет утеряна. Для предотвращения подобных проблем пользователям необходимо регулярно создавать резервные копии и синхронизировать свои данные с сервером. Наконец, вы могли просто отключить панель закладок в настройках браузера.
Синхронизация с сервером
Облачные хранилища захватывают все большую популярность. Каждый уважающий себя интернет-обозреватель должен иметь свой собственный облачный сервер для хранения персональной информации своих пользователей. В современных версиях Opera (например 29, 30 и выше) данная функция присутствует и носит название Opera Link.
Для того чтобы воспользоваться ей, вам потребуется завести персональную учетную записи в данной системе. Эта функция доступна абсолютно бесплатно. Ничего сложного в этом также нет, просто следуйте представленной инструкции:
- Запустите обозреватель Opera.
- Вызовите панель управления функциями программы. Это делается с помощью специальной кнопки с изображением логотипа Оперы – буквы «О».
- В ниспадающем меню требуется выбрать опцию «Синхронизация» («Sync»).
- В правой части окна программы появится всплывающее окошко с предложением создать аккаунт.
- Укажите свой адрес рабочей электронной почты и придумайте пароль для входа в систему.
- Введите капчу и нажмите «Создать» («Create»).
Теперь ваш браузер Opera будет сохранять список ваших закладок на сервере. Если в результате какой-либо аварии либо переустановки системы Виндовс ваши личные данные будут утеряны, вы сможете снова включить синхронизации. После чего все необходимое будет загружено с облака и установлено на обозреватель в автоматическом режиме.
Настройка отображения панели закладок
Возможно, ваша сохраненные сайты никуда не пропадали. Просто вами или другим пользователем случайно была изменена настройка панели закладок. Чтобы изменить конфигурации, следуйте представленной инструкции:
- Запустите
- Вызовите меню веб-обозревателя с помощью специального значка в углу экрана.
- В ниспадающем перечне требуется выбрать опцию «Настройка» («Settings»).
- Теперь пролистайте открывшийся список до самого конца. Найдите раздел с названием «Интерфейс пользователя» («User interface»).
- Установите отметку напротив опции «Показывать панель закладок» («Show bookmark panel»).
- Если строка для закладок появилось, но на ней ничего нет, возможно, они были перемещены в другую директорию. Снова вызовите меню.
- Выберите раздел, который называется «Закладки» («Bookmarks»). Вы также можете открыть его, воспользовавшись комбинацией клавиш «Control» + «Shift» + «B».
- В списке слева вы можете увидеть различные каталоги, например, несортированные (Unsorted), экспресс-панель, панель закладок, мои папки и так далее.
- Зайдите в каждую папку – возможно, ваша информация была перемещена именно туда. Если найдете свои сохраненные ссылки – просто захватывайте их курсором и перетаскивайте в нужную директорию (как в проводнике Windows).
Экспорт в файл HTML
Для того чтобы в случае аварийной ситуации вы могли легко восстановить все необходимые данные, нужно своевременно делать бекапы – резервные копии. Самый простой способ резервного копирования – экспорт списка в файл формата HTML. Это универсальный формат, который с легкостью может прочитать любой браузер. Вы сможете быстро загрузить свои вкладки обратно Оперу или в любой другой веб-обозреватель.
К сожалению, разработчики Оперы не предусмотрели возможности экспорта вкладок, как на многих других браузерах. Такой функции нет даже в последних версиях, например в 30. Однако пользователи могут загрузить специальное расширение «Bookmarks Export and Import», предназначенное специально для этих целей. Выполните несколько простых действий:
- Откройте браузер и перейдите по указанному адресу — https://addons.opera.com/ru/extensions/details/bookmarks-import-export/?display=en.
- Щелкните по зеленой кнопке «+Добавить в Оперу».
- Под поисковой строкой отобразится сообщение, что аддон отключен, и требуется активировать его вручную. Кликните по кнопке «Перейти» («Go to»).
- Теперь необходимо нажать «Установить» («Install») и подтвердить, что вы доверяете этому источнику.
- Когда процесс инсталляции будет завершен, нажмите на значок расширения, который появится правее строки адресации.
- Нажмите «Export», чтобы создать резервную копию всех своих избранных вебсайтов.
Вы можете смело подключать это дополнение к Опере любой версии: к 29, 30, последней 33 и так далее.