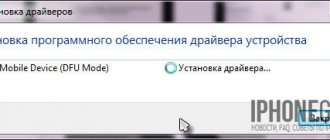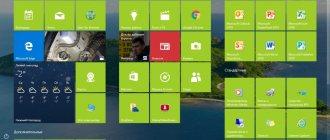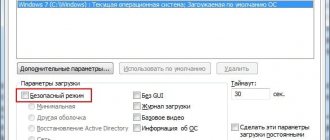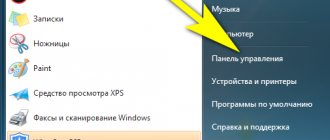Windows 10 program compatibility mode allows you to run software on your computer that only worked normally in previous versions of Windows, but in the latest OS the program does not run or works with errors. This instruction tells you how to enable compatibility mode for Windows 8, 7, Vista or XP in Windows 10 to fix program startup errors. By default, Windows 10 prompts you to automatically enable compatibility mode after program failures, but only in some of them and not always. Manually enabling compatibility mode, which previously (in previous OSes) was performed through the properties of the program or its shortcut, is now not available for all shortcuts and sometimes you need to use a special tool for this. Let's consider both methods. DPC_WATCHDOG_VIOLATION error: what does it mean and how to fix it?
Introduction. What is compatibility mode?
If you decide to learn how to enable or disable compatibility mode in the Windows operating system, then you have definitely come to the right place. But first, let's answer this question: what is compatibility mode? What might it be needed for?
What is Windows Compatibility Mode
So, compatibility mode in Windows 7 or 10 is a special feature that allows you to run an application designed for previous versions of the operating system. Perhaps this description turned out to be quite complex for you, so let's look at this in more detail using a specific example.
So, a certain developer (let's call him Valery) created the VolterSide program (the name of the program was taken arbitrarily) and released this product for the Windows XP operating system. For users of this software, everything was fine until it was time to update their computer or laptop to a more advanced version of the OS called Windows 7 (or 10). As it turns out, VolterSide does not open on the installed system. Users involuntarily begin to wonder: why doesn’t the application work on a new modern system, when the old one opens everything perfectly?
The fact is that Valery did not release an update for his product that would introduce support for new operating systems. His program remained to live in the past. But what should those people do who need modernity in terms of the operating system? They will not use Windows XP, for example, because VolterSide only works in this version of the Windows system. This is where compatibility mode in Windows 7 or 10 can come to your rescue.
But it is also worth paying attention to the fact that this function will help not only in the operation of applications, but also drivers. That is, if you have speakers (keyboard, monitor, whatever), and for some reason they stopped working after updating the OS, then you can try running and installing their drivers in compatibility mode.
Adviсe
If the computer is used by two or three or another number of users under separate accounts, it is recommended to apply program compatibility settings for “accounts”. Otherwise, if you boot under a different login, you will have to configure it from scratch. To do this, log into the OS under an administrator account. Applying compatibility mode using the first method (in the shortcut menu), apply the “Change settings for all users” item. Now the program runs with the same characteristics on all accounts.
Users are faced with cases when outdated software does not start after the manipulations have been done and no program for game compatibility on Windows 7 helps. But this does not mean that there are no chances to use a “prehistoric” program or play a retro game. What to do? The answer is a virtual machine! This is a program that creates an environment for running an OS within an OS. On Windows 10, you can run Windows 2000 or XP and install the application or toy of interest in a virtual machine in its native environment. An example of a virtual machine is the Virtualbox program. This method is reliable and guarantees full compatibility. For trouble-free operation of the virtual machine, you need a PC with advanced technical characteristics.
How to enable compatibility mode in Windows 7 or 10?
Troubleshooting
Well, we have reached the main issue of today's discussion. Let’s not delay for too long and move straight to your actions:
- We find a shortcut (or original file) for launching a program or driver that you could not launch.
- Right-click on it and go to “Troubleshoot Compatibility Problems.”
- Now you need to carefully read what the help windows offer. First, we select the operating mode of our assistant: program diagnostics. Click “Next”.
- A window asks you what problems you noticed during startup. In our case, the first option about running the application in previous versions of Windows is suitable.
- Next, we select the same version of the operating system in which everything was great for you. For example, it was Windows Vista. So we click on it, and then click “Next”. If you are not sure which version is suitable for the software (for example, when downloading the application to your computer for the first time), then you will have to try each one.
- Now the troubleshooting window will show a small report about what we have selected. If everything is correct, then click on the “Launch program” button.
- After successfully launching the application, be sure to save these settings for the program. Otherwise, try other solutions or send a report to Microsoft. Unfortunately, the chance that they will answer you is very small. But if there are enough such letters to them, they can fix the problem in future updates.
Changing settings manually. We enable or disable the mode ourselves
The previous method, of course, has not been canceled, but it takes some time. If you do not need the system to analyze and test the program itself, then you can configure the parameters yourself manually. The method is practically no different from the previous one in terms of how to set compatibility mode in Windows 7 or 10. You can also not only enable it, but also safely disable it. So, let's begin:
- As in the previous instructions, right-click on the shortcut or the original program. But now you will need to select the last item “Properties”.
- In the window that appears, open the “Compatibility” tab and click the checkbox next to the item about running the program in compatibility mode.
- In the field located just below, you need to select the operating system version.
- You can set some parameters as needed (Use 256 colors, special screen resolution, and others). This may also play a role when running in compatibility mode.
- Click “Apply” and then “OK”. Now you can try to run the program or driver.
- To disable this function, you just need to uncheck the box that you checked in the second step.
Troubleshoot software compatibility issues
Microsoft has developed a software compatibility troubleshooter that automatically selects the best compatibility when necessary. You just need to check the functionality of the program. There are different ways to open this tool. We will show you the fastest one.
- Right-click on the program and select the context menu item Fix compatibility problems . This will start automatically detecting compatibility issues.
- Then select the item Use recommended settings, in most cases they will do. If not, you can select Program diagnostics To set it up manually, by answering a few questions, the system will determine in which mode it is better to run.
- In the window that opens, click Check the program, then click next. If the program works, save the changes; if not, try using other parameters.
Does not help? No problem!
In fact, this mode helps in isolated cases. Because well-known manufacturers and developers immediately prepare almost all of their programs to work with new operating systems. Otherwise, it may happen that the problems are not at all due to the fact that the software is intended for other versions of the OS. Then you can try to carry out diagnostics (first instructions, second point). Only this time we choose not the first option, but put a tick in front of the others. So, by the method of elimination, you can identify the real problem.
Shutdown
Windows Compatibility Assistant is designed to track:
- programs installed on the computer (read how to remove a program from a PC in the article “”);
- failures that occurred previously during application operation;
- ways to solve emerging compatibility problems.
It is also designed to run applications written for earlier versions of the OS. But if you don't want to constantly see messages on your PC asking you to install an app with recommended settings, disable this feature.
Using the Services
In Group Policy
- Press Win+R and enter the command: gpedit.msc
. - Computer Configuration → Administrative Templates → Windows Components - Application Compatibility.
- On the right side of the window, find “Disable Program Compatibility Assistant” → RMB → Change → Enabled → confirm changes → restart your PC.
In OS Configuration
Results
To summarize today's discussion of how to enable or disable compatibility mode in Windows 10 or 7, we can say the following: the function is really useful and necessary. It can help when other means are either unavailable or powerless. Therefore, do not underestimate the built-in capabilities of the Microsoft operating system and put an end to them. Share in the comments: were you able to run the program or driver in compatibility mode? If not, which method helped you?
Stopping the service
Stopping compatibility checking and parameter setting completely will solve the problems this process causes once and for all. If necessary, you can always not only disable, but also enable the Assistant back.
To open all services, you need to launch the Run tool using the Win+R keyboard shortcut and enter the services.msc command.
Among the extensive list that appears after clicking “OK”, you need to find “Program Compatibility Assistant Service”. Select this line and then right-click on it. There are two possible scenarios here:
- Stop temporarily. This option will disable it only until the computer is restarted, then the Assistant will be enabled again. To do this, just click on “Stop” in the drop-down menu.
- Completely disable until required. Until the user manually turns on the Assistant, it will not work. In this case, you need to go to “Properties” in the same menu, and then in the “General” tab in the “Startup type” line, enable the “Disabled” option. After that, save the changes.
Registry editor for setting compatibility
It is possible to install compatibility through a utility for editing the registry, however, it does not make much sense for ordinary users to use this method. Working with the registry should always be accurate and accurate, otherwise there is the possibility of causing even more errors.
To begin with, you will need to press win+r and write regedit . After opening, you need to follow the path HKEY_CURRENT_USER\ Software\ Microsoft\ Windows NT\ CurrentVersion\ AppCompatFlags\ Layers . Now you need to right-click on an empty space and select create in the pop-up menu, and then click on the string parameter . Instead of the variable name, you need to specify the full path to the application executable file.
The value must be:
- Windows 95 - WIN95
- Windows 98 and ME - WIN98
- Windows NT 4.0 - NT4SP5
- Windows 2000 - WIN2000
- Windows XP SP2 - WINXPSP2
- Windows XP SP3 - WINXPSP3
- Windows Vista - VISTARTM (VISTASP1 and VISTASP2 - for the corresponding Service Pack)
- Windows 7 - WIN7RTM
And then add RUNASADMIN to the value. The same actions will have to be done for the directory at HKEY_LOCAL_MACHINE\Software\Microsoft\Windows NT\CurrentVersion\AppCompatFlags\Layers .
Now you can close the editor and restart your computer.
Via Group Policy
To disable it using Group Policy, you need to enter the gpedit.msc command into the “Run” tool we already know (Win + R). After clicking “OK”, a new window called “Local Group Policy Editor” will open in front of the user. Here you need to find the “Administrative Templates” section, where you open “Windows Components”. Then you need to click on the names in the sequence (highlighted in the screenshot).
Everyone will accept, today I want to tell you about how to run old programs in the top ten, namely about the Windows 10 compatibility mode
. Windows 10 program compatibility mode allows you to run software on your computer that only worked normally in previous versions of Windows, but in the latest OS the program does not run or works with errors. This instruction on how to enable compatibility mode with Windows 8.1, 7, Vista or XP in Windows 10 to fix program startup errors is suitable for those who have old software whose developer has long stopped supporting and updating it..
By default, Windows 10 offers to automatically enable compatibility mode after program failures, but only in some of them and not always. Manually enabling compatibility mode, which previously (in previous OSes) was performed through the properties of the program or its shortcut, is now not available for all shortcuts and sometimes you need to use a special tool for this. Let's consider both methods.
Look for a "remaster" or updated version of the game.
Retro is in fashion and a lot of money goes into it. And, of course, the developers know this. Therefore, we are very easy to find in stores such as GOG or Steam, updated versions of classic games that work perfectly on any modern operating system. Of course, we will have to pay for them if we want to play them again, even if we previously paid for the original game. An example of updated games to run on Windows is " Larry ", which we can find on Steam.
We can also find updated versions of games that not only work again on systems like Windows 10, but also improve or soften the graphics to slightly improve the player experience. One of the classic games with the best remastering concept was " The Secret of Monkey Island ", which allows us to play it with improved graphics and controls or, by pressing a key, to do so in the original version with the original graphics.
Additionally, the Steam community can sometimes be very helpful in getting older games to run on the latest version of Windows. If we want to play, for example, " Fallout 3 ", It will not work as standard. But in the community we will find instructions and patches, thanks to which we can make the game work without a single problem. Everything is subject to research.