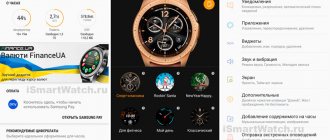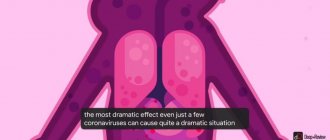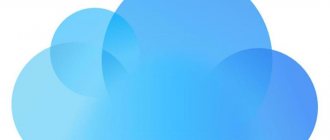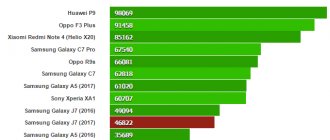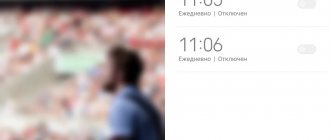Most smartwatches run WatchOS (for Apple Watches) or Android Wear. Samsung, despite being one of the largest manufacturers of Android smartphones, has decided to equip its line of Tizen watches with the same operating system that runs Samsung smart TVs.
This means that unless a developer decides to port their app, you won't find all the great Android Wear apps in the Galaxy Store. However, there is actually no shortage of amazing and useful apps that you can download on your Galaxy Watch. Here are some of the best Galaxy Watch apps for 2021.
Facer Companion for Samsung smartwatches
Samsung has a decent watch face store with plenty of free and paid options to decorate your wrist. However, Facer Studio and its community of creators have created some of the best smartwatch watch faces we've ever seen.
The companion app provides access to these faces on Tizen Galaxy devices, although you can also install Facer watch faces as standalone apps.
Flipboard News briefing
Flipboard News briefing is one of the best apps for those who always want to stay up to date with the latest news. Not everyone likes to read the news on a small hour-long screen, but it's a good way to always stay up to date with all the latest events. News briefing collects the latest news from social media subscriptions and news resources. Also, with this application you can not only read, but also share interesting posts, videos or photos with readers.
Spotify
Everyone's favorite music streaming app is available on almost every platform, including Samsung's Tizen watch. The main function of the Spotify watch app is to act as a remote for the playback device you are currently using. In most cases, this means the audio will be streamed from your phone.
If you have a cellular watch with a SIM card and a premium subscription, you can stream music directly without your phone. You can also save music to the watch's internal storage for offline playback as another premium subscription feature.
Find my phone
Since your Galaxy Watch is literally attached to your body and your phone isn't, it makes sense to have an app that allows you to locate your phone if you accidentally let it slide off the back of the couch.
This Samsung's own app is still the best and most optimized way to make your phone ring when you don't know where it is.
Unfortunately ended on March 15, 2022, but we were still able to get our phone to ring while in Bluetooth range, so it's still a very important app for the Galaxy Watch.
Alternative applications
- HiQ MP 3Voice Recorder is a free program that can be freely downloaded from Google Play. It supports quite a lot of modes, and it is also easily customizable to any recording conditions. Comfortable and functional.
- Samsung Voice Recorder is a good application that also allows you to make audio recordings in both interview mode and standard mode. You can set up a higher quality recording. But there is a problem that it is not supported by all devices.
- Parrot Voice Recorder – the paid version has the ability to record telephone conversations. In the free version, it works like a standard application.
Samsung SmartThings.
If you have multiple Samsung smart devices or any other devices that are compatible with the company's SmartThings home automation platform, then you'll definitely want to install the SmartThings app on your Galaxy Watch.
You can add your favorite set of devices from those that have been set up in the SmartThings Android app on your phone. Once this is done, you will be able to easily control said devices right from your wrist. This is 100% the most Jetsons-like app on a Galaxy smartwatch!
The best third-party keyboard apps for Wear OS
While Wear OS's own input methods do a good job of giving you a full typing experience on your watch, not everyone may feel comfortable with Google's offering. The following three alternatives may help if you're one of those who don't feel comfortable with Wear OS's native input methods.
Keyboard for Wear OS
This app can be an ideal replacement for Google Keyboard as it offers larger keys for easier typing, special characters not found on the standard keyboard, support for more languages, and more. The app offers swipe gestures to delete a word and insert a space. The application can be installed and run on all smartwatches running Wear OS 2 and higher.
MultiTap Wear Keyboard
For those of you who are not familiar with qwerty keyboards but want to experience something common ten years ago, you can download this app on your watch. MultiTap Wear Keyboard provides you with keys similar to T9 keys, where multiple alphabets are combined into the same key, and you can use multi-tap and long-press gestures to create words. The app currently supports English, Persian and Hebrew typing with emoji support.
Strava
One of the main reasons why people buy smartwatches is to use them as fitness trackers. As you'd expect, Samsung ships its product with a host of fitness-related features. Overall, it works well out of the box, but some particularly active people may feel the need for something more.
That's where Strava comes in. It offers more comprehensive fitness tracking than Samsung's standard software and, crucially, offers detailed stats and route tracking.
It allows you to plan improvements to your performance over time, making it a great app for serious athletes. The app's core features are free, but you can discover some benefits of a paid subscription.
How to change the default language for your keyboard
If you want to use the Google Keyboard on Wear OS but want to change the language you want to type in, you can simply do so from the Settings app without having to resort to an external app.
You can choose your preferred language for Google Keyboard by opening the Settings app on your watch.
Just like the previous steps, you need to go to Personalization > Input Methods and then select the Google Keyboard option on the screen.
On this screen, click on the “Languages” option.
If you want to select a language other than the one set as the system language, turn off the "Use system language" switch on the next screen.
Once you do this, all other languages will become available for selection.
Select the language you want to set as the default in Wear OS.
Once you have selected the language of your choice as your preferred option, you can turn off the switch next to the language that was previously set as default.
You can now open any text field on your watch and the Google keyboard will appear in the language you've chosen as your default.
Wrist flashlight.
Just in case you didn't know, the Galaxy Watch has a built-in flashlight, or at least the Galaxy Active 2 does, which we have on hand. All you have to do is swipe down on the context menu and tap the flashlight icon. It's a perfectly adequate app, but Wrist Flashlight adds a new twist. Literally.
In addition to choosing different colors, you can also adjust the brightness by rotating the physical bezel on Galaxy watches that have them. If you're using Galaxy Active mode, you can press on-screen buttons.
Glympse
Glympse is a useful app if you need to share your location with friends and family. In addition to your location and route, your loved ones will be able to see online on a map where you are now, and even at what speed you are moving. Similarly, you can also request a friend's location by clicking the Request button.
Samsung calculator.
This is another free app from Samsung that's so useful that it really should be on every watch right out of the box. As the name suggests, this Galaxy Watch app allows you to calculate things.
Very useful if you're not in tip-calculating shape or need to quickly double-check your mental calculations without taking out your phone. While using the small watch screen to display numbers and functions isn't ideal, this app makes it as easy as possible.
Whatsapp capabilities on smart watches
Now you know how to connect WhatsApp to a Samsung smartwatch. Let's look at their capabilities. There are several options for interaction between the watch, phone and our messenger. Let's look at the features of each approach. For ease of understanding, we will divide the further narration into several logical blocks.
Incoming messages
As soon as a new notification arrives on your watch, you can preview it on the display. A message will be displayed on the screen if the display itself is on standby.
To view a notification later, just rotate the bezel on smart aces counterclockwise. This action will change the display to the last message received. Essentially, this is an analogue of swiping.
To see the full text of the push notification, you need to tap on the screen and the SMS will be displayed in full format. Moreover, it is not so important whether the message was sent via WhatsApp or a mobile network.
If everything is clear with this, then we move on.
Notification of new messages
Smartwatches don't have much in the way of replying to messages you receive, but there are a few options. If you scroll the display to the bottom of the sent notification, you can tap on one of the template responses that are stored in the device library.
If you are not satisfied with this approach, then scroll down the display even lower and find the “Edit answers” entry. We activate it and a smaller copy of the virtual keyboard appears for creating a response.
All that remains is to tap on the required letters and confirm the seriousness of your intentions.
Other options
In addition to the use cases mentioned above, smart watches can:
- Display incoming SMS messages.
- Display information about calls and notifications from social networks or email (the number of supported services depends on the settings of the control application).
- Convert voice messages into text thanks to the built-in microphone.
- Edit your phone or watch profile.
- Set sound alerts for different types of push messages.
If this is all clear, we just have to look at the last subtitle.
Triggers (IFTTT - Standalone) ($1.99).
If you use IFTTT to control home automation devices or trigger a sequence of events in cyberspace, then wouldn't it be convenient to be able to access these features directly from your smartwatch?
Triggers offer just that, and they're most effective when used on a cellular-enabled smartwatch. Although they will work through your phone if you don't have one.
There is more than one IFTTT app in the Galaxy Watch store, but Triggers has a great tutorial video and great reviews. It's a paid app, but the asking price is very reasonable considering IFTTT's nearly limitless capabilities.
Wrist Camera ($1.99).
These days, our smartphones have such powerful cameras built into them that it's hard to imagine they need anything more.
However, in some cases, using your phone's camera may be inconvenient. Wrist Camera is a well-known Galaxy Watch app that allows you to use your smartwatch as a remote control for your smartphone camera.
Having a remote trigger for both video and photos opens up all sorts of possibilities, and it's the perfect companion for a phone mount tripod.
Tips and tricks for Samsung Galaxy Watch 4 users
A few tricks to use your Samsung Galaxy Watch4 and Galaxy Watch4 Classic smartwatches as efficiently as possible.
Once owners of the Samsung Galaxy Watch 4 smart watch understand what Wear OS 3 is, the question may arise: are all the capabilities of the device used? Although the Galaxy Watch 4 is quite easy to use, our small editorial team periodically receives questions about the features of using the gadget and its capabilities.
During testing, we took a closer look at the fourth-generation device running on Wear OS 3. Having summarized the main questions received from users, we have prepared some useful tips that will help you get the most out of the smartwatch from the South Korean manufacturer.
|
|
|
How to enable AOD (Always On Display)
By default, AOD is not active on fourth-generation Galaxy smartwatches. If you want to see the time at any moment, you need to do the following:
- Swipe down from the main display of your smartwatch to open quick settings. Tap the gear.
- Scroll down to Display, find the Always On option and tap it to activate it.
- Now you can control the time at any time, view information on the display during training, instead of waiting for the display to activate when you raise your hand.
How to change the order of applications
Unlike previous Samsung models, user-installed apps are now located in a different location. However, it is possible to customize which programs appear first on the screen.
To change their order, you need to:
- Swipe up from the main display to open the menu.
- Find the application you want to move, press and hold to select it.
- Drag the program to a new location and release the screen.
- To remove an application, you need to follow similar steps.
How to turn off Galaxy Watch 4
If for any reason you need to turn off your Watch 4 completely, there are a few quick ways to do it.
The first method is to swipe down, find the power button (similar to the power button on your TV remote control), and press it.
The second way is to hold both physical buttons on the side of the case.
Customizing the quick access menu
The quick access menu opens when you swipe down on the watch face. Here you can find Do Not Disturb mode, turn on the flashlight and adjust the screen brightness. It is also possible to manage elements in the quick access menu: remove and add necessary items.
To change elements:
- Press and hold the icon of the desired application to drag it to another location. You can also delete the selected icon and it will be replaced with a new one.
- To add a new item, swipe left to go to the last screen and tap the + icon to add a new shortcut.
Connection to exercise equipment
The fourth-generation smartwatch can connect wirelessly to compatible gym equipment, just as the Apple Watch can connect through its GymKit platform.
This makes it possible to use the built-in heart rate monitor together with data from exercise equipment, such as treadmills. This allows you to get detailed, comprehensive training statistics.
To make a connection, you must:
- Go to the Samsung Health app on your Watch 4;
- Scroll down to "Settings";
- Scroll down to Connected Services;
- Toggle the slider next to Heart Rate to transmit heartbeat data;
- You can use your profile (height, weight, gender) to better estimate the number of calories burned.
Disabling the touch bezel
Samsung's bezel has been a signature feature of several of the manufacturer's recent smartwatches. Owners of Galaxy Watch4 with a touch bezel can disable it if necessary.
To disable the touchpad:
- Go to “Settings” and then scroll to “General”;
- Disabling the touchpad should appear at the top of the General page.
Connect Watch4 to TV
When the developer announced the Galaxy Watch 4, it became possible to transmit heart rate data to compatible fitness apps on the brand's supported TV models to monitor effort levels without having to look at the small screen of a smartwatch.
To connect Galaxy Watch4 to a Samsung TV, you need:
- Go to “Health” on your gadget;
- Scroll down to "Settings";
- Scroll down to Connected Services and select TV;
- Press the toggle button to display your heart rate and calories burned on the TV screen.
How to turn off continuous heart rate monitoring
If you do not need to constantly monitor your heart rate, you can turn off continuous heart rate monitoring. Disabling this option will likely improve battery life.
To configure heart rate monitoring settings:
- Go to Samsung Health on Watch4;
- Scroll down to “Settings”;
- Select a dimension;
- It is now possible to switch to heart rate monitoring every 10 minutes while stationary or select the manual monitoring option;
- A stress monitoring option is available that uses heart rate variability measurement. This also has a negative impact on battery consumption.
Monitoring the remaining battery charge
As with the company's previous smartwatches, you can control the battery percentage by simply swiping down from the main screen. On Watch4, Samsung has additionally added a battery widget that allows you to see a preliminary calculation of battery life in days, as well as see the difference in charge consumption depending on the power saving mode.
To check autonomy:
- Swipe down from the watch face to open the quick access menu and tap on the gear icon;
- Scroll to the “Battery” item to see an estimate of the operating time in the current mode, as well as a preliminary calculation of the operating time when saving energy.
Reset Galaxy Watch4
If for some reason you need to completely reset your Watch4, it can be done.
To completely reset your Samsung Galaxy Watch4:
- Swipe down from the home screen to view the quick access menu and tap the gear icon.
- Select “General” and scroll down to “Reset”;
- The user will be given the option to backup the data if there is information that needs to be saved before clicking on the reset button below.
Change activity goals
Whether you're meeting your daily step count goals or want to increase your activity time, you can easily change your activity goals.
What should be done:
- Swipe left from the main watch display and find the activity tile (heart-shaped icon); 2. Click on the tile and scroll down to set goals;
- Here you can set steps, active time and target calories.
Enable automatic exercise detection
The developer supports the ability to automatically track a number of exercises, including running, rowing machine and elliptical machine. The smartwatch can automatically record location when it detects the user is walking or running.
To enable this feature, go to the Health app and select Settings. Next, go to “Auto-detect workouts” and enable tracking of 5 different types of activity along with location recording.
Updating Samsung applications
If you need to quickly check for updates, such as Health, go to Settings and select Applications. Scroll down to updates. If an update is available, it will be displayed asking you to update it.
Changing the font size
If the information on the display is difficult to understand, you can increase (or decrease) the font size. To do this you need to do the following:
- Go to “Settings” and select “Universal Access”;
- Go to Visibility Improvements and select Font Size. You can choose small, medium and large font sizes.
Using Gesture Controls to Handle Calls
There are several ways to interact with the Galaxy Watch4 other than pressing a button or tapping the touchscreen. When your phone receives an incoming call, you can activate two gestures to answer or reject the call.
To enable these gestures:
- Go to “Settings” and then “Advanced Features” on Watch4;
- Scroll to Gestures and find answers to calls and rejection of alerts and calls. You need to tap to enable each gesture.
Turn off all sounds
The developer allows you to turn off all sounds, including alerts and signals, if you want to enjoy silence.
To turn off all sounds:
- Go to “Settings” and select “Universal Access”;
- Click on “Hearing Enhancements,” and then activate the switch next to “Mute all sounds.”
Storage space control
For those who use the capabilities of smart watches to the fullest: downloading applications, photos and music to their smart watch, you need to periodically check the amount of available free space.
To view the storage capacity on Watch 4:
- Go to “Settings”, and then “About the watch”;
- Click “Memory” and check the available space, as well as how much images, audio, programs and watch faces take up.
View media controls
The ability to control the music played on your smartphone is one of the convenient features of wearable electronics. The Galaxy Watch4 supports this feature, although it is disabled out of the box.
To enable these media controls, do the following:
- Go to “Settings”, and then “Display”;
- Scroll to the “Show media controls” section and activate them.
Enable power saving and view-only modes
The Watch 4 offers battery life of about a couple of days, but there are ways to extend the intervals between charges. You can activate energy saving, which does not limit functionality as much as it might seem. Even when saving energy, the gadget gives access to most key functions.
On the other hand, the “clock only” mode retains the basic functionality and only allows you to view the time.
To enable these modes:
- Go to “Settings” and “Battery”;
- Here you can enable the energy-saving option for the gadget or “clock only”. Moreover, the first allows you to see the remaining battery charge compared to normal battery operation.
Voice notifications
This is a useful feature if you use wireless headphones connected via Bluetooth and are unable to look at the gadget.
To have your smartwatch read the notification out loud:
Go to Settings, then Notifications, scroll down to “Read notifications out loud” and tap to turn this feature on.
Change Home and Back button controls
It is possible to reassign the controls of the physical Home and Back buttons. The top home key can be pressed twice to open any of the installed applications. The Back key can be used to quickly view recent programs.
To access controls:
Go to “Settings” and then “Advanced Features”. Next, select “Customize keys”. You can now assign new controls.
Activating snoring detection mode
Samsung has added several new features aimed at better sleep tracking. These include monitoring blood oxygen levels and the ability to detect snoring during sleep. You may need to enable additional features first to start tracking them.
Activate snoring detection:
Go to the Health application and select “Settings”. Click “Measure” and then “Snore Detection”.
Read more about activating the snoring detection mode in a separate review.
Organizing and editing tiles
Tiles are a Wear OS solution, and Google calls them widgets, or dedicated screens for its own and now third-party apps. To view them, you need to swipe left from the watch face. Tiles can be edited.
To rearrange tiles: Swipe to a tile, tap and hold it. You can remove tiles or edit them.
Select a tile, and while holding it, drag the selected tile to a new location.
Changing the intensity of the vibration signal
To ensure you don't miss an important notification or call, you can adjust your Watch4's vibration settings to make it stronger or weaker.
To change the intensity of the vibration signal, go to “Settings” and select “Sounds and vibration”. Scroll to “Vibration” and look for an option for vibration intensity and duration.
View your training history
Watch4 offers a variety of sports tracking options. If you want to check your training history, you can use a quick and simple control method.
View exercise history: Go to the Samsung Health app and select exercise history. From here you can view your workout statistics and see all the metrics. And for running workouts, you can view new advanced running metrics.
| Learn more about Samsung gadgets | More useful information about smart watches |
Source: wear-gadget
_________________
- join us on Facebook
— Our channel in Telegram
- we are on Instagram
Dictaphone
This is the last Samsung app on the list, but it is no less useful and important than those already mentioned. The voice recorder does exactly what its name suggests. Just open the app and start recording voice notes.
It's easy to find recordings later on your Android device, and it even supports speech-to-text functionality so you don't have to painstakingly transcribe things later.
Yandex translate
While we don't yet have a universal Star Trek translator, modern live translation software is already much better than carrying around a phrase book.
Yandex Translator supports 85 languages at the time of writing, and if you have a watch with an independent internet connection, you don't even need a phone to use it.
Now finding your way to the nearest restaurant or pharmacy should be much easier. Probably in this order, if your stomach does not agree with the local cuisine,
If there was ever a concern that Tizen lacks the variety and quality of apps found on other platforms, we can put that to rest. What are your favorite smartwatch apps? Tell us in the comments.