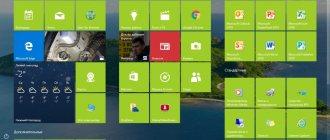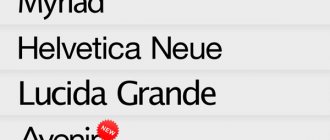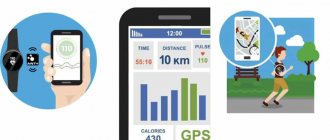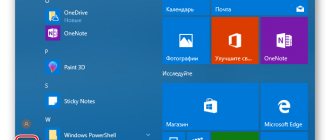Экранная лупа — системная утилита, встроенная в операционную систему Windows 10, для увеличения различных объектов на экране монитора. При работе на компьютере, иногда возникает необходимость в увеличении некоторых объектов: нужно увеличить текст, изображения, другие элементы, увеличить определенную часть экрана монитора.
Для этого подойдет приложение Экранная лупа, входящая в состав операционной системы Windows. В этой статье рассмотрено использование экранной лупы в Windows 10, подобным образом Экранная лупа работает в Windows 7 и в Windows 8.
С помощью Экранной лупы вы можете увеличить сразу все элементы на экране монитора, или увеличить для просмотра только некоторую часть экрана.
Как включить экранную лупу
Включить Экранную лупу можно тремя способами: через «Параметры», «Все приложения», или с помощью горячих клавиш.
Войдите в меню «Пуск», далее «Параметры», «Специальные возможности». Здесь можно включить инструмент «Экранная лупа». В разделе «Увеличение объектов на экране», под пунктом «Экранная лупа» передвиньте кнопку переключателя в положение «Вкл.»
После этого утилита «Лупа» запустится на компьютере.
Два других способа запустить лупу на компьютере: нужно одновременно нажать на клавиши клавиатуры «Win» + «+», или войти в меню «Пуск», далее «Все приложения», «Специальные возможности», а затем кликнуть по приложению «Экранная лупа».
Лупа в Windows 8 или 10
В более современных операционных системах (Windows 8 и 10) способов воспользоваться экранной лупой несколько больше, чем в предыдущих версиях Windows. К привычной строке поиска, панели управления и комбинации кнопок прибавилась возможность активации утилиты через параметры системы.
Запуск через панель управления
Точно также, как и на Windows 7, данное меню практически никаких изменений не претерпело (имеющиеся изменения не затрагивают функционал лупы). Поэтому у пользователей не должно возникнуть особых проблем с включением утилиты.
Настройки экранной лупы
После запуска утилиты, при настройках по умолчанию, на Рабочем столе вы увидите изображение лупы. На Панели задач отобразится значок приложения, а после наведения на него курсора мыши, появится окно утилиты.
Окно приложения «Лупа» можно открыть после клика левой кнопки мыши по значку лупы, который отображается на Рабочем столе или в окне открытой программы.
В окне утилиты нажмите на кнопку «Параметры» (шестеренка). В окне «Параметры экранной лупы» можно изменить настройки приложения по умолчанию.
Такие настройки приложения доступны при включенном режиме вид «Во весь экран» (включен по умолчанию), или в режиме вида «Закреплено».
Выберите предпочтительный режим отслеживания (можно поэкспериментировать).
При включенном режиме вида «Увеличение», доступны другие настройки параметров. Здесь можно изменить размер окна, в котором будет отображаться увеличенные объекты экрана. Для этого передвиньте курсоры высоты и ширины в соответствующее место, для подбора необходимого размера.
Вам также может быть интересно:
- Sticky Notes для Windows — заметки на Рабочий стол
- Игровой режим в Windows 10
Параметры приложения
Экранная лупа имеет достаточно неплохие возможности кастомизации. Параметры изменения масштаба позволят менять степень приближения, включение инверсии цвета позволит изменить цветовую гамму на полностью противоположную. Размер самой экранной лупы позволяет изменять само активное окно программы. Точная настройка внешнего вида экранных шрифтов нужна для изменения текста при приближении. Настройка запуска приложения при входе в систему позволит отредактировать автозапуск программы.
Режимы работы Экранной лупы
Нажмите в окне утилиты на пункт меню «Виды», для выбора одного из трех вариантов работы лупы:
- вид «Во весь экран» — увеличивается весь экран, масштаб увеличения экрана изменяется из окна приложения или с помощью горячих клавиш;
- вид «Увеличение» — увеличивается определенная область экрана, которая перемещается за курсором мыши (по умолчанию);
- вид «Закреплено» — в верхней части экрана (по умолчанию) открывается окно с увеличенным отображением, все остальное содержимое экрана находится под этой областью.
На этом изображении работает режим «Во весь экран».
Здесь включен режим «Увеличение».
Так выглядит режим «Закреплено».
Для переключения режимов отображения в Экранной лупе используются горячие клавиши клавиатуры:
- режим «Во весь экран» — «Ctrl» + «Alt» + «F»;
- режим «Увеличение» — «Ctrl» + «Alt» + «L»;
- режим «Закреплено» — «Ctrl» + «Alt» + «D».
Как использовать увеличитель Windows – Советы и хитрости
В рамках центра легкости доступа одним из инструментов доступности, который Microsoft включила в Windows 10, Windows 8, Windows 7, является полностью улучшенный лупа . Этот инструмент «Лупа» облегчает людям с ограниченными возможностями более четкое чтение и просмотр различных частей экрана компьютера, поскольку элементы выглядят больше. В этом посте мы увидим, как открыть, использовать или отключить лупу в Windows 10/8/7. Проверьте приложение масштабирования Windows 10 и узнайте о его настройках.
Советы и рекомендации по лупе Windows
Так что же здесь делает этот образ Иисуса Христа? Мы вернемся к этому позже.
Как открыть лупу Windows
Теперь возвращаемся: чтобы запустить лупу, введите ‘ лупа ‘ в начале поиска и нажмите Enter. Вы также можете получить к нему доступ через Панель управления> Все элементы панели управления> Центр удобства доступа или из папки «Стандартные» в меню «Пуск». Вы увидите, что он появится на вашем рабочем столе.
Если вы наведете указатель мыши на него и нажмете, оно превратится в небольшое окно, которое предложит вам различные настройки и опции. Здесь вы можете управлять желаемым увеличением с помощью кнопки «+».
Как использовать лупу Windows
Существует три режима лупы, в которых вы можете установить вид лупы:
- Полноэкранный режим. В полноэкранном режиме весь экран увеличивается. В зависимости от вашего разрешения экрана некоторые части ваших предметов могут выходить за пределы экрана, но вы всегда можете переместить указатель в этом направлении, чтобы увидеть их.
- Режим объектива. В режиме объектива лупа будет перемещаться в качестве объектива вместе с указателем мыши, а область вокруг указателя мыши будет увеличиваться. Вы можете изменить размер объектива, нажав Ctrl + Alt + R, а затем перемещая указатель вверх и вниз, чтобы изменить высоту, и влево и вправо, чтобы изменить ширину.
- Режим Docked. Dock находится в верхней части экрана и увеличивает часть, над которой вы работаете. В закрепленном режиме увеличивается только часть экрана, оставляя остальную часть рабочего стола неизменной. Если ваш компьютер не поддерживает Aero, это единственный режим, который будет вам доступен.
Когда вы нажмете на кнопку «Настройки», вы увидите различные параметры лупы , доступные вам.
Здесь вы можете установить масштабирование , а также решить, где вы хотите, чтобы лупа фокусировалась – хотите ли вы, чтобы лупа следовала за указателем мыши, следовала за фокусом клавиатуры или надписью точка вставки.
Кроме того, вы также можете точно настроить внешний вид шрифтов, используя ClearType , и разрешить лупу запускать при каждом запуске компьютера с Windows. Вы также можете изменить разрешение экрана , которое регулирует четкость, размер и ряд параметров, которые подходят для монитора вашего компьютера.
Если вам нужна высокая контрастность, вы можете включить инверсию цвета здесь. Это инвертирует все цвета – из белого в черный и наоборот. Включение инверсии цвета увеличивает контраст между элементами на экране, что может помочь сделать ваш экран лучше видимым.
Теперь, читая этот совет, если вы еще не запустили инструмент «Лупа», я предлагаю вам запустить его сейчас и включить инверсию цвета.
Вы сделали это? Теперь прокрутите вверх, чтобы увидеть образ Иисуса. Вот как работает преобразование изображений! Этот трюк также позволит вам увидеть истинные цвета любого негативного изображения!
Настройки лупы в Windows 10
Когда лупа открыта в Windows 10, вы можете нажать на символ колеса, чтобы открыть его настройки. Кроме того, вы можете открыть Настройки> Удобство доступа> Видение> Лупа, чтобы увидеть все его настройки. Вы также увидите все ярлыки лупы, упомянутые там.
Как отключить лупу в Windows 10
Просто нажмите на символ «х», чтобы отключить экранную лупу, как вы это сделали бы для любого другого приложения.
Увидев универсальность этого инструмента, он может оказаться полезным не только для пожилых людей с проблемами со зрением, но и с огромной помощью, если вы обнаружите, что экран вашего ноутбука отходит слишком далеко от вас, когда вы откидываетесь на любимое кресло или даже если вы хотите увидеть реальные цвета любого негативного изображения!
Просто один из нескольких советов и рекомендаций по Windows 10!
Просмотр с помощью Экранной лупы
После запуска приложения, выберите режим просмотра. Сделать это легче всего с помощью горячих клавиш.
Далее для увеличения размера отображения экрана используйте горячие клавиши:
- «Win» + «+» — увеличение масштаба изображения.
- «Win» + «+» — уменьшение масштаба изображения.
Увеличить или уменьшить размер изображения экрана можно непосредственно в окне утилиты, при помощи кнопок «+» и «-».
Передвигайте лупу по экрану с помощью курсора мыши. При настройках по умолчанию, лупа следует за указателем мыши.
Используем разные режимы просмотра
В этой программе можно выбирать и разные режимы просмотра содержимого на экране. Разверните меню «Виды».Тут есть три основных варианта работы лупы:
- на весь экран — этот вариант будет включен при стандартных настройках. Увеличиваться будет область, которая следует за указателем мышки. Если вы работаете на планшете, то по углам лупы можно будет найти кнопки «+» и «-». С помощью таких кнопок можно регулировать увеличение лупы. Нажимая на поля между этими кнопками, можно перемещать лупу по экрану;
- увеличение — лупа захватывает только определенный, небольшой фрагмент на экране;
- закреплено — картинка, которая увеличена будет все время находится в одном месте на экране. Изначально эта область располагается вверху экрана, но вы можете переместить ее в любое удобное место.
Заполняем пробелы – расширяем горизонты!
- CompGramotnost.ru » Windows 7 » Экранная лупа Windows 7 для удобного просмотра элементов на экране
Экранная лупа относится к специальным возможностям Windows версий: 10, 8, 7, Vista, XP.
Из названия «экранная лупа» понятно ее назначение – увеличение размеров всего экрана, либо изменение размеров какой-либо выделенной области: текста, рисунка, значка на Рабочем столе и т.п.
Я привожу настройки экранной лупы Windows 7. Для остальных версий Windows, в том числе, для Windows 10, они будут аналогичны.
Комментарии: 16 к “Экранная лупа Windows 7 для удобного просмотра элементов на экране”
ПОМОГИТЕ ПОЖ ОТКЛЮЧИТЬ ЭКРАННУЮ ЛУПУ
Если у Вас не получается, напишите как можно более подробно, что именно Вы делаете и что при этом происходит на экране.
Не работает на весь экран и вообще в меню практически, все пункты неактивны.
У Вас Windows 7 лицензионная, родная или переустановленная, нелицензионная?
Супер! Спасибо за совет по эл.лупе.
Уважаемая Надежда, здравствуйте. Спасибо за Ваши очень развернутые статьи всегда полезные и актуальные. Я хотела бы с Вами посоветоваться вот по какому вопросу, если позволите. На днях столкнулась с проблемой полного мертвого зависания компа (win7 max) при включении. Разобралась, что к чему. Но вот в процессе натолкнулась на такую фразу, что такие (как у меня) проблемы бывают у пользователей, которые за компом не следят. Мне стало обидно, т.к. я использую антивирусник Malwarebytes, каждый день им проверяю комп, не скачиваю и на захожу на сомнительные сайты, каждый день Сcleaner чищу куки, кэши, реестр, проверяю на отсутствие на диске 1С “левых” программ. И раз в неделею провожу дефрагментацию дисков. И все-таки со мной случилась такая ситуация с зависанием по причине включения многих программ при запуске компа (хотя настройки я не трогала). Правда предшествовало такой ситуации скачивание программы Ashampoo HDD Control чтобы проверять работоспособность компа и тут у меня “полезли” “вулканы”, “секреты денег” и т.п. сайты. Я и эту проблему благополучно решила. А вопрос у меня к Вам, Надежда, такой: посоветуйте какие программы нужно установить, чтобы оперативно отслеживать “здоровье” компа (включая жесткий диск, рееестр и т.д.). После скачивания в инете Ashampoo HDD Control , которую хвалили многие, я стала очень сомнeваться. Чтобы не получить ситуацию вообще в итоге “синего экрана смерти компа”. Заранее спасибо за ответ, Надежда. С уважением, Ирина