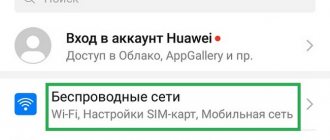Author of the article
Artyom Neuman
Web developer, content manager on IT projects
Setting up a router for Beeline depends on the specific model. The provider does not support all devices. If the router is on the list of supported ones, then even an inexperienced user can independently configure it to work with a Beeline modem.
Recommended routers for Beeline
The provider can guarantee simple setup and stable operation in Smart Box routers. The line of these devices is a proprietary Beeline solution. However, they may cost more than other routers with similar capabilities and quality. The operator supports routers from other manufacturers, but mainly from popular ones: ASUS, D-Link, Linksys, Netgear, TP-Link, Zyxel.
This does not mean that all models from these companies are suitable by default. The official Beeline website has a list of supported routers for each brand.
Execution techniques
They are divided into two types - hardware and software reset.
Hard reset
How to reset using the Reset button, watch the video:
This can be done using the Reset button on the router, but before doing so, it is better to free up the USB ports and disconnect the network cables (only leave the power on). This button is usually recessed into the body of the equipment, and to press it, you need to use a sharp object (for example, a paper clip) and hold it in this position for about 10 seconds.
The LED indication should first illuminate all the bulbs at the same time, and then go off for a while. After this, the router will reboot and you can begin configuration.
On the MTS router, the reset button is located under the battery; to do this, you first need to remove it by removing the cover.
Software return
For video instructions, watch the following video:
You can also reset the router settings using the router's web interface or through the admin panel. But here you need to have access to the router itself, i.e. the computer or laptop must be connected to the router. This is necessary to get to the settings menu.
After connecting to the device (by logging in to the administration portal), you need to find the section with installing factory settings. Different equipment brands have them in different sections.
We will briefly describe how to restore factory settings in different router models. In the Zyxel Keenetic Wi-Fi router, you need to go to the “System” section. To reset the settings, you need to click the “Restore factory settings” button:
In this case, the system will definitely issue a warning that the Internet center’s settings will be deleted and communication with it will be lost:
On other routers, reset can be found in the following sections:
- In a TP-Link router, the section is located in “System Tools” and is called “Factory Settings” or “Factory Defaults”. The operation is performed using the Restore button.
- In an ASUS router - in the “Administration” section on the “Manage Settings” tab. In the “Factory settings” section, you need to click the “Restore” button.
- In the D-Link router, in the “System” or “Maintenance” section, you need to select –> “Restore Device” or “Factory Settings”.
Please note that after performing a reset via the web interface according to the above instructions, access to the device will be lost.
Unsupported Models
If your router is not on the white list, it means that it is not officially supported by Beeline. Therefore, during work, unsolvable problems may arise. However, this does not mean that it is impossible to connect a modem to routers of other models; it’s worth a try.
Obviously, only older models are not supported. Beeline recommended them before, but now it is impossible to connect correctly through them:
Why is the reset procedure necessary?
Instructions may be needed when:
- you need to recover the password from the admin panel or Wi-Fi network;
- there is no way to change routing parameters;
- it is necessary to reconfigure the router from scratch due to a technical problem - the router freezes, the protocols do not work correctly.
When carrying out this procedure, all specified parameters (network configuration, firewall settings, passwords, schedules) are deleted and factory settings are installed instead, and the Internet will need to be configured again.
Therefore, the following steps should only be performed if absolutely necessary and if you already have basic configuration experience.
Connecting a router
First, connect the router to your computer and power supply. The equipment comes with a network cable and power supply. Instead of a cable, you can use a modem from Beeline. The tariff must be active and include Internet distribution through the router.
Connection is made according to the instructions:
- Connect the router to the power supply using the power supply supplied with the equipment and turn it on.
- Connect the modem to the USB port or the provider's Ethernet cable to the router to the WAN port.
- Connect the router to your laptop or computer using a network cable (included). The cable needs to connect the LAN port of the router and the computer connector. Some models have the ability to connect via Wi-Fi.
When connecting via Wi-Fi, you need to additionally confirm the connection on your laptop or computer. To do this, click on the wireless network icon in the Windows taskbar. From the list of available networks, select the network with the name of your router. Sometimes the provider changes the name. Current data can be found in the contract, on the sticker on the bottom of the router, or by contacting technical support.
Beeline provider routers – which ones are there and what to choose
Some people believe that there is no need to choose specific routers to receive the Internet, arguing that any such devices are, in principle, capable of providing access to the World Wide Web. However, not all of them work well.
If a user purchases an unsuitable router, he risks encountering the following problems:
- The connection to the Internet may be interrupted or freeze completely. This can happen in cases where the router cannot handle a sudden increase in load or selects the wrong channel to use for wireless communication. In order for the router to maintain the required speed, it must be powerful enough.
- There may be a sudden reboot for no apparent reason.
- Very slow internet connection. This may be due not only to incorrect settings, but also to the choice of the wrong router model. Sometimes this device simply cannot provide access speeds in accordance with Beeline requirements. In this case, you can solve the problem by purchasing the router recommended by this company.
- If the model is not of full quality, then this can be expressed in insufficient coverage area. To change this, you need to change the device.
- Legacy models typically use WEP security, which is not strong enough. When using it, the likelihood of infection with computer viruses increases significantly.
Important! The routers recommended by the company use WPA or WPA2 security. The latter is considered more reliable.
When choosing suitable models, you need to pay attention to the following characteristics:
- It is desirable to be able to work with the most modern Wi-Fi network standards. Beeline ensures the use of high-quality communication, and it is assumed that the router is capable of maintaining it at the required level. It will be a good choice to use models that can work with 802.11ac in the 5.0 GHz frequency range. Devices that work with 802.11.g or 802.11.n are allowed. However, in this case the maximum access speed will be reduced.
- Routers have connectors for network cables of WAN and LAN types. They need to comply with the Fast Internet standard. You also need to pay attention to the number of output ports (LAN). It is recommended to select models where there are slightly more of them than the number of devices that you plan to connect.
- The router must have a USB connector. You may need it to connect a modem or other device.
- You need to purchase a router, for example, D-LINK or another model, equipped with one, two or more powerful antennas. This will ensure full coverage of an apartment or private house. For a one-room apartment, a model with one is suitable, and for a two-room or larger apartment - with two antennas.
It is recommended to use devices with medium or high power. Since Beeline uses modern encryption algorithms, an insufficiently powerful router will not be able to provide suitable Internet access speed.
Login to settings
Logging into the Beeline router proceeds according to the following algorithm:
- Open your browser. It is not necessary that you have an active Internet connection, but the router must be connected to the computer.
- Type 192.168.1.1 into your browser's address bar and press Enter. This is the standard address for logging into the admin panel of most routers. Other possible addresses: my.keenetic.net, tplinkwifi.net, 192.168.0.1 (look on the bottom sticker of the router).
- You will be asked for your login and password. Default: admin and 1234 or also admin. The provider may change them. In this case, look for the current login and password in the contract or on the sticker.
- In some routers, the system will ask you to reset the default password and set a new one. Create a password and repeat it in a special window. After this, you will be allowed to log in to the admin panel. For the next login, you need to use the password you created.
Features of configuration by router models
The easiest way to set up a router for Beeline is through the web interface; it may vary depending on the model and manufacturer.
General recommendations
Each manufacturer has unique instructions, but to make setting up Beeline home Internet without problems, we recommend using some tips:
- Choose a central point in the apartment, but so that the LAN cable reaches the computer. If the setup takes place via Wi-Fi, then install the router so that there are no obstacles in the form of thick walls between it and the laptop. The signal must be at an excellent level.
- If the connection is via a modem, before entering the settings, connect the Beeline modem to the router.
- Check that the modem is working properly. Pay attention to the USB indicator, which should glow green.
Then you can go directly to the router settings. Each manufacturer has its own instructions.
Smart Box
Since routers of this line are produced by Beeline itself, the least problems arise here:
- After entering the settings web interface, you need to select “Quick setup”.
- The page consists of four sections. First you need to switch to “Home Internet”.
- You will be asked to select your provider for your primary Internet connection. In the “Network” line, indicate Beeline.
- To connect, you need to enter your contract data – login and password. Usually located on the front side of the contract in the appropriate blocks. If you are using a cable rather than Wi-Fi for connection, then pay attention to the “Status” item.
- Go to the “Wi-Fi network of the router” block. Here you can change the name of the wireless access point and/or set a new password for it.
- Below is the “Guest Wi-Fi network” block. It is used to prevent users from connecting to the main wireless access point from another device. Necessary to ensure the privacy of equipment within a local network. The guest Wi-Fi network is configured according to the same principle as the main one: fields with the network name and password are filled in.
- When finished with the settings, click “Save”. Your settings will be applied.
ASUS
Some routers from this manufacturer are supported by Beeline, so they can be connected to the Internet via a modem or by wire following the instructions.
Algorithm for setting up a wired connection:
- After logging into the admin panel, go to the “Advanced Settings” section (located on the left). There, switch to the “Internet” subsection.
- Find the “WAN connection type” item. Select “L2TP protocol” from the drop-down menu. It is used by the main Russian mobile operators, including Beeline. The best option for home Internet.
- For the item “Obtain a WAN IP address automatically”, turn on “Yes”.
- Place a similar checkbox next to the “Automatic connection to DNS server” item.
- Now enter your username and password for the Beeline network. Here you need to enter data from the contract, and not data from the router.
- In the “VPN server” line, enter the server name: tp.internet.beeline.ru for L2TP. If you use the PPTP protocol, then enter the name: vpn.internet.beeline.ru.
- Now all that remains is to fill in the “Hostname” field. Write the name of the network in it, for example, inet.
- Save the changes using the button of the same name.
- The last step is setting up Wi-Fi. Select “Wireless Network” and fill in the fields “SSID” - network name and “WPA Pre-Shared Key” (password). It is recommended to set the remaining settings as in the screenshot and do not forget to click the “Apply” button
Instructions for USB modem:
- If you are using only a modem, in the “Advanced Settings” menu, select “Internet” and click on the “Connection” tab.
- “WAN type” select USB, “Enable USB modem” – “Yes”.
- Fill in the fields “Location”, “ISP” – provider, “Dial Number” – *99# or *99***1#, “APN” – internet.beeline.ru or home.beeline.ru, “Username” and “Password” – beeline, PIN code, if installed.
- Click the “Apply” button.
- Setting up a WI-FI network. This is all.
D-Link
For supported D-Link routers, the instructions look like this:
- Once logged in, go to the “WAN” section. It is located in the “Network” block.
- In the “Connection type” item, specify “L2TP + Dynamic IP”. It is used by the main Russian mobile operators, including Beeline.
- In the “Name” field below, enter a name for your connection. It can be anything.
- Check if the “Allow” checkbox is checked.
- Check the VPN box next to “Connect automatically”.
- Fill in the “Username” and “Password” (twice).
- In the “VPN server address” line, enter the server name: tp.internet.beeline.ru for L2TP. If you use the PPTP protocol, then enter the name: vpn.internet.beeline.ru.
- Save the changes using the button of the same name.
- Wi-Fi is configured in the tab of the same name. In the “Basic Settings” tab, fill in “SSID” - the network name.
- All that remains is to set a password. Go to the “Security Settings” tab and enter the password in the “PSK Encryption Key” field.
Zyxel
For the Zyxel Keenetic Ultra router, the instructions are as follows:
- After entering the settings, use the “Web Configurator” button.
- Enter a new password.
- The admin panel login form will reappear. There you need to enter the already changed password.
- At the bottom of the interface, click on the globe icon to go to the connection settings.
- Switch to the “PPPoE/VPN” section and click the “Add connection” button.
Fill out the following form:
- Checkbox "Enable".
- Check the box next to “Use to access the Internet.”
- Set L2TP in the Type (Protocol) field.
- Connect via –Broadband connection ISP.
- In the “Server Address” field, write tp.internet.beeline.ru.
- Take the username and password from the agreement.
- Authentication method – Auto.
- Configuring IP parameters - Automatic.
- After filling out, use the “Apply” button and you will connect to the Beeline network.
- The last step is setting up Wi-Fi. To do this, select “Network” in the menu and on the “Access Point” tab. We fill in the “Network name” and “Network key”; we recommend filling out the remaining parameters according to the screenshot. Click “Apply”.
Setting up a USB modem:
- In the menu, select the Internet item (globe icon).
- Click on the “3G/4G” tab.
- Next, check the boxes, select a provider from the list and fill out the fields. “Phone number” – *99# or *99***1#, “Access point name (APN)” – internet.beeline.ru or home.beeline.ru, “Username” and “Password” – beeline.
- Click the “Apply” button. All that remains is to configure the wireless network.
TP-Link
Wired setup:
- Once logged in, go to the “WAN” subsection. It is located in the left section of the “Network” menu.
- In the “WAN connection type” item, specify “L2TP/Russia L2TP”.
- Below in the “Username” field, enter the login from the contract. Likewise in the “Password” field.
- In the “IP address/Server name” line, enter the server name: tp.internet.beeline.ru.
- "MTU size". Enter a value of 1400 here.
- The last step is setting up Wi-Fi. To do this, go to the “Wireless Mode” tab.
- Select “Wireless mode settings” and enter “Network name”, we recommend leaving the remaining settings as in the screenshot.
- Go to the “Wireless Security” tab and come up with a complex password to connect to the network. We set the remaining settings as in the picture. By clicking the “Save” button we complete the setup.
The settings in this firmware are applied automatically.
Algorithm for USB modem:
- In the “Network” section of the main menu, select “Internet access”. If you plan to use only a modem, then select “3G/4G only”.
- Next, go to the “3G/4G” section and indicate the region and provider.
- Click the “Advanced settings” button and fill in the fields “Dialing number” – *99# or *99***1#, “APN” – internet.beeline.ru or home.beeline.ru, “Username” and “Password” – beeline.
- Click the “Save” button.
- Next, we need to go to Wireless mode and configure the WI-FI network.
Keenetic
Instructions for modern Keenetic firmware:
- When you first enter the router settings, you will be prompted to make automatic settings. Click on the "Control Panel" link.
- Select the "Wired" section in the left menu.
- In the “Type (protocol)” item, specify “L2TP”.
- Enter the “server address”: tp.internet.beeline.ru.
- Move “Username” and “Password” from the agreement.
- Save the changes using the button of the same name.
- Wi-Fi is configured in the “My Networks” section and Wi-Fi in the “Home Network” tab. Enter the “Network name (SSD)” and password for the connection, select WPA2-PSK for network protection. The settings are the same for all ranges.
In the new Keenetic firmware, to configure the modem, you just need to connect it, the settings will be updated automatically.
Sometimes when connecting to Beeline, error 868 occurs. Read the link to find out how to solve the problem.
How to set up an Internet connection on a zte mf90 router?
Internet access is configured through the router interface.
The first step is to “Activate the starting balance”:
— open the “Service Management” section;
— in the drop-down menu, select “Activate starting balance”;
— click the “Activate” button.
If payment will be made using Beeline payment cards, in the “Management” section, enter the digital card code (without using spaces or hyphens).
You can also use: in the same section, select “Ask another subscriber for money”, enter his phone number without the eight and click “Send”. All you have to do is wait for payment. But you should not abuse this service, as there is a limit - you can send a request no more than 5 times a day.
To complete the settings, you only need to click on the “Connect” button and select one of the connection modes:
- — if you select “Automatic”, then when you turn on the device will independently connect to the Internet;
- — if you set it to “Manual”, then to gain access to the Internet every time you turn on the device you will need to visit the web interface.
How to connect a TV
Connecting a Beeline router to a TV is approximately the same in all models:
- Return to the main settings page.
- There, select “IP-TV” or something with a similar name. It may vary depending on the router model and firmware version.
- Specify the number of the LAN port that is used to connect to the TV.
- Save your settings.
To set up a router for Beeline, it is not necessary to call a specialist - you can do everything yourself.
Specifications
Smart box equipment from Beeline is a reliable router that allows you to provide all computer and mobile equipment in your home with a high-quality Internet connection. Basic indicators:
| What modes does it work in? | Tools, permissions, speed (DHCP client, Static IP, L2TP, IPoE) |
| Wifi | 802.11b/g/n 300Mbps, 2.4GHz, guest network |
| WAN/LAN | WAN - 1 Fast Ethernet, LAN-4 Fast Ethernet |
| Availability of USB port | 1 - USB 2.0 |
| IPTV support | Dedicated LAN port and IGMP proxy |
| Support for high-speed tariffs | From 60Mbit/s |
Registration on the official Beeline portal is required in order to log in correctly and manage the router settings.