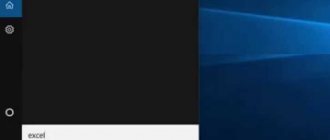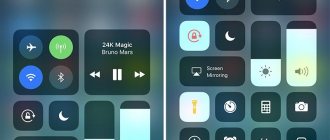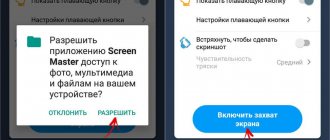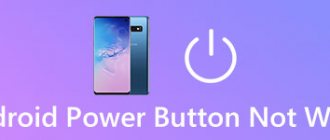Это может заставить вас чувствовать себя старым, но приводы CD / DVD теперь считаются устаревшим оборудованием. Поскольку Windows 10 продолжает модернизировать операционную систему, поддержка такой устаревшей аппаратной технологии, как оптические накопители, становится все более неравномерной. Это вызывает сожаление, поскольку многие пользователи по-прежнему зависят от компакт-дисков и DVD-дисков. На самом деле, вам даже может понадобиться использовать DVD-привод для установки Windows 10 на ваш компьютер. Одна из распространенных жалоб, с которыми я сталкиваюсь среди пользователей, — Windows 10 не видит CD ИЛИ DVD-дисковод после обновления. Это может быть связано с несколькими факторами: поврежденный драйвер, устаревшая прошивка или заводской дефект. Перед тем, как выбросить DVD-привод и купить новый, рассмотрим некоторые шаги по устранению неполадок, которые вы можете попробовать снова запустить.
Решаем проблему с CD/DVD-ROM приводом в Windows 10
Причины проблемы могут заключаться в неисправности или сбое драйверов CD/DVD привода. Также не исключено, что сам привод физически вышел из строя.
Можно выделить несколько причин и симптомов отсутствия CD/DVD-ROM в «Проводнике»:
- Поломка лазера.
- Если при вставке дисков вы слышите скрежет, быстрые, замедляющиеся обороты, то возможно, что загрязнена или неисправна линза. Если такая реакция лишь на один диск, значит проблема в нём.
- Возможно, что сам диск поврежден или записан некорректно.
- Проблема может быть в драйверах или ПО для записи дисков.
Способ 1: Поиск неполадок оборудования и устройств
В первую очередь, стоит провести диагностику с помощью системной утилиты.
- Вызовите контекстное меню на значке «Пуск» и выберите «Панель управления».
В разделе «Система и безопасность» выберите «Поиск и исправление проблем».
В «Оборудовании и звуке» найдите пункт «Настройка устройства».
- Что делать, если Windows 10 не видит CD/DVD привод?
В новом окне нажмите «Далее».
Начнётся процесс поиска проблем.
После завершения, если система найдёт неполадки, вы можете перейти к «Просмотру изменений параметров…», чтобы настроить изменения.Вновь кликните «Далее».
Начнётся устранение проблем и поиск дополнительных.
После завершения вы сможете просмотреть дополнительные сведения или завершить работу утилиты.
- Не отображается CD/DVD-ROM привод на Windows 10
Способ 2: DVD Drive (Icon) Repair
Если проблема в сбое драйверов или ПО, то данная утилита исправит ее в один клик.
Скачать утилиту DVD Drive (Icon) Repair
- Запустите утилиту.
- По умолчанию должен быть выбран пункт «Reset Autorun Option». Нажмите на «Repair DVD Drive», чтобы запустить процесс исправления.
После окончания согласитесь на перезагрузку устройства.
Способ 3: «Командная строка»
Этот метод также эффективен при сбое драйверов.
- Кликните правой кнопкой мыши на значок «Пуска».
- Найдите и запустите «Командную строку» с привилегиями администратора.
Скопируйте и вставьте такую команду: reg.exe add «HKLMSystemCurrentControlSetServicesatapiController0» /f /v EnumDevice1 /t REG_DWORD /d 0x00000001
Выполните её, нажав клавишу «Enter». Перезагрузите компьютер или ноутбук.
- Как воспроизводить DVD в Windows 10
Способ 4: Переустановка драйверов
Если предыдущие способы не помогли, то стоит переустановить драйвера привода.
- Зажмите Win+R, введите в поле
devmgmt.mscи кликните «ОК».
Или вызовите контекстное меню на иконке «Пуск» и выберите «Диспетчер устройств».
Раскройте «Дисковые устройства».Вызовите контекстное меню и выберите «Удалить».
Теперь в верхней панели откройте «Действия» — «Обновить конфигурацию оборудования».Также в некоторых случаях помогает удаление виртуальных приводов (если они у вас есть), которые используются для работы с образами. После удаления нужно перезагрузить устройство.
Не стоит паниковать, если вдруг перестал отображаться CD/DVD привод, ведь когда проблема заключается в сбое драйверов или ПО, то ее можно исправить в несколько кликов. Если причина в физическом повреждении, то стоит отнести устройство в ремонт. Если ни один из способов не помог, то стоит вернуться на предыдущую версию ОС или использовать точку восстановления, в которой все оборудование работало стабильно.
Урок: Инструкция по созданию точки восстановления Windows 10Мы рады, что смогли помочь Вам в решении проблемы.Опишите, что у вас не получилось. Наши специалисты постараются ответить максимально быстро.
Помогла ли вам эта статья?
Многие пользователи, кто обновил Windows 7 и Windows 8.1 до десятой версии при помощи бесплатного обновления (пока что), стали жаловаться, что Windows 10 не видит DVD привод. Если в BIOS он отображается нормально, то в системе его нет, а если посмотреть в диспетчер устройств, то его и там может не быть, либо он с восклицательным знаком. Данная проблема имела место быть на таких ноутбуках, как Lenovo, моем ноутбуке HP, ноутбуке Dell и Acer.
В нашем случае, если посмотреть на привод с восклицательным знаком, который в диспетчере устройств, то можно увидеть одну из указанных ниже ошибок:
Эту проблему нужно решать, поэтому я и пишу данную статью. Будет 3 способа восстановления работоспособности привода. Выполняем все операции последовательно, внимательно читая инструкцию.
Установите последние драйвера для устранения проблем с дисководом DVD-дисков Windows 10
Нередко ваш оптический привод работает нормально в предыдущей версии Windows или Windows 10, и когда вы переходите на новую версию, он перестает работать. Первое, что вы можете сделать, это проверить Центр обновления Windows, а затем установить последние версии драйверов, если таковые имеются. Например, Microsoft выпустила обновления для Windows 10 Anniversary Update и версии 1511, которые решали проблемы с оптическими дисками. В этом случае причиной проблемы было и ее решение.
Нажмите Пуск > Настройки > Обновление и безопасность. Убедитесь, что ваша система обновлена и нет обновлений драйверов оборудования для установки.
Первый способ
Данный способ очень простой и эффективный, мы попробуем всего лишь удалить устройство с помощью диспетчера устройств.
Вход в диспетчер устройств мы будем осуществлять с помощью окна «Выполнить». Войдем туда при помощи нажатия клавиш Win+R и ввести туда команду devmgmt.msc. Либо, можно просто нажать правой кнопкой мыши по меню Пуск и выбрать в открывшемся списке выбрать пункт «Диспетчер устройств».
Там вы ищите проблемный привод, нажимаете на нем ПКМ и выбираете «Удалить».
После выполненной операции обязательно перезагрузите компьютер. После включения нужно выполнить поиск новых устройств. Для этого вы должны в окне диспетчера устройств нажать на «Действие» и выбрать «Обновить конфигурацию оборудования».
Как открыть дисковод на ноутбуке без кнопки?
Потребность в открытии дисковода (привода оптических дисков) ноутбука без кнопки может неожиданно возникнуть у любого компьютерного пользователя. Самая распространенная причина — поломка кнопки, которая отвечает за его открытие. В этой статье вы узнаете как можно открыть дисковод на компьютере или ноутбуке, если он не открывается без нажатия кнопки на нем.
Способ первый — через проводник (Мой компьютер)
Для того, чтобы открыть дисковод в компьютере или ноутбуке без кнопки нужно зайти в «Мой компьютер» через ярлык на рабочем столе или меню пуск. Откроется окно со всеми локальными дисками вашего компьютера. Среди них находите ваш дисковод.
Дисковод в «Моем компьютере»
Кликаете по нему правой кнопкой мыши и в открывшемся контекстном меню выбираете «Извлечь».
После этого привод оптических дисков вашего компьютера или ноутбука откроется.
Способ второй — через отверстие аварийного открытия
На каждом дисководе, будь он для ноутбука или компьютера есть отверстие для его аварийного открытия. Благодаря ему дисковод открывается даже в выключенном состоянии.
Найти его можно на лицевой стороне, обычно недалеко от кнопки открытия.
Отверстие аварийного открытия дисковода компьютера
Для того, чтобы открыть его данным способом вам понадобится скрепка или шило, которое пролезет в данную полость.
Отверстие аварийного открытия дисковода ноутбука
Все, что нужно сделать, это вставить эту самую скрепку или шило в отверстие до упора и как только она упрется надавить сильнее.
После этого дисковод приоткроется и дальше вы сможете открыть его рукой.
Вот такими вот не хитрыми способами можно быстро открыть дисковод на компьютере или ноутбуке с неработающей кнопкой.
Второй способ
Если в диспетчере устройств привода нет, либо способ не помог вообще, то приступаем ко второму варианту решения проблемы. Мы попробуем заново создать ключи реестра, которые отвечают за привод.
Для данного процесса вы должны запустить утилиту PowerShell от имени администратора. Если, кто не знает, это аналог командной строки только с большими возможностями.
Чтобы открыть PowerShell введите в поиске ключевые слова «PowerShell» и нажимаете по появившемуся результату ПКМ. Выбираем «Запуск от имени администратора».
В окне выполните данную команду:
| reg.exe add «HKLMSystemCurrentControlSetServicesatapiController0» /f /v EnumDevice1 /t REG_DWORD /d 0x00000001 |
После выполнения обязательно перезапускаем компьютер.
Как открыть дисковод на ноутбуке без кнопки?
Всем привет! Расскажу как я вам сегодня как открыть дисковод на ноутбуке без кнопки. Был у меня как-то вызов на один из адресов. Так там ситуация была такая — хозяйка ноутбука не правильно вставила диск в дисковод и он застрял, а так же не открывалась крышка дисковода. Я уже знал, что мне нужно с собой взять…
Какие возможности открытия дисковода бывают?
Дело в том, что сейчас в основном выпускают ноутбуки уже без дисковода, а вот на стареньких работягах они еще есть. Даже на моей рабочей лошадке SAMSUNG r528 есть дисковод, но я не об этом. Открыть дисковод можно как программным способом, так и физическим, но обо всем я расскажу по порядку. Давайте сначала убедимся, а есть ли у нас дисковод или нет.
- Давайте откроем Мой компьютер и кликнем правой кнопкой мышки на значек дисковода и выбираем извлеч, если конечно такой у вас имеется. Если его нет — устанавливайте драйвера. Смотрим на картинку.
- Если ничего не выйдет — то перезагрузите свой компьютер или ноутбук и повторите тоже самое.
- Еще дисковод может не открыться из-за занятости какой-то программы. Посмотрите в диспетчере задач — чем занят сд ром.
- Если по какой-то причине вы хотите закрыть процесс и он не будет закрываться — вам придет на помощь программа Unlocker, она сможет все.
Проверяем наличие дисковода
Друзья, а может быть у вас вообще нет дисковода? Давайте посмотрим в диспетчере устройств. Для семерки и десятки вам нужно нажать кнопку пуск и перейти в панель управления. После находим диспетчер устройств и открываем его, ну и смотрим наличие сд рома.
Для windows 10 проделывайте ту же историю.
- Для начала попробуйте нажать на кнопку дисковода или нажмите сочетание кнопок Fn+ та кнопка, на которой нарисован дисковод.
- Если ничего не получится — выключите компьютер или ноутбук, именно выключите на пару минут. И как только вы нажмете на кнопку включения компьютера — жмите на дисковод.
- Еще можете взять булавку или скрепку и выпрямить ее. После вставьте ее в дисковод (там есть маленькая дырочка). Таким образом вы вручную откроете дисковод на 1 см примерно. После уже руками вытягивайте крышку полностью. Только смотрите не ошибитесь с отверститем от светодиода)))
- Ну и крайний случай — это во время нажатия на дисковод, помогать ему открыться каким-нибудь предметом. Это если в случае его немного подклинивает, будьте аккуратны когда будете помогать вытягивать крышку.
Минутку внимания, друзья! Хотел бы вам предложить, прочитать парочку полезных статей на тему как сменить ip адрес компьютера или как зайти на сайт цензор нет в обход блокировки, а так же как раздать wifi с iphone. Ну и на последок не пропустите узнать о том как скопировать контакты с айфона на сим карту или узнайте про интернетометр яндекс, а так же как обновить браузер опера.
Ну теперь то вы поняли как открыть дисковод на ноутбуке без кнопки? Самый простой и быстрый вариант конечно же с булавкой. Если вы знаете еще какие-нибудь способы, кроме разборки ноутбука или сд рома — пишите мне в комментариях. Всем читателям только крепкого здоровья и мира!
С Ув. Евгений Крыжановский
Как открыть дисковод на ноутбуке без кнопки?
Третий способ
В данном способе мы выполним удаление некоторых настроек CD/DVD:
- Запустите реестр с помощью команды regedit (вводим в окно «Выполнить»).
- Следуем по ветке HKEY_LOCAL_MACHINESYSTEMCurrentControlSetControlClass{4D36E965-E325-11CE-BFC1-08002BE10318}
- В данной ветке есть два параметра: LowerFilters и UpperFilters. Их нужно удалить. Если вы увидите присутствие параметра UpperFilters.bak, то ни в коем случае его не трогаем.
- Перегружаем компьютер.
Вот и все на сегодня. Мы выполнили несколько эффективных действий по возвращению CD/DVD привода.
CD-DVD-приводы уже постепенно устаревают, но до сих пор поддерживаются в Windows 10, поэтому если они предусмотрены в конструкции компьютера, то должны отображаться в системе. К сожалению, бывают ситуации, когда «Проводник» в Windows 10 не видит CD/DVD-ROM. Если у вас возникла такая проблема, то давайте попробуем с ней разобраться.
Содержание
Обеспечение того, чтобы у вас есть правильные драйверы
Ошибки CD-DVD Drive часто вызваны вирусами устаревших и поврежденных драйверов устройств. Драйверы компьютерного оборудования выходят из строя без какой-либо видимой причины. Есть надежда для пользователей Привод CD-DVD, потому что они обычно могут решить проблему, обновив свои драйверы устройств.
Это может быть трудно найти точные драйверы, совместимые с вашим CD-DVD Drive. Хотя у вас может быть большой опыт работы с драйверами CD-DVD Drive, в этом процессе обновления все еще много времени. Неверные версии драйверов вызовут больше осложнений с производительностью вашего ПК, иногда причиняя больший ущерб.
Чтобы оставаться в курсе всех основных новых функций драйверов, мы предлагаем пойти с программой обновления драйверов. Средство обновления драйверов гарантирует наличие правильных версий драйверов для оборудования, а также создает резервную копию текущих драйверов перед внесением каких-либо изменений. Драйверы резервного копирования обеспечивают вам комфорт, зная, что если что-то пойдет не так, вы можете откатить к предыдущим драйверам.
Поиск по производителям драйверов Привод CD-DVD
- 2TheMax
- Addonics Technologies
- ADS
- ADS Technologies
- ADTEC
- AdvanMedia
- AESL Technology
- Afreey
- Agate
- Ahead Software
- Aiwa
- AKA Corporation Pty
- ALFA
- Ali
- Alliance Semiconductor
- Alps Electric
- Altec Lansing
- Always
- Amacom
- American Megatrends
- Amphus
- AOpen
- Apacer
- Apple
- Apricot
- Archos
- Argosy
- Artec
- Aserton
- AST
Всего страниц: 5 Всего элементов: 371
Продукт Solvusoft
Загрузка (программное обеспечение обновления драйверов Привод CD-DVD)
Установить необязательные продукты — DriverDoc (Solvusoft) | Лицензия | Политика защиты личных сведений | Условия | Удаление
Что делать, если Windows 10 не видит CD/DVD-ROM
Часто причиной невозможности операционной системы определить CD/DVD-ROM могут являться поломки и различные сбои в работе последнего. Плюс, не нужно исключать тот факт, что сам привод может выйти из строя по различным причинам.
Давайте выделим несколько причин, из-за которых может отсутствовать CD/DVD-ROM в «Проводнике» Windows 10:
- Сломался лазер;
- Диск был повреждён или записан неправильно;
- При вставке диска в идеале не должно быть каких-либо посторонних звуков – скрежетов, быстро замедляющихся оборотов и т.д. Если же вы слышите их, то рекомендуем проверить, не загрязнён ли сам диск;
- Проблема в работе драйверов или отсутствия/некорректной установки ПО для работы с CD/DVD-дисками.
Ниже рассмотрим, как можно исправить проблемы в работе привода.
Вариант 1: Запуск поиска неполадок оборудования и устройств
В Windows 10 по умолчанию установлена системная утилита, которая проводит сканирование операционной системы и компонентов компьютера на наличие каких-либо неисправностей. Да, она далеко не всегда эффективна, но лучше всего начать с неё:
- Инициируйте запуск утилиты через «Панель управления». Вам нужно открыть её удобным способом. Например, воспользуйтесь сочетанием клавиш Win+S и пропишите в строку «Панель управления». Перейдите по подходящему варианту в выдаче.
Поставьте у пункта «Просмотр» значение «Категория», чтобы вам было удобнее ориентироваться в интерфейсе «Панели управления».Теперь в блоке «Система и безопасность» найдите и перейдите к пункту «Поиск и исправление проблем». Обычно он расположен в самом конце списка.
В блоке «Оборудование и звук» найдите и перейдите по пункту «Настройка устройства».
Появится окно приветствия утилиты по поиску и устранения неполадок системы. Вы можете ознакомиться с некоторой информацией, нажав ссылку «Дополнительно» или кнопку «Далее», чтобы перейти непосредственно к исправлению неисправности оборудования.Программа запустит процедуру по поиску и решению проблем. Это займёт некоторое время, как правило, не больше одной минуты.В случае если системой всё же будут обнаружены какие-либо неполадки, вы можете узнать о них подробнее, перейдя в «Просмотр изменений параметров» для дальнейшей настройки изменений.Система ознакомит вас с описанием возникшей проблемы и тем, как она её собирается решить. Вам остаётся только нажать «Далее» для продолжения или «Отмена», чтобы отменить изменения.Будет запущен процесс по поиску дополнительных проблем, а также устранению уже найденных. Опять же, процесс не должен занимать слишком много времени.Когда всё будет закончено вы сможете просмотреть дополнительные сведения по устройству, возникшей проблеме или завершить работу утилиты.
Вариант 2: DVD Drive (Icon) Repair
Чаще всего, CD/DVD-порт не отображается в системе из-за сбоев драйверов или программной части. Если таковая проблема действительно имеет место быть, то вы можете избавиться от неё с помощью программки DVD Drive (Icon) Repair. Исправление проблем с ПО будет завершено в один клик. Вот как выглядит инструкция по работе с этой программой:
- Скачайте и запустите DVD Drive (Icon) Repair. Программка не требует установки, вам нужно только загрузить архив с ней и запустить исполняемый EXE-файл.
- В главном окне установите маркер напротив параметра «Reset Autorun Option». Для запуска процесса восстановления нажмите на кнопку «Repair DVD Drive».
Когда процесс будет завершён (обычно он длится несколько минут или около того), выполните перезагрузку компьютера, чтобы изменения вступили в силу.
Этот способ очень удобен в тех случаях, когда вы плохо представляете, что нужно делать, но при этом уверены, что проблема возникла именно из-за программного обеспечения.
Вариант 3: Исправление через «Командную строку»
Также можно попробовать исправить программные неполадки с помощью специальной команды, которая вводится в «Консоль» компьютера. Способ больше подойдёт тем пользователям, которые привыкли работать именно с командами, так как он не подразумевает взаимодействие с графическим интерфейсом. Вам обязательно понадобятся права администратора.
Как открыть дисковод на ноутбуке без кнопки?
Потребность в открытии дисковода (привода оптических дисков) ноутбука без кнопки может неожиданно возникнуть у любого компьютерного пользователя. Самая распространенная причина — поломка кнопки, которая отвечает за его открытие. В этой статье вы узнаете как можно открыть дисковод на компьютере или ноутбуке, если он не открывается без нажатия кнопки на нем.
Способ первый — через проводник (Мой компьютер)
Для того, чтобы открыть дисковод в компьютере или ноутбуке без кнопки нужно зайти в «Мой компьютер» через ярлык на рабочем столе или меню пуск. Откроется окно со всеми локальными дисками вашего компьютера. Среди них находите ваш дисковод.
Дисковод в «Моем компьютере»
Кликаете по нему правой кнопкой мыши и в открывшемся контекстном меню выбираете «Извлечь».
После этого привод оптических дисков вашего компьютера или ноутбука откроется.
Способ второй — через отверстие аварийного открытия
На каждом дисководе, будь он для ноутбука или компьютера есть отверстие для его аварийного открытия. Благодаря ему дисковод открывается даже в выключенном состоянии.
Найти его можно на лицевой стороне, обычно недалеко от кнопки открытия.
Отверстие аварийного открытия дисковода компьютера
Для того, чтобы открыть его данным способом вам понадобится скрепка или шило, которое пролезет в данную полость.
Отверстие аварийного открытия дисковода ноутбука
Все, что нужно сделать, это вставить эту самую скрепку или шило в отверстие до упора и как только она упрется надавить сильнее.
После этого дисковод приоткроется и дальше вы сможете открыть его рукой.
Вот такими вот не хитрыми способами можно быстро открыть дисковод на компьютере или ноутбуке с неработающей кнопкой.
Как открыть дисковод на ноутбуке без кнопки?
Всем привет! Расскажу как я вам сегодня как открыть дисковод на ноутбуке без кнопки. Был у меня как-то вызов на один из адресов. Так там ситуация была такая — хозяйка ноутбука не правильно вставила диск в дисковод и он застрял, а так же не открывалась крышка дисковода. Я уже знал, что мне нужно с собой взять…
Какие возможности открытия дисковода бывают?
Дело в том, что сейчас в основном выпускают ноутбуки уже без дисковода, а вот на стареньких работягах они еще есть. Даже на моей рабочей лошадке SAMSUNG r528 есть дисковод, но я не об этом. Открыть дисковод можно как программным способом, так и физическим, но обо всем я расскажу по порядку. Давайте сначала убедимся, а есть ли у нас дисковод или нет.
- Давайте откроем Мой компьютер и кликнем правой кнопкой мышки на значек дисковода и выбираем извлеч, если конечно такой у вас имеется. Если его нет — устанавливайте драйвера. Смотрим на картинку.
- Если ничего не выйдет — то перезагрузите свой компьютер или ноутбук и повторите тоже самое.
- Еще дисковод может не открыться из-за занятости какой-то программы. Посмотрите в диспетчере задач — чем занят сд ром.
- Если по какой-то причине вы хотите закрыть процесс и он не будет закрываться — вам придет на помощь программа Unlocker, она сможет все.