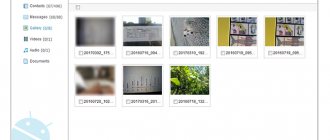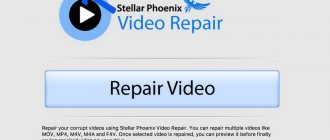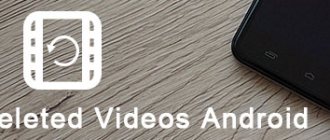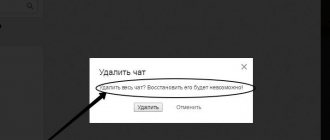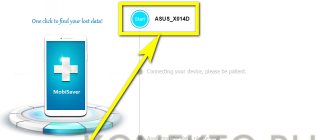The question of how to recover deleted files on an Android phone arises in a variety of cases. Perhaps you erased important photos by mistake or in a hurry - and now you would like to get them back. Perhaps photos, videos (or other types of files) have disappeared from memory due to an external storage failure. It is possible that the reason for the deletion was the work of a “cleaner” application. There can be many reasons - and for each of them there is a solution. In this article we will look at the most popular ways to recover data (files, folders) on a smartphone. Didn't work out or don't want to waste time searching? Contact the Good Deeds Service for help!
Types of data recovered
Let’s start our story on how to recover deleted files on your phone by listing the types of files that can be recovered. Theoretically, you can return both photos and videos, as well as archives or text documents - but the chances are greatest for photographs. The reason for this is that deleted pictures stored on the device are automatically sent to the Trash. They are stored in this system directory for several more days (usually 30 days), after which they are completely erased.
In this case, you don’t even have to use special PC programs. To recover a deleted photo:
- Open the “Gallery” system application and, by calling up the pop-up menu, go to the “Trash” section.
- Photos that you accidentally or intentionally deleted earlier may already be deleted forever. You will be presented with a list of files to be restored - select the ones you need and move them to the source directory.
- Do you use the Google Photos app and it's synced with your Google account? Launch the program and go to the “Trash” section - deleted images can be stored here, also for 30 days.
Please note: the last method allows you to recover deleted files on Android only if automatic synchronization is enabled.
Order data recovery service
Useful tips
It is often easier to prevent a problem than to deal with the consequences later. Deleting important information is definitely one of those unpleasant situations that is best avoided. That's why:
- Be sure to back up your data.
- Install an application that plays the role of the Recycle Bin on Android.
Let's take the Dumpster application as an example. After installing it, you specify what types of files are sent to the Trash and how long they will be stored there. If necessary, you do the same as with the Recycle Bin on your computer - empty it or restore accidentally deleted files.
File recovery programs
Storing data on an external drive (usually a microSD card) makes it possible to return files without obtaining root access or resorting to complex operating system settings. You will only work with media removed from the smartphone. To increase the efficiency of the process, immediately after detecting data loss, do not write anything to the memory card: each subsequent write reduces the chances of recovery, since old information (accidentally deleted) can be replaced by new one.
Below we will look at two programs that allow you to restore files on your phone via a computer. Before starting work, remove the microSD and connect it to the PC - in a suitable slot or through an adapter-card reader. There is no need to format the media as suggested by the system - this way you will permanently delete the information you are trying to return.
How to extract files from a broken smartphone
During operation, phones often break down for various reasons, so users have to get important information from them (files, documents, contacts, SMS, etc.). There is no universal tool for extracting data from broken phones, so it will be individual in each specific case. If you don’t find it, then you need to take the device to a service center, where they will repair it and restore all the information on it.
Extracting data from broken devices based on MTK processor
Extract files from broken phones based on MTK processors as follows:
- Download and install the universal ADB driver and the SP Flash Tool program on your PC.
- Then they search and download the scatter file for the processor of the broken device (in our case it is the MT6572 processor). You can find out the processor number in online stores or on thematic portals. If it is selected incorrectly, the program will generate an error and tell you which processor the scatter file is needed for.
- Next, upload this file to the application and check the box next to PRELOADER, while removing them from the remaining items.
- Then open the “Memory Test” tab in the program, where all the checkboxes are unchecked except for RAM Test.
- Now press the “Start” button in the program menu and connect the turned off broken gadget to the PC.
- Next, copy the line EMMC_PART_USER Size = 0x00000000ec000000(3776MB) into notepad (all gadgets are different, so the backup size is different).
- Then disconnect the phone from the PC and open the “ReadBack” tab in the program.
- Then click “Add”, and then press the line that appears there 2 times.
- Next, select the directory in which the backup will be saved.
- Then a small window will open, where the combination of characters after EMMC_PART_USER Size = and before the brackets (3776MB) is inserted into the “Length” line, which displays the size of the backup (in our case, it is 0x00000000ec000000). Next, click “OK” in this window.
- Then click “ReadBack” and connect the broken device (turned off) to the PC.
- The procedure for reading information will start. They are waiting for its completion.
- At this time, install the R-Studio program on the computer to open the resulting image with its help. To open a backup in the program, click “Disk” → “Open image”, select the directory in which the file is stored and click display all files in the window.
- Next, click on the image and select the “Scan” tab.
- Then select the desired partition and click “View disk contents”.
- After that, files and folders for recovery are selected in the file structure of the disk (in our case, this is the “media” folder and a subfolder named “Create folder”). Click on them and select the “Restore” tab. Then you can select the directory to save the files and click “YES”.
- After the data recovery procedure is completed, the files will be available in the user-specified directory.
R.Saver
How to use the application:
Download the program from the link. The product is distributed free of charge and supports all types of drives and layouts. A nice feature is the completely Russian interface.
Connect the memory card to the PC and, after detecting it, start scanning. To do this, select the drive and click “Continue”.
It can take a lot of time to restore files after deletion. After scanning is completed, select which of the available data you would like to save (you can “Select All”).
Click “Save As...” and specify to which directory on your hard drive the “saved” photos, videos or documents should be transferred.
Once the data is saved, copy it back to the memory card - or to the phone's internal memory.
What to do to prevent data loss
Backup, backup and backup again. Almost all the data that is on your mobile device can and should be copied to cloud storage. It's almost always free, safe and automatic. For example:
- Google Mail backs up your emails.
- Google Contacts backs up contacts.
- Google Photos backs up photos, videos and screenshots.
- Google Music backs up music.
- Google Office Suite backs up documents, spreadsheets and presentations.
- Universal storages like Google Drive, Dropbox and others backup everything.
Take any type of data - there is probably a simple and convenient way to store it safely. Take advantage of this and take care of valuable information.
7-Data Recovery Suite
The application is suitable for recovering videos, photos, and other types of information stored on microSD or in the internal memory of a smartphone. The procedure is similar to the one above. There is no need to remember where to find deleted files on Android - download the program, run it and select the item marked in the screenshot.
To enable the program to work with internal memory, enable the “USB Debugging” option. It is located in the “Special Features” section of the smartphone’s system settings. For this section to appear in the general menu, you need to open another one, “About phone”, and tap the “Kernel/Build version” item several times. After that, click “Next” and start scanning.
Basket
Most modern Android smartphones are equipped with a system “Trash”, the functions of which are completely identical to a similar tool on Windows. It's simple: data deleted by the user is first transferred to this section - and only then completely erased from the internal memory.
Important: if this option is activated on your phone, you can get your data back by simply canceling the transfer to the Trash - without the need to download and install special programs for recovering deleted files.
To restore important information in this way, the smartphone owner will need:
- Launch the file manager from the general list of installed applications, with which you can access the internal memory of the phone.
- Typically, the “Cart” section is placed on the main page by developers. Scroll it until the corresponding item is found.
- And finally opening the “Cart”.
- The user will see the recently deleted data.
- To restore them, just long-press the ones you need and call up the drop-down menu at the top right.
- And select the “Restore” option - or one with a similar name.
- After a few seconds, the file manager will notify the owner of the Android phone about the successful completion of the process, and the data will appear in the same directories where it was previously.
Advice: for the future, it is highly recommended to erase potentially important files from the smartphone’s memory, making sure that the “Delete permanently” checkbox is unchecked - otherwise recovery will take much longer.
Connecting a smartphone as flash memory
The method will allow you to return data stored in the gadget’s internal memory. To restore files on your phone, you need to connect it to your PC - like a USB drive. Follow the instructions:
- Using a USB cable (for example, the one included with the charger), connect your smartphone to the port of your computer or laptop.
- Pull down the notification shade. In the list of options you will find a description of the connection method. Tap on the title.
- In the menu that opens, select “USB drive”. It may be called slightly differently - it all depends on the phone model and OS version.
- Using Explorer, look to see if the lost data is located in the internal memory - perhaps the gadget simply does not see it, but the files are stored on the phone, copy them to your hard drive or move them to another directory.
In the same mode, you can start scanning your smartphone with special programs - this usually requires activating USB debugging.
Order data recovery service
Preventive actions
Now that we have returned your files to their place, let's find out what needs to be done to prevent this situation from happening again. The most basic thing you can do to keep your files safe is to leave the recovery program on your phone, because the next time you encounter a similar problem, you may not only have access to your PC, but also to the Internet.
It's also a good idea to back up your phone data from time to time. This is also done using applications, of which there are more than enough in PlayMarket. We can recommend the AppBackupRestoreTransfer program here; it is quite simple and convenient, and also has a wide range of functionality. With its help, you can back up to an SD card or cloud storage, batch backup and restore, and do much more.
Also, the RecycleBin application will not be superfluous on your phone. At the beginning of the article, we said that, unfortunately, there are no recycle bins on mobile devices from which you can easily recover deleted files. The RecycleBin application is a recycle bin for your phone; all files you delete will go into it and will be stored there for as long as you specify in the settings. By the way, this is far from the only recycle bin; the Internet is full of similar applications that allow you to recover deleted files without root rights.
If we talk about the highest quality method of data storage, then without a doubt it is copying. Try to make several copies of all important ones and store them on different devices or at least in different folders. You must be aware that deleting files is the most harmless thing that can happen to them. For example, you may lose or break your phone and then no program will help you recover the files stored on it. It is best to store files on the computer, because, firstly, if something happens to the phone, the computer will still be safe and sound, and secondly, files accidentally deleted from the PC can be restored in the trash. If this is not possible, then at least get yourself a flash card on which you will make copies of important files.
Now you know how to recover deleted files from an Android phone via a computer or without it, and how to protect them from unintentional deletion. Don’t neglect prevention methods; installing a recycle bin or archiver on your phone is much easier than hastily restoring lost files later.
Mobile applications for data recovery
If you cannot connect your device to your computer, download a mobile program that helps you return files. Most often, such applets do a good job of searching for photos and/or videos. One of the most effective options is DiskDigger. The program is easy to learn, can scan internal and external (connected) memory, and is compatible with almost all phone models and versions of Android. When the scan is completed, select in the new window which images should be recovered - in a few moments they will be in the desired directories.
Please note: the methods listed above will not work if you have flashed the firmware, formatted the memory card, or if the phone has been physically damaged.
Still have questions? Contact the Good Deeds Service - we will conduct a remote consultation and help you return accidentally deleted important files!
If it didn't work out
If all the methods described above did not help restore important data on your phone, then you need to try other utilities. You also need to check whether the device may have been synchronized with Google Drive, where the necessary information may be stored. In addition, remember maybe you made backup copies of your smartphone and saved them on a PC or some kind of removable storage device.
If the recovered files cannot be read or viewed, then you can try to fix them with special software, such as the Hetman File Repair program. In difficult situations, you need to seek help from specialized laboratories involved in recovering deleted data.
Vyacheslav
For several years he worked in mobile phone stores of two large operators. I understand tariffs well and see all the pitfalls. I love gadgets, especially Android ones.
Ask a Question
Question to the expert
Files are recovered, but some of them cannot be opened. What to do?
In this case, you need to try to restore them using other software or seek the help of specialized organizations that deal with data recovery.
I made a backup of a dead phone, but I can’t figure it out with your instructions. What should I do?
Watch the video in this section, everything is explained in detail there.
I have all the important information on Google services, but I can’t link my account to another phone. What do you advise?
Try resetting the device to factory settings, and then link the required Google account to it.
Why doesn't the computer see my phone?
Install drivers for your device and restart your PC.
4.5/5 — (32 votes)
How to use smartphone apps to recover lost information
How to recover deleted applications on Android
This is a rather complicated way to get back deleted files. To implement this method, the user must have root rights. To get them quickly, you need to download several programs:
- KingRoot;
- KingRoot;
- Towelroot.
Once you have root rights, you will need to download the Undelete application to your smartphone. After launching it, instructions for restoring deleted information will appear on the phone screen.
General view of the Undelete application for recovering lost information
Using Android Backup Service
With Android Backup Service you can back up your Google accounts. If you have used this functionality, then restoring files and their data that have been deleted will not be difficult.
To do this, we do the following:
1. Go to the “Settings” menu on your device. 2. Select the “Personal Data” section and click on the “Restore and Reset” item there. 3. Then select and enable the “Auto recovery” option.
Android Backup Service is not used by all programs, so for some of them you can save and later restore, if they were deleted, only a certain part of the data.
How to restore and transfer Whatspp correspondence - we will tell you in detail: https://w-hatsapp.ru/kak-perenesti-perepisku-whatsapp.html