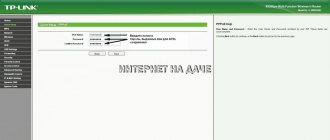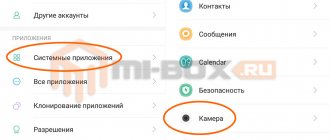Author of the article
Maxim aka WisH
Higher education with a degree in Information Systems. Experience as a system administrator - 5 years.
Xiaomi routers are not found very often in Russia, because the manufacturer is focused on the Chinese market. However, the brand is well-known and has proven itself well. A Xiaomi router is most often a good purchase. Here are universal step-by-step instructions for setting up any Xiaomi router.
Features and Specifications
Xiaomi has several models that may differ in appearance. Typically, models are produced with four antennas and a different number of cable connectors. Thanks to Wi-Fi antennas, Xiaomi routers can transmit a signal up to hundreds of meters from their location. Data transfer speed – 100Mb/s.
Specifications vary by model. The newest ones have connectors for connecting mobile modems. That is, they become independent of cable and can work via a mobile network in the country or in any other place with mobile communications. Keep in mind that the 5g in the name does not refer to mobile networks, but rather indicates that the device is capable of working with wireless networks at the 5 GHz frequency.
There are several points to consider when purchasing. Especially if you take the router somewhere far from the store. You should check the package because the parts you need may not be there. To connect you need:
- Adapter for plug from Chinese standard to European standard. Not always included.
- Patch cord. There is no cable for connecting a computer included, so immediately purchase a cable of the required length.
The user manual is usually written in Chinese, but our instructions will help you solve this problem.
Description
For example, consider Xiaomi Mi WiFi Router 3. It can be easily purchased for about a couple of thousand rubles through well-known online stores. The devices are very compact: a small plastic case with one LED, which indicates the presence of power to the equipment.
The only difficulty will be that the instructions for use are written in hieroglyphs, i.e. in Chinese. Otherwise, the quality and characteristics of these routers are at a very high level.
A modern and powerful device with two bands for wireless network operation. Supports 802.11ac standard. Has a USB port. Good ventilation in the form of numerous holes on the block helps to easily cope with overheating and maximum load. The only thing missing in the case are openings for attaching to the wall; you will have to make them yourself.
Processor based on MT7620A chip, RAM: 128MB DDR-2. Router 3G is equipped with four non-removable antennas, 2 LAN and 1 WAN ports. The speed over a LAN connection is up to 1 Gbit/s, over LAN a little more – up to 1167 Mbit/s. Compatible with all encryption types, including the most secure WPA/WPA2-PSK. The router can operate in repeater mode.
We also offer a video review of the Mi router 3:
Connection
Before you can configure your router, you need to connect it. Everything is simple here: the antennas are powerful, so place them where it is convenient, there will be no problems with the signal level. Of course, if your home does not have very thick or shielded walls. Don’t forget about the adapter; you shouldn’t connect the power supply from other routers, different models have different voltages.
The sockets on the rear panel are arranged in such a way that it is impossible to make a mistake. You can connect the router to the Internet through a separate socket using a cable from your provider or via a mobile modem. The USB port for it is on the same far wall. If you plan to configure Xiaomi using a computer, connect a cable from it to one of the free ports in the center.
Specification of Xiaomi routers
Routers from Xiaomi are very compact: a small thin plastic case, several antennas that ensure stable signal transmission, and LEDs on the case indicating the presence of power and the Internet.
On the back of the case there are LAN port connectors and one WAN port. A special cable is inserted into the latter, which is carried into your apartment by the provider. Other connectors are used to connect the router “directly” to a laptop or computer.
An example of the location of connectors on the rear panel
All routers have a Reset button, used to reset settings, and a connector for connecting the network adapter itself. Some models, for example Xiaomi 3 and 3G, have a USB port through which you can connect a modem, hard drive, or simply charge your phone.
The standard package of most models includes the router itself, instructions in English/Chinese and an adapter for connecting the device. The LAN cable is not included in the package; if necessary, you will have to purchase it separately.
As a rule, LEDs on the housing have 3 states:
- Turquoise color - connection is established, everything is in order.
- Orange color - the router is starting up.
- Red color is a critical error in operation.
Any router from Xiaomi can be controlled remotely using a smartphone. The wireless network security protocol is advanced MIOT fast Wi-Fi, which prevents the connection of third-party devices. The MiNet function is also supported - connecting other devices from this manufacturer to the Wi-Fi network without entering a password.
Russification
Then the problems begin. The main language of the entire router and interface is Chinese. You can switch to English, but this will not happen in the first step; before that you will have to perform several steps. You will have to work in the menu intuitively and according to prompts until this switch occurs. And not everyone is familiar with English, which is used to name the settings, so it will be difficult. Therefore, it is better to open the Chrome browser and download the application. It was created specifically to translate the interface into Russian.
Click on its icon at the top and make sure it is active. When you find yourself in the menu itself, you can switch to English by clicking on the outermost button and selecting the set of hieroglyphs shown in the picture.
Translation of the Xiaomi Mi Wi-Fi Router 4 interface into English
The router interface itself provides English, but this is only in more recent firmware versions. In the router menu we click on:
Next, click on the yellow icon, scroll down and select “ English ”, we get the English translation of the Xiaomi Mi Wi-Fi Router 4 router interface:
Now let's configure the router. Wi-Fi has already been configured, but I'll show you where its settings are located in case you want to tweak anything there. Then you will need to find out what type of connection is used to access the Internet, is it PPTP, L2TP or PPPOE. You can find out by calling your provider (this is the organization with which you entered into an agreement to provide Internet services). Let's start setting up the router.
Login to router settings
You can configure your Xiaomi router in several ways. The most convenient way is through a browser, because it is possible to download a plugin to translate the interface. You will have to use Chrome or Yandex, because the application only works with browsers that are made on the Chromium engine. You can also use the built-in automatic translator there.
The login IP address is 192.168.31.1 or miwifi.com. Look at the underside of your router and enter the information on the sticker. The username and password combination is also indicated there. It's better to write it down, because it will be needed soon.
After entering the address you will be taken to the first window. Its appearance depends on whether the translator is installed or not. There is only one button here, by clicking on which you accept the user agreement.
Translation of the Xiaomi Mi Wi-Fi Router 4 interface into Russian
There is a trick on how you can translate the Chinese language of the Xiaomi Mi Wi-Fi Router 4 router into Russian, but for this you need an Internet connection. To do this, you need to: 1. Log into the router via the Google Chrome browser, then follow the link: https://chrome.google.com/webstore/detail/rumiwifi/mbiehbednoakmhlmjcpgpciocekdjabp?utm_source=chrome-ntp-icon and install the browser extension:
2. After installation, at the top right of the browser, you will see an icon with the Xiaomi logo, you need to click on it, thereby the extension will be activated and the text of the Xiaomi Mi Wi-Fi Router 4 interface will be automatically translated from Chinese to Russian:
Quick setup
The second window asks you to choose how the router will work: as an independent point or as a repeater. For the first case, choose the top option. Before setting up a Xiaomi router, first in any case you will have to set up a connection to a wireless network, and only then the Internet and other functions. Quick setup is designed to immediately create Wi-Fi and carry out further settings through it. If you don't reset your router, you won't have to do this anymore.
In the next window, you create a name for your network and a password for it. Enter your name in the top field and password in the bottom field. It must be at least 8 characters. You can use our password generator.
Now you need to select the location of the router and enter a password to access it. Usually they choose the very first option, but no one bothers to put others too. Then enter the password to connect to the settings. You can check the box so that it matches the password for the wireless network.
That's it, now press only the bottom button. The device will begin rebooting and setting up. After it turns on again, you can get to the full settings menu and make all the necessary changes there.
First setup of a Xiaomi router from a phone or tablet (Mi Router)
You can also configure the router from a mobile device. First you need to install the proprietary Mi Router program on your phone. We install it from Google Play or App Store. If you don’t want to install the application, you can configure it through the browser of your mobile device, as I showed above.
Connect your smartphone to the Xiaomi router. The Wi-Fi network will have a standard name and will not be protected by a password. Also, do not forget to connect the Internet to the router.
On my iPhone, immediately after connecting, a window appeared with the router settings. And on Android, in the Mi Router program you need to select the “Set up a new router” item. We indicate the location where the router is installed and click the “Next” button.
The last step is to set a password for the Wi-Fi network and change the name of the network. Enter this information and click the “Finish” button.
That's all, the router setup is complete. If something does not work out, then go to the settings through the browser and change the necessary parameters.
Even without updating the router's firmware to English or Russian, you can configure it without any problems, and everything will work. Yes, the settings are very difficult to understand in Chinese. Even in English it would be easier. There is an English version of the original firmware; in a separate article I will show you how to install it.
I really liked the router, both in appearance and in its stable operation. Write your reviews about this model, share tips, and ask questions. Always happy to help with advice!
Source
Manual setting
After the preliminary configuration of the wireless network has completed, you can go back through the browser and configure the router the way you need. To do this, enter the router's IP address (192.168.31.1 or miwifi.com) in the browser line.
You can always change the router address in the first settings window. Then it all depends on how exactly your provider connects. The most common connection type is PPPoE. To go to it, click on settings and select the Internet icon. A window will appear, select the desired connection type from the drop-down list, enter your login and password, and then confirm the changes.
L2TP and PPT are located elsewhere in the menu. Click on advanced settings and then on VPN. Here click “Add service” or something similar. It's the first one from the top, so you won't get confused.
A small pop-up window will open in which you need to select a protocol and enter all the necessary data for connection.
All the necessary information is usually contained in the contract or in the instructions from the provider, which can be downloaded on the official website.
You bought a Xiaomi router: we tell you how to set up and connect the router to the network
Xiaomi is famous for its Wi-Fi routers. Their price, functionality, and design occupy an honorable place in the world ranking of routers. However, setting up these devices can sometimes cause some difficulties for ordinary users. In this guide, we will clearly show how to quickly set up and start using a Xiaomi router.
- The first step is to connect the router to the network and insert a LAN cable into it.
- After this, the router will start distributing open WiFi with the name Xiaomi and additional characters depending on the router model. Let's connect to this network.
- After successful connection, open any browser and write IP address 192.168.0.1 or miwifi.com . Some routers use the IP address 192.168.1.1 or 192.168.31.1
- In the window that opens, click on the only button, this is an agreement with Xiaomi’s terms and conditions.
- The next window prompts us to select the operating mode of the router. We need the top option, which is responsible for setting up the device as a router. The lower option will allow you to use the device as a repeater, that is, a WiFi signal amplifier.
- Let's move on to setting up the access point. In this window we can assign a name to our WiFi network and also set a password for connecting to it. The settings are simultaneously applied to 2.4 and 5 GHz networks.
- The next step is to select the location of the router, for example: Home, Bedroom or Corridor and the administrator password. It is necessary for subsequent access to the router settings.
- Then press the confirm button. The router will save the settings and reboot.
- After this, you reconnect to the new WiFi network with the data you created and use the Internet.
The interface of Xiaomi routers is in Chinese, in some cases in English if you update the firmware. The language of the panel does not depend on what address or how to enter it. However, if the Internet is working on the router, you can translate the interface into Russian using the translator built into the Google Chrome or Yandex Browser browser.
Also, the interface of Xiaomi routers can be translated using the RUMIFIWI . It works in Google Chrome and Yandex Browser. After installing the extension, the plugin automatically translates the interface of Xiaomi routers into Russian.
The interface of Xiaomi routers is divided into: Status, Settings and Advanced.
In the upper right corner is the name of the router. By clicking on it, a context menu appears where you can change the name of the router, update the firmware, download the application, reboot the router and log out of your account.
The status tab displays information about the router: model, firmware version, MAC address and serial number. Below you can see the network status, connected devices and traffic, CPU load and how much RAM memory is used.
The Settings tab is divided into categories: Wi-Fi Settings, Internet, Security, Local Network and Status.
Wi-Fi Settings
This tab is responsible for the dual Wi-Fi function and access point settings. If your router operates on 2.4Hz and 5Hz frequencies, then the dual Wi-Fi feature will combine these frequencies under one network name. They will automatically switch depending on the signal or device type.
Next are two subsections: 2.4G Wi-Fi and 5G Wi-Fi. If the router operates in one frequency, only 2.4G Wi-Fi will be available. These subsections configure the access point: network name, password, encryption method, which radio channel to use and at what power the router should operate.
Category Internet
This category displays the connection type, IP address, subnet masks, default gateway and DNS. Here you can also change the connection type, WAN port speed and MAC address.
Category Security
In the security category, you can add devices connected to the router to the black and white list. Also in this category is the wireless network monitoring switch.
Category Local network
In this category there is a switch for the DHCP server, a protocol responsible for dynamically issuing IP addresses to network devices. In this category, the starting and ending IP addresses are selected and the IP address of the router is selected.
Category Condition
In this category, you can update the router firmware, upload the log to Xiaomi servers, restore the router settings, create or restore a router backup, and change the date and time.
You can buy original Xiaomi routers on our website in the “Home Goods” section - “ Routers ”
Setting up via mobile application
New equipment can also be configured via telephone. To do this, download the official Mi Wi-Fi application (“Mi Router”). Connect your device and find in the list of wireless networks the one that starts with Xiaomi and contains a set of numbers. Usually this name can also be found on the label on the device itself. After that, launch the application and select the bottom button there.
The next steps will be almost the same depending on the model, but the interface may look different. And there will be no translation here. You will have to accept the agreement, enter the name and select the operating mode of the device. A settings window will open. Even on the official website it is recommended to carry out all further manipulations by connecting through a browser. You can even do this from a smartphone, although it will not be as convenient as from a computer.
Features of the first connection
There may be some nuances with Xiaomi routers:
- The manual may be in Chinese
- Most likely you will need to buy an adapter for the plug
- Buy additional patch cord
There is a LAN port on the back of the router for connecting directly to a computer or laptop. The Xiaomi router can be configured wirelessly through the Mi Wi-Fi , more on that below.
Connecting routers is quite similar, for example. But here we deal with Xiaomi, and first follow the instructions:
- Insert Rj45 cable, which your provider provided to you, into the WAN connector of the router, it is located on the rear panel and is usually colored blue.
Internet connection cable - Connect your computer or laptop with the device via a cable connected to the LAN port.
- Connect the router to the mains using the power supply. The connector for it is located on the back of the case.
When connected via a patch cord, synchronization occurs automatically. If the connection is wireless, then on your computer or mobile device you need to open the list of available networks. Then do the following:
- After connecting to the access point, the settings will be loaded. Accept the terms of use by checking the box at the bottom.
- Enter the name of your wireless network and create a password. If necessary, activate the function to increase the signal strength so that it passes through walls.
- Click the button to continue.
- A window will open with settings for administrator data, which will allow you to log into the control panel. Select a location and enter a new password. To use the same password for Wi-Fi and settings, check the corresponding box at the bottom.
After setting up the first connection, the router will automatically reboot. When using a browser, you can install a special translator extension to make it easier to navigate the interface.
Connecting and setting up a router via the Mi Wi-Fi application
For mobile devices there is a proprietary application - Mi Wi-Fi , which is available for free download. The application is Russified and informative and will allow you to:
- Set up a Xiaomi router step by step and as clearly as possible;
- Monitor your Internet connection and information about its speed;
- Manage files and obtain information about the amount of free space on the router’s hard drive;
- Control over devices connected to the router and the amount of traffic they consume;
- Export, import and other actions with files in Cloud Storage.
Install and configure this application, and you will have access to the router settings directly from your mobile device - smartphone, tablet. Installation is easy, the interface is in Russian. The application is on Google Play, download and install.
Algorithm:
- Connect the provider cable to the router, into the WAN connector, and turn on the power on the router. The router and smartphone must be loaded
- Mi Wi-Fi App from Play Market or GetApps
- Complete the “Registration” and create your personal Account in “Mi-account”
- Next, we search for the router and enter the network login and password, they should be in the Agreement or the “Client Information Sheet”, usually this is an A4 sheet, where the basic technical information is written out: network login/password, Agreement No., login details to the “Personal Account” ", how to pay, etc.
Wi-Fi connection and settings
To set up a wireless network, you need to connect to the Xiaomi router again. After that, go to settings and click on the first icon that represents Wi-Fi. A window will open with all the options.
Here everything is divided into sections. The first section makes settings for a network at 2.4 Hz, the second for 5 Hz, and the third section suggests creating a network for guests. Using the drop-down windows, select settings, encryption type, channel, and here you can change the network password. In general, the section is clear and does not require additional explanation.
Factory reset Xiaomi Mi WiFi 3
Sometimes it may happen that the router is faulty or is unstable. Then it is recommended to reset the Xiaomi Mi Router 4 to factory settings. To do this, you need to go to the “Status” section in the web interface:
In the “Backup and Recovery” field, click on the Restore . After this, the following warning window will appear:
Click on the OK , otherwise the operation will be cancelled. Next, the Xiaomi Mi Wi-Fi 4 will be reset to factory settings:
All this takes about 2-3 minutes, after which the router will reboot. Now you can configure the Xiaomi 4 router again and check its operation.
Creating a local network
Here you can also set up a local network. This section deals with exactly how other devices will be connected. This is the fourth icon from the beginning. I wouldn't recommend touching it. By default, this setting automatically issues addresses to all connected devices. Here you can independently limit the range of these addresses, set the address of the router on the local network, and also completely disable the distribution of addresses. In the latter case, new devices will not connect or each of them will have to be given an address manually.
IP TV connection
Setting up IP TV on a Xiaomi router is not that difficult. But most people prefer to use custom firmware. Because there are no problems with translations and everything is arranged more logically.
Here is the sequence of actions for standard firmware:
- Go to the “Internet” section, look for the “Port Isolation” item. We look for “IPTV STB Port” and set the port through which the broadcast will go. For example, LAN 2. Click the “Apply” button.
- Now in the settings section go to “LAN”, open “IPTV” there. Check the TV options “Enable Multicast routing” and “Enable IGMP Snooping”.
Basically, that's all. In most cases, this is not required either, because the router starts working immediately after connecting the TV. So before setting up, try to check the operation.
Setting up PPPOE on Xiaomi Mi Wi-Fi Router 4
1. The PPPOE setting on this router is located separately. Go to the interface menu and click on “ Settings ”, then on the “ Network settings ” icon, below select the “ PPPOE ” setting.
2. In the “ Username ” line we write the user name, in the “ Password ” line - the Password. All of the above data is provided to you by the provider (the organization that provided you with the Internet). All this data is usually specified in the contract with the provider. If for some reason you couldn’t find them, you need to call the provider’s hotline and find out how you can get them. 3. Click “ Save ” to save the settings.
Repeater and Bridge modes
You can simply reset all settings to zero and select repeater mode when connecting for the first time. If you don’t want to do this, then go to the settings tab and scroll to the very bottom. There will be a button to switch operating modes. Select the one you need in the pop-up window.
All you have to do is select the name of the wireless network you want to strengthen, and then enter the password for it. The router is configured.
How to access the Xiaomi web interface at miwifi.com or 192.168.31.1?
Or connect to the Wi-Fi network from your laptop, phone, tablet, etc. If the router is new, the network will have the factory name and is not password protected.
If the settings at this address are not available and you see an error, then try going to 192.168.31.1 . You can also type from https://
We enter the address in the address bar of the browser, and not in the search bar. Otherwise, instead of the control panel, Yandex or Google will open with search results.
If the router has not yet been configured, a window will open asking you to install the program on your mobile device. We skip it and move on to setting up the router. You can look at the example of setting up Xiaomi mini WiFi.
And after authorization (if you enter the password correctly), a web interface will appear.
If you have forgotten the password for your Xiaomi router, you will have to reset all parameters to factory settings. You will find a link to the instructions below.
Firmware update
If the router has problems and rebooting does not help, then you can update the firmware. It's easy to do. Go to settings and open the last tab called “Status”.
At the top of the window the firmware version is indicated, and there is also a button to update from the official website. Using the same button, you can download the firmware from a flash drive or other location. With its help, you can download custom firmware, which is often much better translated and more convenient. You just need to indicate the path to it and wait for the update.
Entering login and password
Most routers from other manufacturers have a Web interface protected by a default password. Immediately after navigating to the router's network address, the first thing the user must do is enter a username and passphrase. Without this, access to the settings is not possible. For routers that have not been previously configured or have undergone a reset procedure, the login/password combination is set by default. In the case of Xiaomi routers, everything is a little different.
When you first enter the user interface, the router will prompt you to select the operating mode of the device. There are only two options - access point mode (i.e. regular Wi-Fi) or repeater mode (receiving/transmitting a signal from another wireless router). If the router was purchased for the purpose of accessing the Internet, then you need to select the first option by clicking on the “Mode (Set up Wi-Fi network)” button.
Next, the “Set Wi-Fi network name and password” window will open asking you to enter the future name of the Wi-Fi network (Wi-Fi name), as well as the password to enter it (Wi-Fi password). The name can be anything, and the password must contain at least 8 characters. After filling out the fields, you need to click on the “Next” button. Another window will open asking you to select a user name from the drop-down list and enter a password, but this time for the Web interface itself.
After setting the password and clicking the “Connect to router admin page” button, the start page of the user interface will open. Here you need to re-enter the password that was set in the previous step. And only after this the procedure for entering the settings of the Xiaomi router can be considered complete.